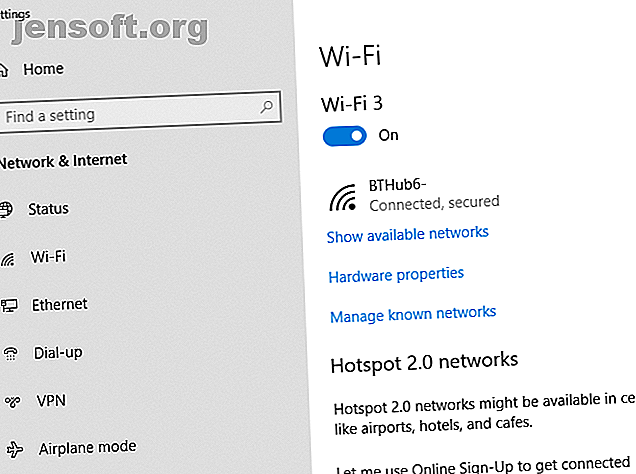
Rimanga sicuro! Come impedire ai dispositivi di connettersi automaticamente alle reti Wi-Fi
Annuncio pubblicitario
Quando sei in giro, potrebbe sembrare una buona idea connettersi a una rete Wi-Fi aperta. Sfortunatamente, questo può mettere a rischio i tuoi dispositivi e i tuoi dati. Il traffico Wi-Fi aperto non è crittografato, il che significa che i tuoi dati possono essere intercettati mentre sei connesso.
Ecco perché è importante prendere precauzioni per impedire ai dispositivi di connettersi automaticamente alle reti Wi-Fi aperte, in particolare a una rete di cui non ti fidi. Ora potrebbe essere un buon momento per controllare le impostazioni Wi-Fi prima che i tuoi dispositivi prendano la decisione dalle tue mani.
Ecco come puoi impedirlo.
Windows 10 e connessioni Wi-Fi automatiche
Se stai utilizzando Windows 10, non ti collegherai a nessuna vecchia rete Wi-Fi aperta rilevata dal tuo PC. Se ti connetti a una rete aperta almeno una volta, tuttavia, salverà quei dettagli e ti connetterà automaticamente al successivo rilevamento della rete.
Per fortuna, disabilitare le connessioni Wi-Fi automatiche su Windows 10 non potrebbe essere più semplice.
Se si preferisce utilizzare le scorciatoie da tastiera di Windows, iniziare premendo Win + X sulla tastiera. Altrimenti, facendo clic con il tasto destro sull'icona di Windows sulla barra delle applicazioni di Windows si aprirà lo stesso menu. Da qui, selezionare Connessioni di rete> Wi-Fi .

Nell'area Impostazioni Wi-Fi, fai clic su Gestisci reti conosciute. Nell'elenco delle reti conosciute, seleziona la tua rete Wi-Fi aperta e fai clic su Proprietà.
Fare clic sul pulsante scorrevole per Connetti automaticamente quando si trova nell'intervallo da Attivo a Disattivo.

Ciò impedirà eventuali connessioni automatiche in futuro.
macOS e connessioni Wi-Fi automatiche
Con macOS, è abbastanza semplice disabilitare le connessioni automatiche se si esegue High Sierra o Mojave (macOS 10.14). Hai tre modi per raggiungere le impostazioni della tua connessione Wi-Fi.
Il primo metodo è fare clic sull'icona Wi-Fi nella barra dei menu in alto dello schermo e fare clic su Apri preferenze di rete . Il secondo è fare clic sull'icona Apple sullo schermo (all'estrema sinistra) e andare su Preferenze di Sistema> Rete. Puoi anche fare clic sull'icona Impostazioni nel dock nella parte inferiore dello schermo, dove puoi anche raggiungere l'area Rete .
Se ti trovi nel raggio di portata della rete, selezionala dal menu a discesa Nome rete e disattiva la casella di controllo Unisciti automaticamente a questa rete direttamente sotto.

Se non sei nel raggio di azione e stai utilizzando Mojave, fai clic su Wi-Fi> Avanzate. Trova la rete Wi-Fi aperta nell'elenco e nella sezione Partecipazione automatica, quindi disattiva la casella di controllo per quella rete.
Chiunque esegua Sierra (10.12) o una versione precedente di macOS non avrà la possibilità di interrompere le connessioni automatiche. In tal caso, dovrai rimuoverli dall'elenco Reti preferite . Puoi anche farlo su High Sierra o Mojave se preferisci. Dovrai farlo su High Sierra se la rete è fuori portata.
Come prima, vai su Preferenze di Sistema> Rete> Wi-Fi> Avanzate. Seleziona la tua rete aperta, quindi fai clic sull'icona Meno sotto di essa per rimuoverla.

Ciò impedirà al tuo Mac di connettersi a quella rete in futuro, a meno che tu non scelga manualmente di riconnetterti ad essa.
Connessioni Wi-Fi Android e automatiche
A seconda della versione di Android e della skin del produttore, accedere alle impostazioni Wi-Fi potrebbe variare leggermente. Il processo dovrebbe essere simile, ma potrebbero esserci alcune variazioni nella localizzazione delle impostazioni Wi-Fi. Le istruzioni seguenti mostrano come modificare le impostazioni su Android 9.0 Pie.
Vai prima all'area Impostazioni Android. Questo di solito può essere trovato cercandolo nel cassetto delle app o scorrendo verso il basso la barra delle notifiche e facendo clic sull'icona Impostazioni.
Vai a Connessioni> Wi-Fi. Se ti trovi nel raggio della rete aperta, fai clic su di essa, quindi disattiva la riconnessione automatica .



Se non sei nel raggio di azione, fai clic su Avanzate nell'area Wi-Fi, quindi Gestisci reti. Scegli la tua rete e quindi disattiva la riconnessione automatica .
iOS e connessioni Wi-Fi automatiche
Come le altre piattaforme, i dispositivi iOS come iPhone e iPad si collegheranno automaticamente a una rete Wi-Fi aperta, ma solo se ti sei già connesso una volta.
Vai su Impostazioni> Wi-Fi e tocca la rete aperta. Da qui, fai scorrere il pulsante di impostazione Unione automatica da Attivo a Disattivo . Sfortunatamente, dovrai essere nella gamma Wi-Fi della rete per poterlo fare.

In caso contrario, è possibile ripristinare le impostazioni di rete come ultima risorsa. Vai su Impostazioni> Generali> Ripristina> Ripristina impostazioni di rete . Ciò ripristinerà tutte le impostazioni di rete, comprese le informazioni sulla rete cellulare e i dettagli delle connessioni VPN.
Per evitare il fastidio, basta tornare indietro nel raggio della rete aperta e seguire le istruzioni sopra per modificare le impostazioni di rete. Ricordarsi di disconnettersi dalla rete se si connette automaticamente prima di poter modificare l'impostazione.
Ubuntu e connessioni Wi-Fi automatiche
Essendo una delle distribuzioni Linux più facili da usare, è facile configurare il tuo PC Ubuntu in modo da interrompere la connessione a una rete Wi-Fi aperta a cui ti sei precedentemente connesso. Queste istruzioni presuppongono che tu stia eseguendo Ubuntu 18.04.2 LTS: queste istruzioni potrebbero non funzionare con le versioni precedenti di Ubuntu.
Esistono due modi per accedere alle impostazioni di rete in Ubuntu. Fai clic sull'icona Applicazioni nella parte inferiore sinistra dello schermo, quindi vai su Impostazioni> Wi-Fi. Puoi anche fare clic sull'area Impostazioni nella barra in alto (dove si trovano i pulsanti del volume e di accensione), quindi fare clic sulla connessione wireless.
Da qui, fai clic su Impostazioni Wi-Fi.

Trova la tua rete Wi-Fi aperta (dovrai essere nel raggio d'azione) e fai clic sull'icona Impostazioni accanto al lucchetto. Deseleziona la casella Connetti automaticamente, quindi fai clic su Applica. Puoi anche fare clic su Dimentica connessione se preferisci.

Dovrai essere nel raggio di azione della rete per farlo utilizzando la GUI. Se non sei nel raggio d'azione, apri una finestra del terminale e digita quanto segue:
cd /etc/NetworkManager/system-connections ls Guarda i file elencati: dovresti vedere la tua rete Wi-Fi aperta elencata. Da qui, digitare quanto segue nel terminale:
rm filename Dove filename è il nome della tua rete Wi-Fi aperta. Ciò eliminerà le informazioni sulla rete, impedendo la riconnessione a meno che non si scelga di riconnettersi ad essa.
Fai attenzione quando ti colleghi a reti Wi-Fi aperte
È importante sottolineare che non tutte le reti Wi-Fi aperte che vedrai sono dannose, ma ciò non significa che sei fuori pericolo. Chiunque può connettersi a una rete aperta e potresti essere sulla stessa connessione di qualcuno con intenzioni sbagliate senza mai saperlo. La disabilitazione delle connessioni Wi-Fi automatiche ti consente di riprendere il controllo: se non ti fidi, non connetterti.
Le reti Wi-Fi aperte, anche quando sono affidabili, possono comunque lasciare i tuoi dati esposti a chiunque disponga degli strumenti giusti. Evita i rischi e scegli tra le nostre migliori VPN I migliori servizi VPN I migliori servizi VPN Abbiamo compilato un elenco di quelli che consideriamo i migliori fornitori di servizi di rete privata virtuale (VPN), raggruppati per premium, gratuito e torrent -friendly. Maggiori informazioni per stare al sicuro ogni volta che ti connetti a una rete wireless aperta.
Scopri di più su: Android, iOS, macOS Mojave, Ubuntu, Wi-Fi, Windows 10, Wireless Security.

