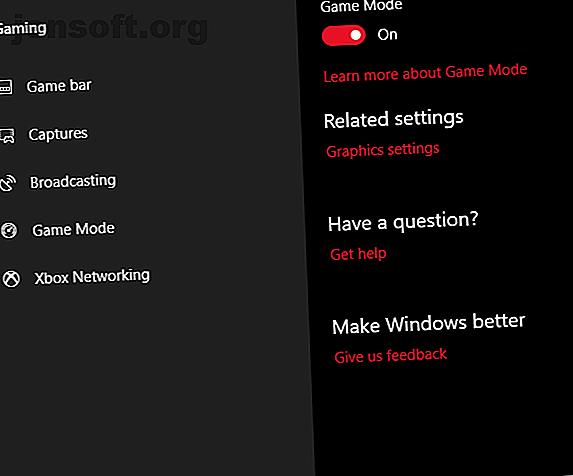
14 modi per rendere Windows 10 più veloce e migliorare le prestazioni
Annuncio pubblicitario
Rendere Windows 10 più veloce non è difficile. Hai solo bisogno di alcuni semplici consigli e trucchi. Questo articolo illustra diversi metodi per rendere Windows 10 più veloce e migliorarne le prestazioni.
Le aree di interesse principali per rendere Windows 10 più veloce
Esistono tre categorie principali di ottimizzazione delle prestazioni di Windows 10:
- Modifiche al sistema operativo
- Miglioramenti del software
- Sostituzione o rimozione dell'app
Mentre anche gli aggiornamenti hardware funzionano, come acquistare più RAM o investire in un SSD Come spostare Windows da HDD a SSD per migliorare le prestazioni Come spostare Windows da HDD a SSD per migliorare le prestazioni Un aggiornamento di Solid State Drive migliora davvero le prestazioni. Ma come si può spremere una grande installazione di Windows su un minuscolo SSD? Gli utenti Windows possono migrare comodamente da HDD a SSD in pochissimo tempo. Leggi di più, ma quelli costano soldi, quindi li salterò. Cominciamo con i modi più efficaci per velocizzare Windows 10 e quindi coprire le altre opzioni disponibili.
Modifiche alla velocità del sistema operativo Windows 10
1. Attiva la modalità di gioco

L'ultima versione di Windows 10, Creators Update, aggiunge una nuova funzionalità nota come Modalità gioco . Purtroppo non è possibile eseguire perpetuamente la modalità di gioco, ma puoi attivarla con una semplice combinazione di tasti del tasto Windows + G. Tuttavia, devi prima abilitare la Modalità gioco.
Per abilitare la Modalità gioco (è disponibile solo in Windows 10 Creators Update) apri Impostazioni > Gioco e scegli Modalità gioco . Tocca l'interruttore a levetta sotto Modalità gioco. Dovrebbe essere utilizzato solo per i giochi, ma è possibile attivarlo ogni volta che è necessario un po 'di velocità. È particolarmente utile se hai molte app in background che stanno trascinando verso il basso un programma ad alta intensità di risorse.
Sfortunatamente, la modalità di gioco migliora le prestazioni di gioco solo di alcuni punti percentuali.
Anche così, alcuni di voi sperimenteranno un aumento delle prestazioni maggiore di altri. Il numero ridotto di app in background può migliorare le prestazioni laddove nessun altro trucco potrebbe essere d'aiuto. In teoria, la modalità di gioco può funzionare all'interno di qualsiasi applicazione che utilizza l'accelerazione GPU. Quindi, se vuoi provarlo in Adobe Premiere, provalo.
2. Disattiva gli effetti visivi

Windows offre un modo davvero semplice per disattivare tutti i miglioramenti visivi.
- Passa semplicemente a Sistema > Impostazioni di sistema avanzate
- Scegli Avanzate dalle schede sopra.
- In Prestazioni, seleziona Impostazioni .
- Fare clic con il tasto sinistro del mouse sul pulsante di opzione Regola per ottenere le migliori prestazioni per disattivare tutti gli effetti visivi.
Ho effetti visivi disabilitati su alcuni sistemi e sembra avere un grande impatto, in particolare sui computer più vecchi. Il rovescio della medaglia, le cose non sembreranno così belle. Consiglio di lasciare abilitati i bordi smussati dei caratteri dello schermo poiché aiutano a leggere il testo.
3. Velocizza il tuo processore

Windows ha tre o più impostazioni predefinite per il modo in cui il processore aumenta la sua frequenza. I tre valori predefiniti sono Bilanciato, Prestazioni elevate e Risparmio energia . A volte i produttori includono anche piani personalizzati qui.
Stai quasi sempre meglio su un laptop usando Bilanciato o Risparmio energetico, ma le alte prestazioni possono rendere Windows più veloce scambiando la durata della batteria per l'alimentazione. Poiché consuma la maggior quantità di energia, è anche più appropriato per i desktop.
È possibile modificare le impostazioni andando su Opzioni risparmio energia nel Pannello di controllo.
4. Disattiva i programmi di avvio automatico
Circa la metà dei programmi che installo tenta di eseguire in modalità invisibile in background. Va bene solo per una manciata di programmi, ma l'impatto sulle prestazioni è cumulativo. Se il tuo computer ha abbastanza programmi impostati per essere eseguito all'avvio, l'intero sistema verrà bloccato.
Sbarazzarsi di software di avvio non essenziali è assolutamente essenziale per le prestazioni. Fortunatamente, Windows semplifica la rimozione della maggior parte degli avviatori automatici.
Per rimuovere le app che si avviano automaticamente, intraprendi le seguenti azioni:
- Premi la combinazione di tasti Ctrl + Alt + Canc per accedere a Task Manager di Windows.
- Scegli Task Manager dal menu che si apre.
- Seleziona la scheda Avvio dalla parte superiore dello schermo.
- Dalla scheda Avvio, è possibile eliminare la maggior parte delle applicazioni ad avvio automatico. La maggior parte delle app in circolazione non deve essere eseguita in background, a meno che non siano preinstallate con il computer (e anche questi sono spesso bloatware).
Sfortunatamente, alcuni programmi si nascondono in altre posizioni, ma è possibile trovare ed eliminare gli avviatori automatici invisibili Come gestire i programmi di avvio di Windows con Autoruns Come gestire i programmi di avvio di Windows con Autoruns Ogni power user ha lottato con il proprio avvio di Windows in un punto o nell'altro. Ti mostriamo come velocizzare il tempo di avvio, manualmente o con Autoruns, uno strumento di Microsoft. Leggi anche di più.
5. Controlla la tua connessione Internet
Una delle principali cause della bassa velocità di Internet non è il tuo provider. È la tua connessione Wi-Fi. Grazie a problemi comuni come la congestione dei canali e la sovrapposizione dei segnali Wi-Fi, può essere difficile ottenere un segnale stabile se vivi in un complesso di appartamenti.
Fortunatamente, la maggior parte dei router offre due funzionalità che possono migliorare la velocità e la stabilità della connessione:
- Una connessione cablata diretta
- Cambia il canale del tuo router.
Configurare una connessione cablata è semplice: basta acquistare un cavo Ethernet.
Modifica del canale di un router Come risolvere una connessione Wi-Fi lenta o instabile Come risolvere una connessione Wi-Fi lenta o instabile Un semplice trucco potrebbe velocizzare la connessione Wi-Fi. Spieghiamo il problema, come analizzare le reti Wi-Fi intorno a te e come utilizzare le informazioni per velocizzare la tua connessione Wi-Fi. Leggi di più, sebbene facile, richiede una spiegazione più approfondita.
Innanzitutto, utilizza uno strumento di analisi Wi-Fi per determinare quali canali funzionano meglio per il tuo computer e, in secondo luogo, vai nelle impostazioni del router per cambiare canale.
Guarda un ottimo video su come farlo:
6. Gestire Windows Update per prestazioni
Cambia ore attive

Windows Update, che ci crediate o no, porge risorse quando viene eseguito in background. È possibile configurarlo per l'esecuzione solo in momenti specifici, ad esempio quando il dispositivo non è in funzione, il che significa che non è più necessario riavviare mentre si è nel mezzo di un'attività importante.
Per configurare Windows Update per l'esecuzione solo a orari specifici:
- Digitare le impostazioni di Windows Update nella barra di ricerca di Windows ed eseguire l'utilità di configurazione.
- Sotto l'intestazione Aggiorna impostazioni, seleziona Cambia ore attive .
- È possibile modificare le ore attive in questo menu facendo clic su Cambia ore attive . Consiglio di cambiarlo per un periodo di tempo in cui il computer è acceso ma inutilizzato.
Nota: questa impostazione limita solo i tempi durante i quali Windows installerà automaticamente gli aggiornamenti. Windows Update scaricherà comunque gli aggiornamenti in quelle ore.
Imposta la tua connessione Internet su Metered
Se disponi di una connessione Wi-Fi a larghezza di banda limitata, Windows Update può influire in modo significativo sulle prestazioni di Internet scaricando gli aggiornamenti in background.
Puoi evitarlo impostando la tua connessione su misurato; questo disabiliterà Windows Update 7 modi per disattivare temporaneamente Windows Update in Windows 10 7 modi per disattivare temporaneamente Windows Update in Windows 10 Windows Update mantiene il tuo sistema patchato e sicuro. In Windows 10 sei in balia del programma di Microsoft se non conosci impostazioni e modifiche nascoste. Quindi, tieni sotto controllo Windows Update. Altre informazioni, anche se alcune patch di sicurezza possono ancora essere scaricate.
- Apri le impostazioni di Windows ( tasto Windows + I )
- Vai su Rete e Internet> Wi-Fi .
- Seleziona la rete a cui sei attualmente connesso e in Connessione con contatore> Imposta come connessione con contatore accendi l'interruttore.

Nota: funziona solo con le reti Wi-Fi, sebbene esista un trucco per l'applicazione di questa impostazione alle connessioni Ethernet.
7. Disattiva la funzionalità di indicizzazione della ricerca di Windows 10

Quando cerchi un file, Windows non esegue la scansione di tutte le directory sul tuo computer se hai attivato l'indicizzazione. L'indicizzazione crea un manifest di testo degli elementi memorizzati sul tuo computer. Migliora notevolmente la velocità di ricerca dei file.
Sul mio computer del 2013, non disattivo l'indicizzazione. C'è poco beneficio. Anche su un computer moderno, la disattivazione della funzionalità di indicizzazione di Windows 10 rallenterà in modo significativo le ricerche sull'unità di archiviazione per ottenere prestazioni molto ridotte sui computer più recenti.
D'altra parte, se possiedi un computer molto vecchio, la disattivazione dell'indicizzazione della ricerca aiuterà le prestazioni del tuo sistema.
Per disattivare lo strumento Indice di ricerca di Windows 10:
- Digitare Index nello strumento di ricerca di Windows e fare clic con il pulsante sinistro del mouse su Opzioni di indicizzazione .
- Fai clic con il pulsante sinistro del mouse su Modifica nella parte inferiore del menu e deseleziona le caselle per tutte le opzioni elencate qui.
8. Gli analizzatori di archiviazione e la pulizia del disco possono velocizzare Windows

Sia i dischi a stato solido (SSD) che i dischi rigidi (HDD) rallentano quando sono sovraccarichi di dati. Entrambe le tecnologie di propulsione preferiscono una capacità del 50% circa per prestazioni ottimali, ma va bene qualsiasi cosa con una capacità libera del 25%.
Una delle migliori app per ripulire un disco sovraccarico è WinDirStat. WinDirStat è completamente gratuito, open source e disponibile sia in versione installata che portatile.
Scarica: WinDirStat per Windows (gratuito)
Miglioramenti al software di Windows 10
9. Unità RAM

Di tutte le app là fuori che pretendono di migliorare le prestazioni, nessun programma lo fa meglio di un'unità RAM. Un programma di unità RAM crea un'unità virtuale utilizzando la RAM fisica, che è oscenamente veloce. Gli utenti quindi spostano parti del software essenziale sul disco RAM, il che si traduce in grandi guadagni di velocità.
Tuttavia, consiglio l'utilizzo dell'unità RAM solo per coloro che desiderano migliorare le prestazioni di una singola applicazione. Gli esempi più importanti di software che beneficiano dei dischi RAM sono Photoshop, i browser e il software di editing video.
Dimostrerò come combinare un disco RAM con il browser Chrome. Ti consiglio di avere almeno 1 GB di RAM libera. A mio avviso, gli utenti dovrebbero avere almeno 8 GB di RAM per un sistema a 64 bit e almeno 4 GB di RAM su un sistema a 32 bit . Ma puoi cavartela con meno.
Esistono molti software per unità RAM. Il mio preferito non è gratuito: SoftPerfect RAM Disk.
Tuttavia, se vuoi solo bagnare i piedi, prova RamDisk di DataRAM. La versione gratuita ha dimensioni limitate a 1 GB. Ma se possiedi un sistema basato su AMD, otterrai invece un massimo di 4 GB.
Come configurare un'unità RAM
La configurazione di un disco RAM richiede solo il download e l'installazione del software. Dopo aver eseguito il software, è necessario configurarlo con le seguenti opzioni:
Scegli la dimensione massima del disco RAM, che è di circa 1 GB. È possibile utilizzare qualsiasi dimensione, ma una capacità inferiore limita la sua utilità.
Seleziona la casella Imposta etichetta disco . In questo modo, è possibile identificare il disco nel passaggio successivo.
Quindi scegli Avvia RAMDisk .
Configura il tuo browser per leggere e scrivere file cache da e verso il disco RAM.
Fai clic con il pulsante destro del mouse sul collegamento del browser e scegli Proprietà dal menu di scelta rapida. Windows 10 rende più facile che mai l'accesso a un collegamento del browser. Puoi farlo direttamente dalla barra delle applicazioni.

Da Proprietà, selezionare la scheda Collegamento . Quindi nel campo Target: input di testo, aggiungi il seguente codice alla fine del testo, dove "R" è la tua lettera di unità disco RAM:
--disk-cache-dir=R:\ La riga di codice completa dovrebbe assomigliare a questa:
"C:\Program Files (x86)\Google\Chrome\Application\chrome.exe" --disk-cache-dir=R:\ Il tuo codice potrebbe differire, a seconda della configurazione di Chrome.
Infine, scegli OK e riavvia il browser. D'ora in poi, Chrome leggerà e scriverà i file della cache sul disco RAM.

Mentre Christian Bonilla ritiene impossibili le unità RAM 5 Rivelazioni false sulla velocità del computer rivelate e cosa fare Invece 5 rivelazioni false sulla velocità del computer rivelate & cosa fare Invece molte modifiche comunemente raccomandate per accelerare il computer Windows non hanno alcun effetto duraturo sulle prestazioni. Ti sveliamo i trucchi economici e ti mostriamo i veri acceleratori di velocità per il tuo PC. Per saperne di più, non sono d'accordo. Ma fa alcuni buoni punti. Una delle maggiori carenze è che possono rallentare lo spegnimento del computer. E poiché funzionano in background, i computer più vecchi potrebbero non gestire molto bene l'overhead aggiuntivo.
Scarica: DataRAM RamDisk | Windows (gratuito)
10. Scanner di malware
Abbiamo scritto a morte sul tema degli scanner di malware per una buona ragione: la maggior parte dei problemi di prestazioni provengono da programmi dannosi che si muovono in background. Alcuni dei migliori scanner di malware gratuiti disponibili includono Malwarebytes, SuperAntiSpyware e ClamWin.
Abbiamo già scritto dei migliori client anti-malware gratuiti I 10 migliori software antivirus gratuiti I 10 migliori software antivirus gratuiti Indipendentemente dal computer in uso, è necessaria la protezione antivirus. Ecco i migliori strumenti antivirus gratuiti che puoi utilizzare. Leggi di più . Lo consiglio a chiunque abbia un rallentamento del computer.
11. Registry Cleaner
Il registro di Windows ha tutte le impostazioni per Windows e altri programmi. L'installazione del software modifica il registro. Tuttavia, a volte quando un programma viene disinstallato, non riesce a rimuovere tali modifiche. Nel tempo, migliaia e migliaia di modifiche al registro rallentano le prestazioni del sistema. Un pulitore di registro rimuove tali modifiche e altri residui dai programmi disinstallati.
Tuttavia, a mio avviso, i pulitori di registro causano più problemi di quanti ne risolvano . Mentre potresti vedere una piccola quantità di miglioramento delle prestazioni, per la maggior parte, è probabile che tu abbia un comportamento del sistema operativo difettoso dopo aver eseguito un pulitore del registro.
Il miglior programma là fuori per la pulizia del registro è CCleaner. Tuttavia, Piriform, il produttore di CCleaner, ha subito una violazione della sicurezza che ha permesso agli hacker di inserire il codice dannoso in due versioni di CCleaner. La minaccia è finita, per fortuna.

12. Accelerare Windows 10 rimuovendo le app errate
Molti utenti installano software orribile, pensando di averne bisogno. Il più delle volte, è un programma potenzialmente indesiderato (PUP) che rallenta il computer.
Alcuni dei peggiori trasgressori includono lettori PDF, lettori di musica e video, browser e software BitTorrent. Fortunatamente esistono molte grandi alternative. Il processo è semplice Innanzitutto, disinstallare il software e, in secondo luogo, installare un programma migliore.
Ecco alcune alternative che puoi prendere in considerazione.
- Sumatra PDF Reader
- VLC Video Player
- Google Chrome o Mozilla Firefox
- qBittorrent
Sostituzione lettore PDF: Sumatra PDF

Molti utenti di Internet credono che Adobe Acrobat PDF Reader sia l'unico programma in grado di leggere file PDF. Questo è un mito. Poiché Adobe Acrobat può diffondere malware, potresti voler un'alternativa.
Sumatra PDF Reader è una migliore alternativa ad Adobe. Consiglio Sumatra a tutti. Non solo è open source, ma legge anche fumetti (file CBZ o CBR), blocca script potenzialmente maligni e gira su sistemi più vecchi.
Tutti i browser moderni possono leggere file PDF. Potrebbe non essere necessario nemmeno un lettore PDF dedicato.
Scarica: Sumatra PDF Reader per Windows (gratuito)
Lettori musicali e video: VLC Player

VLC Player è uno dei tre lettori multimediali mai realizzati.
Potresti sostenere che esistono lettori musicali migliori. Ma per i video, pochi possono superare VLC. Inoltre, è open source, supporta le scorciatoie da tastiera, riproduce quasi tutti i file video e non costa nulla.
Scarica: VLC Player per Windows | Mac | Linux | Android | iOS (gratuito)
Sostituzione del browser: Chrome Browser

Chrome è forse l'alternativa più veloce ai browser Microsoft Edge o Internet Explorer. È disponibile nelle varianti standard a 32 e 64 bit. Google crea persino una versione open source di Chrome, chiamata Chromium.
Nel complesso, Chrome offre tutto ciò che Edge non offre: estensibilità, sicurezza e velocità. Se usi spesso Internet, Chrome è tra le prime app che dovresti installare. Tuttavia, Firefox offre lo stesso grado di estensibilità ed è open source al 100%.
Inoltre: controlla il browser ottimizzato per Windows basato su Firefox: Pale Moon. Pale Moon funziona con molte estensioni di Firefox e viene fornito con versioni a 64 bit.
Scarica: Google Chrome Browser (gratuito)
Scarica: Mozilla Firefox Browser (gratuito)
Sostituzione BitTorrent: qBittorrent

Per quelli di voi che usano un client BitTorrent orribile, simile a un malware, c'è speranza. Dai un'occhiata a qBittorrent open source. A differenza del diluvio multipiattaforma BitTorrent client, riceve aggiornamenti regolari. Inoltre, qBittorrent è più completo e include tutti gli extra dei suoi concorrenti, senza le pazze infezioni da malware.
Scarica: QBittorrent per Windows | Linux | Mac (gratuito)
13. Rimuovere Bloatware in Windows 10
L'ultima versione di Windows include un numero ridicolo di app preinstallate: non tutte sono utili. Rimuoverli con questa eccellente guida sul debloating di Windows 10 Come rimuovere facilmente Bloatware da Windows 10 Come rimuovere facilmente Bloatware da Windows 10 Windows 10 viene fornito con il proprio set di app preinstallate. Diamo un'occhiata ai metodi che è possibile utilizzare per rimuovere il bloatware sul PC e eseguire il debloat di Windows 10. Altre informazioni.
Nella maggior parte dei casi, la rimozione del software non fa nulla. La maggior parte delle app sono in realtà segnaposto che si installano all'attivazione. Se non sei preoccupato per il bloatware di Microsoft, potresti prendere in considerazione una riparazione sul posto.
La riparazione sul posto è particolarmente utile quando si desidera riportare il computer a una condizione come nuova, senza reinstallare tutte le applicazioni. La riparazione sul posto semplicemente aggiorna i file del sistema operativo principale di Windows.
Per eseguire una riparazione sul posto, eseguire le seguenti azioni:
- Scarica lo strumento di creazione multimediale di Windows 10 ed eseguilo.
- Quindi scegli Aggiorna questo PC ora e poi Avanti .

Il computer scarica quindi una copia di Windows 10, che può richiedere diverse ore. Al termine, lo strumento di creazione multimediale reinstalla Windows 10 su se stesso. Se il tuo sistema è stato paralizzato da malware o attraverso qualche altro tipo di danno ai file del SO principale, una riparazione sul posto può correggere Windows 10 Come riparare un'installazione di Windows 10 danneggiata Come riparare un'installazione di Windows 10 danneggiata La corruzione del sistema è il peggio che potrebbe accadere all'installazione di Windows. Ti mostriamo come riportare Windows 10 in pista quando soffri di BSOD, errori del driver o altri problemi inspiegabili. Maggiori informazioni, ripristinandolo a uno stato più fresco.
Per ulteriori informazioni sulla procedura, ecco un video:
14. Rimuovere le app predefinite di Windows 10

Sfortunatamente, un aggiornamento sul posto sostituisce o ripristina tutto il bloatware cotto di Windows 10 (se li hai rimossi). Fortunatamente, alcune app rendono il debloating di Windows più semplice che mai. Il mio preferito è Windows 10 Default App Remover 1.2.
Windows 10 Default App Remover 1.2 può disinstallare le applicazioni Windows 10 predefinite. Inoltre, il suo editore ha fornito il codice sorgente per l'applicazione.
Per distruggere il tuo computer, tocca semplicemente l'app che desideri rimuovere. Ad esempio, se il solitario ti dà sui nervi, fai semplicemente clic con il pulsante sinistro del mouse nell'interfaccia utente e riceverai un messaggio che ti chiede se intendi rimuovere l'app. Confermando ciò si rimuove l'applicazione. La cosa sorprendente è che 10AppsManager consente agli utenti di reinstallare il software rimosso.
L'app ha ricevuto un rapporto pulito da Norton Safeweb e VirusTotal, quindi probabilmente non è una fonte di malware.
Scarica: Windows 10 Default App Remover 1.2 per Windows (gratuito)
Qual è il miglior hacker di Windows 10?
Il consiglio di ottimizzazione della velocità migliore e più economico per la maggior parte degli utenti è la riparazione sul posto. Se non ti dispiace perdere alcuni dei programmi installati, un ripristino delle impostazioni di fabbrica è un'altra ottima opzione. La causa principale di qualsiasi rallentamento sono i programmi scritti male. La rimozione o l'ottimizzazione del software generalmente risolve la maggior parte dei problemi di prestazioni.
È una buona idea controllare l'indice dell'esperienza di Windows Come verificare il punteggio dell'esperienza di Windows su Windows 10 Come controllare il punteggio dell'esperienza di Windows su Windows 10 Vuoi capire le prestazioni del tuo computer e eventuali colli di bottiglia immediati? Controlla il punteggio dell'esperienza di Windows su Windows 10. Ulteriori informazioni di volta in volta per identificare i problemi di prestazioni. Nel frattempo, se sei un giocatore, potresti voler provare queste modifiche alle prestazioni per migliorare le prestazioni di gioco 10 modi per migliorare le prestazioni di gioco sul tuo laptop 10 modi per migliorare le prestazioni di gioco sul tuo computer portatile Vuoi migliorare le prestazioni di gioco del laptop? Ecco come migliorare le prestazioni del laptop e assicurarti di poter eseguire facilmente i giochi che desideri. Maggiori informazioni sul tuo computer.
Ulteriori informazioni su: Memoria del computer, Performance Tweaks, Wi-Fi, Windows 10, Suggerimenti per Windows, Windows Update.

