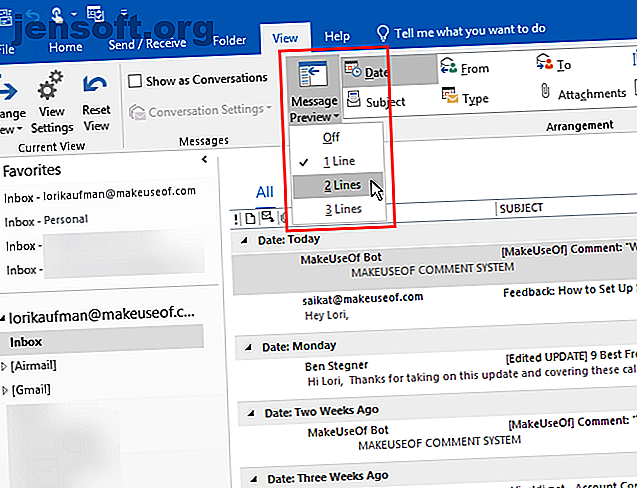
10 funzionalità nascoste di Microsoft Outlook utilizzate raramente
Annuncio pubblicitario
Se usi Outlook, sai già che è un programma utile per la gestione della tua posta elettronica e include molte fantastiche funzionalità. Oggi tratteremo alcune funzionalità di Outlook meno note che potrebbero aiutarti a migliorare il tuo flusso di lavoro.
Sblocca subito il cheat sheet "Scorciatoie da tastiera essenziali di Microsoft Outlook"!
Questo ti iscriverà alla nostra newsletter
Inserisci la tua e-mail di sblocco Leggi la nostra politica sulla privacy1. Modificare il numero di righe nelle anteprime dei messaggi

Nell'elenco dei messaggi di posta elettronica, Outlook visualizza un'anteprima di ciascun messaggio. Ciò include il mittente e l'oggetto nella prima riga e quindi una riga dal corpo del messaggio di posta elettronica al di sotto di quella predefinita.
È possibile modificare il numero di righe dal messaggio visualizzato nell'elenco dei messaggi.
Vai alla scheda Visualizza e fai clic sul pulsante Anteprima messaggio . Quindi, selezionare 1 linea (impostazione predefinita), 2 linee o 3 linee . Oppure seleziona Off se non desideri che nessuno dei messaggi e-mail venga visualizzato nell'elenco.
Ti verrà chiesto se desideri applicare questa impostazione solo a Questa cartella o Tutte le cassette postali .
Il numero di righe selezionate non include il mittente e l'oggetto. Quindi, se selezioni 2 righe, visualizzerai tre righe in totale: il mittente e l'oggetto sulla prima riga e poi due righe del corpo del messaggio e-mail al di sotto.
2. Scegliere quale cartella visualizzare all'avvio di Outlook

Se hai più account di posta elettronica in Outlook, puoi selezionare quale casella di posta dell'account di posta elettronica desideri visualizzare per impostazione predefinita quando apri Outlook. Oppure puoi selezionare un'altra cartella oltre alla posta in arrivo, se lo desideri.
Vai a File> Opzioni e fai clic su Avanzate nel riquadro a sinistra nella finestra di dialogo Opzioni di Outlook .
Nella sezione Start and Exit di Outlook, fai clic su Sfoglia . Nella finestra di dialogo Seleziona cartella, trova l'account desiderato e seleziona la Posta in arrivo o un'altra cartella in cui vuoi avviare Outlook.
Abbiamo scoperto che questa impostazione non si attacca sempre. Fateci sapere nei commenti se ha funzionato per voi.
3. Creare una cartella di ricerca di Outlook

Se cerchi spesso le stesse parole e frasi in Outlook, puoi impostare una cartella di ricerca virtuale 6 Best practice per Outlook per potenziare il tuo flusso di lavoro 6 Best practice per Outlook per potenziare il tuo flusso di lavoro Se trascorri molto tempo usando Outlook, dovresti studiare il tuo flusso di lavoro. Fai in modo che la tua email funzioni per te e risparmia tempo per attività più importanti. Leggi di più che mostra un elenco di tutti gli elementi che soddisfano determinati criteri di ricerca. Outlook fornisce alcuni modelli per le cartelle di ricerca oppure puoi crearne di tue.
Ad esempio, la cartella di ricerca della posta non letta ti mostra tutta la posta non letta in una cartella, anche se si trovano in cartelle diverse nel tuo account di posta elettronica. I messaggi non vengono spostati nella cartella di ricerca, vengono mostrati solo lì. I messaggi originali rimangono nelle rispettive cartelle.
Per creare una nuova cartella di ricerca, fai clic su Nuova cartella di ricerca nella sezione Nuovo della scheda Cartella . Seleziona un modello di Cartella di ricerca già pronto dall'elenco o seleziona Crea una Cartella di ricerca personalizzata in Personalizzato nella parte inferiore dell'elenco.
Se stai creando una cartella di ricerca personalizzata, fai clic su Scegli nella finestra di dialogo Nuova cartella di ricerca .
Quindi, immettere un nome per la cartella di ricerca nella finestra di dialogo Cartella di ricerca personalizzata . Fare clic su Criteri e specificare i dettagli della ricerca nella finestra di dialogo Criteri cartella di ricerca .
Se questo non funziona per te, abbiamo alcuni metodi che puoi utilizzare per la ricerca di Outlook fissa Come risolvere la ricerca di Outlook quando non funziona Come correggere la ricerca di Outlook quando non funziona La ricerca di Outlook non funziona? Non fatevi prendere dal panico. Questi suggerimenti per la risoluzione dei problemi risolveranno il problema. Leggi di più .
4. Pulisci una cartella di Outlook

La funzione di pulizia della cartella di Outlook rimuove i messaggi ridondanti in un thread o una cartella. I messaggi ridondanti sono messaggi precedenti in un thread citati anche nelle risposte. I thread di posta elettronica lunghi potrebbero finire con diverse copie di messaggi precedenti citati in ciascuna risposta.
Il comando Pulisci cartella sposta i messaggi ridondanti nella cartella selezionata e nelle sue sottocartelle nella cartella Posta eliminata per impostazione predefinita.
Per utilizzare questo comando, fare clic con il tasto destro del mouse sulla cartella che si desidera ripulire e selezionare Pulisci cartella .
È possibile impostare le opzioni per il comando Pulisci cartella andando su File> Opzioni> Posta> Pulizia conversazione . Selezionare la cartella in cui si desidera spostare gli elementi ripuliti e abilitare o disabilitare qualsiasi altra opzione di ripulitura desiderata.
5. Invia un'e-mail a una data futura

A volte è necessario scrivere un'e-mail ma non inviarla fino a un momento successivo. La funzionalità di consegna ritardata di Outlook ti consente di farlo facilmente.
Innanzitutto, scrivi la tua nuova e-mail o rispondi a una e-mail. Quindi, fai clic su Ritarda consegna nella sezione Altre opzioni della scheda Opzioni nella finestra del messaggio.
In Opzioni di consegna, seleziona la casella Non consegnare prima e seleziona una data e un'ora.
Seleziona le altre opzioni che desideri e fai clic su Chiudi .
Outlook archivia i messaggi di posta elettronica pianificati nella Posta in uscita fino a quando non vengono inviati quando vengono spostati nella cartella Posta inviata .
Se cambi idea e devi annullare la consegna ritardata o cambiarla in una data e ora diverse, vai alla Posta in uscita e apri il messaggio di posta elettronica. Fai di nuovo clic su Ritarda consegna nella scheda Opzioni e modifica la data e l'ora per l'opzione Non consegnare prima o deseleziona la casella per disabilitare la consegna ritardata.
6. Utilizzare i passaggi rapidi

La sezione Passaggi rapidi della scheda Home in Outlook fornisce l'accesso con un clic alle azioni comuni. Microsoft fornisce alcuni passaggi rapidi iniziali per iniziare, ma puoi anche crearne uno tuo.
Per creare un passaggio rapido personalizzato, fai clic su Crea nuovo nella sezione Passaggi rapidi . Nella finestra di dialogo Modifica passaggio rapido, assegna un nome al passaggio rapido.
Quindi, selezionare un'azione dall'elenco a discesa e fare clic su Aggiungi azione . Continua ad aggiungere altre azioni che desideri intraprendere nello stesso Passaggio rapido, facendo clic su Aggiungi azione dopo ognuna.
Ad esempio, è possibile impostare un passaggio rapido per contrassegnare i messaggi di posta elettronica selezionati come letti e quindi spostarli in una determinata cartella. Per uno strumento simile, scopri come creare gruppi e-mail e liste di distribuzione Come creare un gruppo e-mail e una lista di distribuzione in Outlook Come creare un gruppo e-mail e una lista di distribuzione in Outlook Scopri come creare un gruppo e-mail o una lista di distribuzione in Microsoft Outlook e vedi che tempo tremendo può essere. Leggi di più .
7. Aprire più finestre di Outlook

Se usi Outlook per la posta elettronica, la pianificazione e le attività, potresti voler aprire più finestre di Outlook. Ciò ti consente di visualizzare contemporaneamente la tua e-mail, il calendario e le attività invece di utilizzare i pulsanti di navigazione per continuare a cambiare visualizzazione.
Per aprire un'altra finestra di Outlook, fare clic con il tasto destro sull'icona di Outlook sulla barra delle applicazioni e selezionare Outlook 2016 . Posiziona le finestre come vuoi.
Quando chiudi Outlook, vai su File> Esci su una delle finestre aperte. Non fare clic sulla X nell'angolo in alto a destra di nessuna delle finestre. Outlook si aprirà la prossima volta con lo stesso numero di finestre e nella stessa posizione in cui si trovavano all'uscita da Outlook.
8. Creare e gestire regole

Potrebbe non piacerti sempre giocare secondo le regole, ma le regole in Outlook possono essere molto utili. Consentono di impostare eventi specifici che si verificano automaticamente in base alle azioni che si verificano.
Ad esempio, potresti voler spostare i messaggi con parole specifiche nella riga dell'oggetto o da una persona specifica in una cartella e contrassegnare i messaggi come letti contemporaneamente. Puoi creare una regola per fare tutto ciò in una volta mentre ricevi i messaggi.
Per creare o gestire le regole, fai clic su Regole nella sezione Sposta della scheda Home e seleziona Gestisci regole e avvisi . La finestra di dialogo Regole e avvisi consente di creare, modificare ed eseguire manualmente le regole.
Fare clic su Nuova regola per creare una regola, quindi seguire i passaggi nella Procedura guidata regole .
Una caratteristica che manca in Outlook è la possibilità di registrarsi automaticamente alle e-mail. Ma puoi aggirare questa limitazione usando le regole Come CC CCC stessi o CCCC in Outlook e Gmail CCCC CCCC o CCCC su Outlook e Gmail CCCC e CCCC su e-mail possono essere un modo utile per ricordarti di e-mail importanti. Leggi di più .
9. Cambia il nome del tuo account Outlook

Quando aggiungi un account e-mail a Outlook, il nome predefinito per l'account è il tuo indirizzo e-mail, che viene visualizzato nel riquadro a sinistra. Ma puoi cambiare il nome dell'account in uno più descrittivo che renderebbe più veloce individuare l'account che stai cercando. Utile se hai molti account di posta elettronica in Outlook.
Per modificare il nome di un account, fare clic con il pulsante destro del mouse sul nome dell'account corrente nel riquadro a sinistra (non nella Posta in arrivo per l'account) e selezionare Proprietà account . Oppure vai su File> Informazioni (la schermata Informazioni sull'account ).
Quindi, vai su Impostazioni account> Impostazioni account e assicurati che la scheda Email sia attiva nella finestra di dialogo Impostazioni account . Dovrebbe essere di default.
Seleziona l'account nell'elenco per cui desideri modificare il nome (se non è già selezionato), quindi fai clic su Cambia .
Modificare il nome dell'account in Impostazioni generali nella finestra di dialogo Impostazioni account . Fai clic su Avanti, quindi su Fine .
10. Utilizzare le opzioni della riga di comando di Outlook

Outlook fornisce opzioni della riga di comando che consentono di eseguire varie operazioni. Se si preferisce utilizzare la tastiera anziché il mouse, è possibile velocizzare le operazioni in Outlook utilizzando le opzioni della riga di comando. Possono anche aiutarti a risolvere i problemi in Outlook.
Abbiamo coperto 25 opzioni della riga di comando di Outlook 2016 25 Opzioni della riga di comando di Outlook 2016 che devi sapere 25 Opzioni della riga di comando di Outlook 2016 che devi sapere Puoi ottenere di più da Outlook imparando come utilizzare le opzioni della riga di comando. Leggi di più che dovresti sapere.
Ad esempio, è possibile creare un nuovo messaggio e-mail con un destinatario aprendo la finestra di dialogo Esegui ( tasto Windows + R ) e immettendo il seguente comando nella casella Apri, sostituendo l'indirizzo e-mail con l'indirizzo del destinatario.
outlook.exe / c ipm.note / m
Strumenti per rendere Outlook ancora più utile
Sono tutte le funzionalità avanzate, sia popolari che meno conosciute, che rendono Outlook molto più potente di Mail e di altri client di posta elettronica desktop. Queste funzionalità non ti bastano? Nessun problema. Abbiamo coperto alcuni utili strumenti di Outlook di terze parti che aggiungono funzionalità a Outlook, migliorano le funzionalità esistenti o eseguono determinate attività meglio di Outlook, come unire più file PST di Microsoft Outlook.
Non dimenticare che oltre alle straordinarie funzionalità, ci sono molte scorciatoie di Outlook che possono aiutarti a risparmiare tempo. L'elenco essenziale di scorciatoie da tastiera di Microsoft Outlook L'elenco essenziale di scorciatoie da tastiera di Microsoft Outlook Le scorciatoie da tastiera più utili e importanti da conoscere in Microsoft Outlook. Leggi di più !
Ulteriori informazioni su: Suggerimenti per e-mail, Microsoft Office 2016, Microsoft Outlook.

