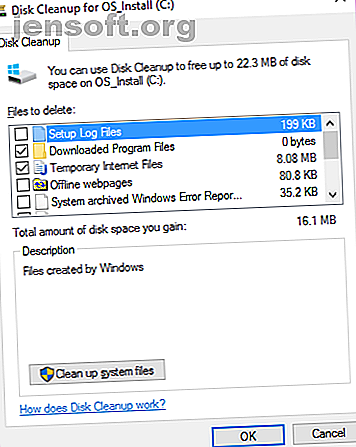
Elimina questi file e cartelle di Windows per liberare spazio su disco
Annuncio pubblicitario
Windows contiene molti file e cartelle che non ti servono davvero. Tra cache nascoste, vecchi file che sprecano spazio e file che è possibile eliminare per risolvere effettivamente i problemi, sapere che cosa è sicuro da rimuovere può essere impegnativo.
Esaminiamo alcuni file e cartelle di Windows che sono totalmente sicuri da rimuovere per liberare spazio su disco e perché potresti volerli cancellare. Nota che alcune di queste cartelle si trovano in posizioni protette, quindi fai attenzione quando li elimini.
Il modo migliore per pulire le cartelle di Windows: Pulizia disco

Prima di esaminare diversi file e cartelle di Windows che è possibile rimuovere in modo sicuro, è necessario sapere che eliminarli manualmente non è il modo migliore per procedere.
Oltre a perdere tempo a fare questo da soli quando è possibile automatizzare il processo, è più sicuro lasciare che lo strumento Pulizia disco effettui queste pulizie per te. Questo evita di eliminare accidentalmente i file necessari o fare confusione con le cartelle sbagliate.
Lo strumento Pulizia disco di Windows ti aiuta a recuperare spazio su disco sul tuo computer ed è semplice da usare. Puoi aprirlo cercando Pulizia disco nel menu Start. Lascialo scansionare e vedrai diverse categorie di file che puoi cancellare. Per ulteriori opzioni, selezionare Pulisci i file di sistema per ottenere le autorizzazioni di amministratore.
Se lo trovi troppo vecchio stile, puoi accedere a Impostazioni> Sistema> Archiviazione per provare il nuovo strumento di pulizia dell'archiviazione di Windows 10. Fai clic su Libera spazio ora per usarlo.

Cosa eliminare dalla pulizia del disco
Questa non è una guida completa allo strumento Pulizia disco, quindi non esamineremo tutte le opzioni che offre. Tuttavia, le seguenti diverse opzioni sono frutti a basso appeso (assicurati di selezionare Pulisci i file di sistema per vederli tutti):
- Pulizia di Windows Update: cancella le vecchie copie dei file di Windows Update. Questi sono sicuri da eliminare nella maggior parte dei casi, ma è consigliabile conservarli per la risoluzione dei problemi se si verificano problemi relativi agli aggiornamenti.
- File di registro di aggiornamento di Windows: allo stesso modo, si tratta di file di dati che Windows Update mantiene per aiutarti a scavare nei problemi circostanti. Puoi cancellarli se non hai riscontrato errori relativi all'aggiornamento di Windows.
- File delle risorse linguistiche: se in precedenza hai scaricato un'altra lingua o layout di tastiera che non usi, questo ti consentirà di cancellarlo facilmente.
- Cestino: mentre puoi svuotare il Cestino attraverso la sua finestra, puoi farlo facilmente anche qui.
- File temporanei: come suggerisce il nome, i file temporanei non vengono utilizzati per nulla a lungo termine, quindi è possibile cancellarli senza preoccupazioni.
1. Il file di ibernazione

Posizione: C: \ hiberfil.sys
La modalità di ibernazione sul PC è simile alla modalità di sospensione, tranne per il fatto che il sistema salva tutto il lavoro aperto sul disco rigido e quindi si spegne. Puoi rimuovere la batteria dal tuo laptop e rimanere in letargo per una settimana, quindi riavviare ed essere esattamente dove ti eri interrotto.
Ovviamente, questo occupa spazio, a questo serve il file di ibernazione.
A seconda delle dimensioni del disco rigido, il file di ibernazione è probabilmente di diversi gigabyte o più. Se non si utilizza l'ibernazione e si desidera disabilitarlo, è possibile farlo facilmente tramite il prompt dei comandi. Nota che non dovresti semplicemente eliminare hiberfil.sys, poiché Windows lo ricrea nuovamente.
Fare clic con il tasto destro del mouse sul pulsante Start per aprire il menu Power User, quindi aprire una finestra del prompt dei comandi (Admin) o Windows PowerShell (Admin) . Digitare il comando seguente per disabilitare l'ibernazione:
powercfg.exe /hibernate off Questo è tutto ciò che serve per disabilitare l'ibernazione. Windows dovrebbe eliminare hiberfil.sys da solo quando lo fai; sentiti libero di cancellarlo se no. Si noti che la disabilitazione della modalità di ibernazione impedirà anche al computer di utilizzare l'avvio rapido su Windows 10. Tuttavia, ciò non rappresenta una perdita, poiché è noto che questa funzione causa problemi di avvio.
2. Cartella Temp di Windows

Posizione: C: \ Windows \ Temp
Come indovineresti dal nome, i file temporanei di Windows non sono importanti oltre il loro uso iniziale. I file e le cartelle all'interno contengono informazioni utilizzate da Windows in una sola volta ma non più necessarie.
Oltre alla pulizia tramite Pulizia disco. puoi visitare questa cartella ed eliminarne il contenuto premendo Ctrl + A per selezionare tutto e quindi premere Elimina . Windows potrebbe darti un errore su un paio di elementi quando lo fai, ignorali e cancella tutto il resto.
3. Cestino
Posizione: shell: RecycleBinFolder
Tecnicamente, il Cestino non è in realtà una cartella. E mentre per alcuni potrebbe essere ovvio, lo stiamo includendo nel caso in cui alcuni lettori non ne siano a conoscenza.
Ogni volta che elimini un file sul tuo sistema, Windows lo invia al Cestino. Questo è un posto speciale in cui i file eliminati vengono conservati fino a quando non vengono eliminati o ripristinati in modo permanente. Se non ricordi di svuotare il cestino regolarmente, potrebbero esserci ancora diversi gigabyte di vecchi dati.
È possibile accedere al Cestino tramite il collegamento sul desktop. Se non ne hai uno, digita shell: RecycleBinFolder nella barra di navigazione di Esplora file. Una volta qui, vedrai tutto ciò che hai eliminato di recente.
È possibile fare clic con il pulsante destro del mouse su singoli elementi e scegliere Elimina per cancellarli permanentemente o Ripristina per inviare il file nella posizione originale. Nella barra multifunzione sopra, vedrai i pulsanti per svuotare il cestino e ripristinare tutti gli elementi .
Per modificare il funzionamento del Cestino, fare clic su Proprietà Cestino sulla barra multifunzione. Qui, puoi cambiare la dimensione massima del cestino o selezionare Non spostare i file nel Cestino .

Con questa opzione, Windows salta il cestino e rimuove definitivamente gli elementi quando li elimini. Non lo consigliamo perché il Cestino offre una seconda possibilità in caso di errore.
4. Cartella Windows.old
Posizione: C: \ Windows.old
Ogni volta che aggiorni la tua versione di Windows, il sistema conserva una copia dei tuoi vecchi file chiamati Windows.old . Questa cartella contiene essenzialmente tutto ciò che costituisce la tua vecchia installazione, conservata nel caso in cui qualcosa non sia stato trasferito correttamente.
Se necessario, è possibile utilizzare questa cartella per ripristinare una versione precedente di Windows. Puoi anche aprire la cartella e prendere alcuni file vaganti, se necessario.
Windows rimuove automaticamente questa cartella dopo poco tempo, ma puoi rimuoverla tu stesso se sei a corto di spazio. Non verrà eliminato se si tenta di esplorare Esplora file, quindi digitare Pulizia disco nel menu Start e avviare lo strumento come descritto in precedenza.
Fai clic su Pulisci i file di sistema nella parte inferiore della finestra e lascia che l'utilità esegua un'altra scansione. Una volta fatto, cerca le precedenti installazioni di Windows ed eliminale usando questo strumento.
Ovviamente, la rimozione di questi file rende più difficile il recupero dei dati in caso di problemi. Dopo aver autorizzato un aggiornamento di Windows (anche solo all'ultima versione di Windows 10) ti consigliamo di conservare questa cartella fino a quando non sei sicuro che tutto funzioni correttamente.
5. File di programma scaricati
Posizione: C: \ Windows \ Programmi scaricati
Il nome di questa cartella è un po 'confuso. Contiene effettivamente i file utilizzati dai controlli ActiveX di Internet Explorer e dalle applet Java, quindi se si utilizza la stessa funzionalità su un sito Web non è necessario scaricarlo due volte.
In effetti, questa cartella è inutile. ActiveX è una tecnologia estremamente obsoleta che è piena di falle di sicurezza e Java è raramente utilizzata nel web di oggi. ActiveX è esclusivo di Internet Explorer e probabilmente lo incontrerai solo su siti Web aziendali antichi ora.
La maggior parte degli utenti domestici non usa più IE, e tanto meno ActiveX. La cartella dei file dei programmi scaricati potrebbe essere già vuota, ma non esitare a ripulirne il contenuto.
6. LiveKernelReports

Posizione: C: \ Windows \ LiveKernelReports
La cartella LiveKernelReports è un'altra directory che probabilmente viene visualizzata quando si esegue la scansione di file di grandi dimensioni sul computer. Questa cartella ospita i file di dump, che sono registri di informazioni in corso conservati da Windows. Se il tuo computer riscontra un problema, puoi analizzare il contenuto di questi file per iniziare a risolvere il problema. Risoluzione dei problemi di Windows per Dummies Risoluzione dei problemi di Windows per Dummies Windows si prende un sacco di merda per problemi al di fuori del suo controllo. Scopri i principali problemi che le persone bloccano in modo errato su Windows e come risolverli effettivamente. Leggi di più .
Qualsiasi file enorme che termina con l'estensione DMP in questa cartella è sicuro da eliminare. Come le posizioni precedenti, ti consigliamo di utilizzare Pulizia disco invece di eliminare il file da solo.
Quando Windows si arresta in modo anomalo o si verificano altri gravi problemi con il computer, non eliminare immediatamente questi file di dump. Puoi usare un programma come WhoCrashed per ottenere maggiori informazioni da loro.
7. Cartella Rempl
Posizione: C: \ Programmi \ rempl
Mentre la cartella Rempl non è grande, potresti essere sorpreso quando vedi apparire sul tuo sistema. Contiene diversi file di piccole dimensioni e potresti persino notare alcuni processi di Task Manager collegati ad esso.
Questa cartella è connessa alla consegna degli aggiornamenti di Windows 10. Include "miglioramenti dell'affidabilità" per aiutare gli aggiornamenti di Windows 10 a funzionare senza problemi e risolvere i problemi di compatibilità.
Quindi puoi eliminare la cartella Rempl? Apparentemente non ci sono effetti negativi nel farlo. Tuttavia, poiché occupa solo pochi megabyte e può rendere gli aggiornamenti di Windows meno frustranti, è meglio tenerlo in giro.
Quali cartelle di Windows cancellate?
Ci vuole un po 'a guardarsi intorno, ma Windows contiene molti file e cartelle che non sono necessari. Ricorda che il tuo computer fa un ottimo lavoro nel mantenersi pulito, quindi non devi rimuovere ossessivamente il contenuto di queste cartelle a meno che tu non sia veramente a corto di spazio su disco.
L'esecuzione dello strumento Pulitura disco una o due volte al mese dovrebbe fare abbastanza per tenere lontano l'innesto. Hai problemi più grandi di cui preoccuparti rispetto alla micromanage dei file temporanei del tuo PC. A proposito, dai un'occhiata agli ottimi strumenti per automatizzare le attività ripetitive di Windows 7 Strumenti gratuiti di Windows per automatizzare le attività ripetitive 7 Strumenti gratuiti di Windows per automatizzare le attività ripetitive Ripeti inconsapevolmente le attività manuali? Fermare! Ecco sette utility di Windows che ti aiuteranno ad automatizzare le attività ripetitive e a recuperare tempo prezioso. Altre informazioni e App di Windows che organizzano automaticamente i file per te 6 App di Windows che organizzano automaticamente i file per te 6 App di Windows che organizzano automaticamente i file per te L'organizzazione dei file su Windows è un lavoro stancante. Dai un'occhiata a queste app di organizzazione automatica dei file che lo fanno per te. Leggi di più .
Ulteriori informazioni su: Manutenzione del computer, Gestione dei file, Archiviazione, Senso di archiviazione, Suggerimenti per Windows.

