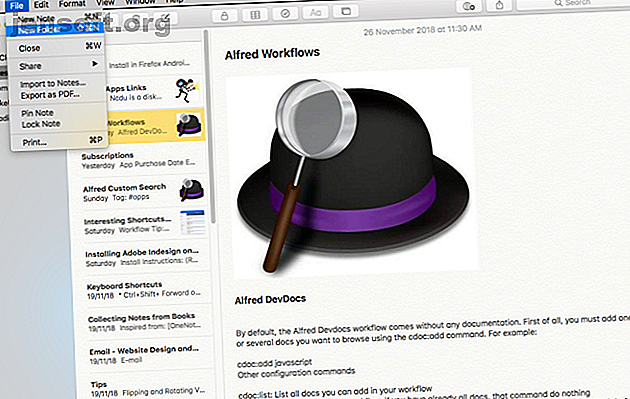
7 modi per organizzare le note di Apple per una produttività più intelligente
Annuncio pubblicitario
Apple Notes è più di una normale app per prendere appunti. Ha ottenuto un restyling funzionale e nuove funzionalità a partire da iOS 9 e OS X El Capitan. Se hai appena iniziato a utilizzare Apple Notes o desideri migrare da Evernote, ti consigliamo di utilizzare al meglio le sue funzionalità e i flussi di lavoro quotidiani.
7 modi per organizzare le note di Apple per una produttività più intelligente
Questo ti iscriverà alla nostra newsletter
Inserisci la tua e-mail di sblocco Leggi la nostra politica sulla privacyLa semplicità e l'interfaccia ordinata di Apple Notes nascondono alcune delle sue migliori caratteristiche e capacità organizzative. Ti mostreremo come organizzare le note di Apple e sfruttare le funzionalità integrate per svolgere il tuo lavoro più velocemente.
1. Organizzazione delle note in cartelle
Apple Notes ti consente di organizzare le note in cartelle per facilitarne la navigazione. Per creare una nuova cartella, scegli Archivio> Nuova cartella o fai clic su Nuova cartella sotto l'elenco a sinistra. Digita il nome della cartella e premi Invio . Quindi trascina le note nella cartella.
Se tieni premuto Opzione mentre trascini una nota, ne farai una copia nella nuova cartella invece di spostare l'originale. Puoi anche creare una nuova nota all'interno di una cartella. Per fare ciò, fai prima clic sul nome della cartella e digita la nota. Se non fai clic sul nome di una cartella, la nota che crei passa alla cartella Notes predefinita.

Su iOS, tocca Nuova cartella dalla schermata Cartelle . Assegna un nome alla cartella, quindi tocca Salva . Nell'elenco delle note, tocca Modifica .
Tocca la nota o le note che desideri spostare, quindi tocca Sposta in e scegli una cartella o creane una nuova. L'elenco di account e cartelle che crei sul tuo Mac viene visualizzato anche sul tuo dispositivo iOS.

2. Annidare le cartelle su altri per organizzare le note

Le note di Apple consentono inoltre di creare sottocartelle per organizzare ulteriormente le cartelle e le relative note. Su un Mac, trascina e rilascia una cartella sopra un'altra. Aggiunge un triangolo di apertura accanto alla cartella e posiziona la cartella spostata nell'altra.
Su iOS, non puoi nidificare una cartella interna a un'altra. Tuttavia, Notes su iOS sincronizzerà le sottocartelle create sul Mac.
3. Utilizzare il browser degli allegati per organizzare i file
Il browser degli allegati ti offre un modo visivo per cercare i file allegati alle note, organizzati per categoria in un'unica schermata. Include foto, video, audio, collegamenti Web, scansioni e documenti. Nessun'altra app per prendere appunti nota, tra cui OneNote ed Evernote, utilizza questo approccio per consentirti di sfogliare i contenuti.
Sul Mac, fai clic sul pulsante Browser allegati (griglia con quattro quadrati) sulla barra degli strumenti o premi Cmd + 1 . Fare clic su una categoria per vedere quei tipi di allegati.
Su iOS, il pulsante Browser degli allegati si trova nella parte inferiore sinistra dell'elenco Note .

Con questa funzione, è possibile organizzare le note e i relativi allegati. Per fare ciò, fai clic con il pulsante destro del mouse su un allegato nel browser degli allegati e scegli Mostra nella nota dal menu contestuale. Ora trascina e rilascia il contenuto in un'altra nota o eliminalo.
Se dimentichi perché hai aggiunto un allegato in primo luogo, puoi dare una rapida occhiata con la funzione Visualizzazione rapida. Fare clic con il tasto destro del mouse sull'allegato e selezionare Quick Look Attachment dal menu contestuale. Con Quick Look puoi visualizzare in anteprima dozzine di note senza aprirle.

4. Usa gli Emoji nei nomi delle cartelle
Avere troppe cartelle è un problema perché Notes non ti consente di personalizzare i nomi delle cartelle. Non puoi scegliere uno sfondo, assegnare etichette colorate o impostare tag. Risulta in noiosi elenchi di cartelle senza differenziazione visiva, che li rende difficili da identificare.
Ma puoi mettere un'emoji prima o dopo il nome della cartella. Se si posiziona un'emoji prima del nome, Notes ordina in ordine alfabetico quelle con emoji in cima all'elenco. Ti ritroverai con una cartella sotto la cartella Note di livello superiore.
Quando si posiziona un'emoji alla fine del nome di una cartella, vengono semplicemente evidenziati.

Hai diversi modi per digitare emoji su un Mac. Ma il selettore emoji incorporato è lento. A volte la sua ricerca non rivela emoji per un particolare contesto e la navigazione nel selettore richiede tempo. Per un modo migliore, utilizzare questo flusso di lavoro di selezione emoji per Alfred per accelerare il processo.

Su iOS, devi abilitare la tastiera emoji. Per inserire un'emoji sul nome di una cartella, toccare il campo di inserimento del testo. Dopo aver digitato il nome della cartella, premere il tasto tra i tasti 123 e Dettatura con una faccina sorridente .

5. Utilizzare immagini personalizzate per differenziare le note
Le immagini sono potenti segnali visivi. Puoi allegare un'immagine per ogni nota o solo per quelle importanti. Con questo semplice trucco, puoi trovare le note giuste più velocemente e anche aiutare la tua memoria a organizzare le note in diverse cartelle.
Posiziona il cursore appena sotto il titolo di una nota. Quindi scegli Finestra> Browser foto e trascina la foto dal browser nella posizione del cursore. Fare clic con il tasto destro del mouse sull'immagine e selezionare Visualizza come immagini piccole dal menu di scelta rapida.
Invece di un'immagine, puoi anche incollare un logo o un simbolo se preferisci.

6. Utilizzare gli hashtag per cercare rapidamente le note
Una caratteristica che manca di Apple Notes sono i tag. Ma se hai bisogno di tag per organizzare le tue note, è possibile utilizzare questa funzione in Notes con un piccolo trucco.
Dopo aver digitato la nota, inserisci un hashtag all'inizio o alla fine della nota. Premi Cmd + Spazio per avviare Spotlight. Quindi metti un hashtag insieme alla parola che hai usato in una nota. Spotlight prenderà quella nota dall'hashtag, ma non individua i tag nella loro posizione effettiva in una nota.

Su iOS, il sistema hashtag funziona in modo simile. Scorri verso il basso dal centro della schermata Home per aprire un campo di ricerca, in cui puoi digitare il termine di ricerca. Spotlight cerca nelle tue note e localizzerà i tag nella loro posizione effettiva in una nota.
Ricorda che questo sistema di hashtag non funziona bene con più tag.

7. Integrazione con le app Calendario e Promemoria
Le app integrate Calendar e Promemoria funzionano perfettamente con Notes, anche se all'inizio potrebbe non essere ovvio. Per creare un promemoria da Notes, selezionare uno snippet di testo e scegliere Condividi> Promemoria dal menu di scelta rapida.

Nella finestra di dialogo che viene visualizzata, mantieni il testo predefinito (in questo caso, lo snippet di testo selezionato) o digita il tuo. Fare clic sul pulsante Informazioni per aggiungere un allarme basato sul tempo a un promemoria.
Seleziona la casella di controllo In un giorno, modifica la data e fai clic su Aggiungi . Nell'app Promemoria, fai clic sulla piccola icona Note per aprire le note collegate direttamente in Note di Apple.

Su iOS, apri la nota di cui desideri un promemoria, quindi avvia Siri e dì Ricordamelo . Siri copierà il contenuto della nota in un promemoria e lo collegherà ad esso.
Se trovi strano usare Siri in pubblico, vai su Impostazioni> Generali> Accessibilità . Tocca Siri e imposta Tipo su Siri . Quindi puoi inserire i comandi tramite la tastiera.
Per creare un evento del calendario da Notes, passa il mouse su una data fino a quando viene visualizzato il menu popover. Quindi scegli Evento Quick Look dal menu contestuale.

Fai clic sul pulsante Dettagli, digita il titolo e aggiungi note o un URL all'evento. Infine, fai clic su Aggiungi al calendario .

È possibile utilizzare questa funzione per tenere traccia degli abbonamenti online, ad esempio. Crea una tabella ed elenca tutti i tuoi abbonamenti. Crea due colonne per Data di acquisto e Data di scadenza . Quindi aggiungi i dettagli dell'evento e salvalo.
Potresti voler impostare l'avviso una settimana prima in modo da prendere le misure necessarie per continuare o annullare l'abbonamento in tempo.
Suggerimenti per prendere appunti più velocemente
Le note di Apple mancano di alcune funzionalità, ma queste omissioni non pregiudicano l'utilità dell'app. In futuro, Apple dovrebbe rendere queste funzionalità più facili da scoprire. Nel frattempo, puoi utilizzare questi suggerimenti per iniziare a organizzare meglio le tue note.
Che cosa succede se ritieni che l'intero processo di acquisizione delle note sia complicato? Ci vuole tempo e pratica per sviluppare un flusso di lavoro sistematico. Per migliorare il tuo, dai un'occhiata ad alcune scorciatoie per risparmiare tempo per prendere appunti più velocemente Troppo pigro per prendere appunti? Prova questi suggerimenti più rapidi invece troppo pigri per prendere appunti? Prova questi suggerimenti più rapidi per le annotazioni Invece ci sono diverse scorciatoie che puoi prendere per catturare qualsiasi cosa, dalle lezioni ai verbali delle riunioni, alle liste di cose da fare. Esploriamo alcune di queste scorciatoie oggi con questi suggerimenti per prendere appunti più velocemente. Leggi di più .
Ulteriori informazioni su: Appunti di Apple, App per prendere appunti, Software organizzativo.

