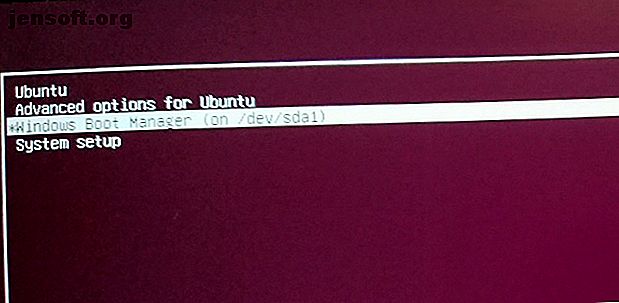
Come disinstallare in modo sicuro Ubuntu da un PC con doppio avvio di Windows
Annuncio pubblicitario
Hai installato Ubuntu sul tuo PC insieme a Windows in una modalità a doppio avvio.
Ma per qualche ragione, le cose non sono andate troppo bene. Forse hai riscontrato alcuni bug o forse non ti sentivi pronto a migrare da Windows a Linux.
Ora hai un piccolo problema: una partizione Linux sul disco rigido del tuo PC, che occupa lo spazio necessario per i file e le cartelle di Windows (o forse un altro tentativo di dual boot di Linux).
In breve, devi disinstallare Ubuntu dal tuo PC. Come puoi farlo in sicurezza, senza perdere dati da Ubuntu o Windows?
Che cos'è il dual boot di Linux?

Come breve spiegazione, il dual-boot è l'atto di installare due sistemi operativi in partizioni separate su un disco rigido. Ciò può essere utile per la migrazione da un sistema operativo a un altro (ad esempio, da Windows a Linux).
È anche utile se si utilizza un sistema operativo per alcune attività. (Potresti avere un PC Linux a casa ma utilizzare Windows al lavoro).
Mentre una macchina virtuale è un modo per godere di più sistemi operativi su un PC, l'avvio doppio è più flessibile. Entrambe le opzioni hanno i loro punti di forza e di debolezza.
Tieni presente che puoi andare oltre il dual-boot. Se anche tu fossi riuscito a installare macOS sul tuo hardware, allora potresti descriverlo come "multibooting". Lo stesso termine si applica anche a più versioni di Windows o Linux.
Preparazione: eseguire il backup dei file!

Non importa da quanto tempo usi Linux. Quasi sicuramente ci saranno un paio di file che vuoi conservare. La risposta, ovviamente, è di sostenerli.
Come è possibile eseguire il backup dei dati su una partizione Linux? Un modo è quello di utilizzare gli strumenti di backup standard presenti in Ubuntu Come eseguire il backup dei dati su Ubuntu e altre distribuzioni Come eseguire il backup dei dati su Ubuntu e altre distribuzioni Quanti dati sensibili perderesti se il tuo disco rigido si spegnesse? Naturalmente, hai bisogno di una soluzione di backup, ma eseguire backup in Linux può essere complicato se non sai cosa stai facendo ... Altre informazioni. Anche altri sistemi operativi Linux vengono forniti con strumenti di backup. Troverai anche utility di backup che possono essere installate dal gestore dei pacchetti della tua distribuzione.
Puoi anche optare per una soluzione più semplice. Installare il client Dropbox sul tuo sistema operativo Linux e sincronizzare i tuoi dati sul cloud sarebbe sufficiente. In alternativa, ricorrere a un'unità USB rimovibile.
È anche possibile utilizzare il file manager Linux per copiare e incollare i file personali da Linux nella partizione di Windows. Assicurati di salvare i dati in una posizione facile da trovare, con un nome di directory chiaramente etichettato, per facilitarne l'individuazione.

Se dovessi riscontrare problemi e non riesci ad avviare Linux per recuperare i tuoi dati, puoi utilizzare uno strumento di Windows come DiskInternals Linux Reader per leggere il file system ext2 o ext3 e recuperare i tuoi file.
Dato che elimineremo i dati dall'HDD, per una completa sicurezza dei dati, vale anche la pena assicurarsi di disporre di un backup recente dei dati personali dalla partizione di Windows.
Disinstallazione di Ubuntu: rimuovere la partizione Linux
Una volta che sei felice di aver recuperato i dati che intendi conservare dalla tua partizione Ubuntu, cancellali.
E 'davvero così semplice. Avviare in Windows e aprire Gestione computer. Per questo avrai bisogno dei privilegi di amministratore, quindi se il tuo è l'account principale sul PC, dovrebbe andare bene. In caso contrario, dovrai apportare alcune modifiche al tuo account o accedere come amministratore.
Quindi, fai clic con il pulsante destro del mouse sul pulsante Start e seleziona Gestione disco . Qui vedrai le tue partizioni elencate. Dovrai identificare la partizione Linux; puoi ricontrollarlo usando lo strumento DiskInternals.
Dovresti anche essere consapevole delle dimensioni della partizione e assicurarti che corrisponda alle dimensioni del dispositivo di archiviazione principale quando esegui Ubuntu.
Evita di eliminare tutte le partizioni di cui hai bisogno!
Una volta che sei sicuro, è il momento di eliminare la partizione di Ubuntu. Fare clic con il tasto destro del mouse sulla partizione e selezionare Elimina volume .

Questa semplice azione disinstalla efficacemente Ubuntu dal tuo PC. Anche il bootloader di GRUB 2.0 scomparirà, il che significa che non sarà più visualizzata la schermata di selezione del sistema operativo.
Tuttavia, significa anche che non esiste alcun modo per avviare il sistema operativo rimanente.
Come ripristinare l'MBR (Master Boot Record)
Per ovviare a questo, è necessario ripristinare il Master Boot Record o MBR. Hai un paio di opzioni qui:
- Utilizzare Windows per riparare l'MBR.
- Utilizza uno strumento di terze parti, come il CD di avvio di Hiren Il CD di avvio di Hiren: il CD di avvio multifunzione per ogni esigenza CD di avvio di Hiren: il CD di avvio multifunzione per ogni esigenza Il CD di avvio di Hiren è un'utilità di ripristino di Windows che si avvia da CD o USB. È un must per il tuo kit di riparazione per PC quando Windows non si avvia. Leggi di più . Questa opzione è la migliore se non stai usando Windows 10.
Ci concentreremo sull'uso di Windows 10 per riparare l'MBR.
Inizia scaricando i file di installazione di Windows 10. Questo è legale se stai usando una copia legittima del sistema operativo. Utilizzare questo per creare un USB o un DVD di avvio Come scaricare legalmente i file di installazione di Windows gratuitamente Come scaricare legalmente i file di installazione di Windows per Windows può essere seriamente danneggiato. Quello che spesso devi fare è installarlo da zero. E ti mostriamo come ottenere file di installazione legali per Windows 7 fino a 10. Ulteriori informazioni.
Quindi, inserire il disco, riavviare il computer e toccare il tasto corretto per accedere al BIOS per modificare le impostazioni. (Ciò varia in base al produttore del computer). L'obiettivo qui è quello di garantire che il computer si avvii dal disco di installazione di Windows 10.
Riavvia per avviare dal disco di installazione e fai clic su Ripara il tuo computer . Quindi, selezionare Risoluzione dei problemi> Opzioni avanzate> Prompt dei comandi . Qui, utilizziamo lo strumento Bootrec.exe usando il comando fixbbr.
Innanzitutto, inserisci:
bootrec /fixmbr Questo pulirà le cose. Seguilo con:
bootrec /fixboot FixBoot viene utilizzato quando un record di avvio non Windows è stato rimosso.
In questa fase, puoi finire con:
bootrec /scanos Questo comando esegue la scansione dell'HDD alla ricerca di sistemi operativi adeguati. Se stai utilizzando Windows 10 insieme a un altro sistema operativo Windows, verrà rilevato qui. Se hai problemi con questo, prova
bootrec /rebuildbcd A questo punto, il gioco è fatto. Ma se Windows non si avvia quando si esce dal prompt dei comandi e si riavvia il computer (ricordandosi di riselezionare il disco di avvio originale nel BIOS), si verificano problemi.
Puoi risolvere questo problema reinstallando Windows 10, ma prima prova la partizione di ripristino. Questa è una parte del disco rigido di Windows 10 dedicata al ripristino del PC.
Recupera o riutilizza lo spazio libero che hai ora
Ora avrai un pezzo di spazio libero. Per usarlo, avrà bisogno di partizionamento e formattazione.
Se non sai come fare, esegui semplicemente Gestione disco come descritto sopra. Seleziona lo spazio vuoto, fai clic con il pulsante destro del mouse e scegli l'opzione Nuovo volume ... adatta alle tue esigenze.
In alternativa, fare clic con il pulsante destro del mouse sul volume accanto allo spazio vuoto, selezionando Estendi volume per aumentare le dimensioni della partizione. Questo video aiuterà:
Recuperato da Windows, è ora possibile accedere a questo spazio tramite una nuova lettera di unità. È disponibile per tutto ciò che desideri archiviare su di esso: dati personali, giochi, video o qualsiasi altra cosa. Tutto è tornato normale!
Hai ancora bisogno di usare Linux di tanto in tanto? Perché non installare Linux in Windows Una guida rapida a Linux Bash Shell in Windows 10 Una guida rapida a Linux Bash Shell in Windows 10 Ora puoi eseguire Linux su Windows. Scopri di più su Bash su Windows, da come e perché dovresti installarlo, a funzionalità nascoste che probabilmente non conoscevi. Maggiori informazioni utilizzando il sottosistema Windows per software Linux in Microsoft Store? Oppure, dai un'occhiata a come disabilitare l'avvio protetto UEFI per eseguire il dual boot di qualsiasi sistema. Come disabilitare l'avvio protetto UEFI su dual boot di qualsiasi sistema Come disabilitare l'avvio protetto UEFI su dual boot Qualsiasi sistema UEFI può interferire con l'installazione di un secondo sistema operativo. Ecco come disabilitare UEFI Secure Boot e dual boot tutti i sistemi operativi che ti piacciono. Leggi di più .
Scopri di più su: Dual Boot, Linux Tips, Ubuntu.

