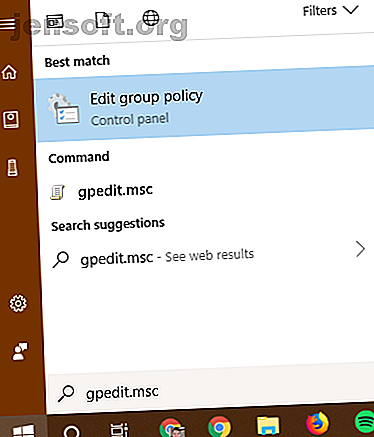
Come aprire l'Editor criteri di gruppo locali in Windows 10
Annuncio pubblicitario
Ti chiedi come aprire l'Editor criteri di gruppo locale in Windows? Sei nel posto giusto. Se stai cercando di configurare Criteri di gruppo sul tuo PC, sia per sfruttare trucchi GP interessanti o bloccare il tuo computer, dovrai usare questa utility.
Diamo un'occhiata ai diversi modi in cui puoi aprire l'Editor criteri di gruppo e cosa fare una volta che sei dentro.
Che cos'è l'Editor criteri di gruppo locali?
Nel caso in cui non si abbia familiarità con i Criteri di gruppo, offriremo un breve riepilogo qui. Vedi la nostra panoramica dei Criteri di gruppo Criteri di gruppo di Windows: cos'è e come si usa Criteri di gruppo di Windows: cos'è e come si sta chiedendo che cos'è Criteri di gruppo o come accedere all'Editor criteri di gruppo? Ecco una panoramica di questa importante funzionalità di Windows. Maggiori informazioni per ulteriori informazioni.
Criteri di gruppo è un'utilità per gli amministratori IT per controllare un gruppo di computer Windows su un dominio. Consente loro di disabilitare parti di Windows, applicare determinati criteri e automatizzare attività ripetitive come la mappatura delle stampanti.
L'Editor Criteri di gruppo locale consente di apportare modifiche ai Criteri di gruppo solo sul proprio computer. Su un dominio Windows, è necessaria la Console di gestione dei criteri di gruppo di Windows, in genere installata su un server, per applicare queste modifiche a livello di rete.
È necessario disporre di un'edizione Pro (o migliore) di Windows per utilizzare l'Editor criteri di gruppo e aver effettuato l'accesso come amministratore sul PC. Abbiamo mostrato una soluzione alternativa per accedere a Criteri di gruppo in Windows Home Come accedere all'Editor criteri di gruppo, anche in Windows Home e impostazioni per provare Come accedere a Editor criteri di gruppo, anche in Windows Home e impostazioni per provare Criteri di gruppo è un potere strumento che consente di accedere alle impostazioni di sistema avanzate. Ti mostreremo come accedervi o configurarlo in Windows Home e oltre 5 potenti criteri di gruppo per l'avvio. Maggiori informazioni, tuttavia.
Come aprire l'Editor criteri di gruppo locali
A quanto pare, in realtà hai diversi modi per aprire una finestra dell'Editor criteri di gruppo locale. Tutti ottengono lo stesso risultato, ma li tratteremo per il completamento.
1. Utilizzo del menu Start

Il modo più conveniente per aprire una finestra dell'Editor criteri di gruppo nelle versioni moderne di Windows è cercare il comando nel menu Start.
Fai clic sul pulsante Start o premi il tasto Windows sulla tastiera per aprirlo, quindi inserisci gpedit.msc . Dovresti vedere apparire questa voce; premere Invio per avviarlo immediatamente.
2. Tramite la finestra di dialogo Esegui

La finestra di dialogo Esegui è una reliquia di Windows Ricorda questi? 7 programmi Windows antichi ancora usati oggi Ricorda questi? 7 programmi Windows antichi ancora utilizzati oggi Dicono che la tecnologia avanza a un ritmo esponenziale. Ma sapevi che alcuni programmi esistono da decenni? Unisciti a noi per una passeggiata lungo Nostalgia Lane e scopri i più antichi programmi Windows sopravvissuti. Leggi di più . Ti consente di aprire un file, un programma, un sito Web o qualsiasi altra cosa tu conosca il percorso sul tuo computer. Al giorno d'oggi è in gran parte sostituito dalla ricerca truccata del menu Start, ma è comunque utile avere in giro.
Apri una finestra di dialogo Esegui con il collegamento Windows + R, quindi inserisci lo stesso comando sopra: gpedit.msc . Premi Invio e sei nell'Editor criteri di gruppo.
3. Tramite il prompt dei comandi / PowerShell

Infine, è possibile avviare l'Editor criteri di gruppo tramite un prompt dei comandi o una finestra di PowerShell, se lo si desidera.
Il modo più semplice per aprire uno di questi è fare clic con il pulsante destro del mouse sul pulsante Start o premere Windows + X per aprire il menu Power User. A seconda di un'impostazione particolare, vedrai Windows PowerShell o il prompt dei comandi in mezzo all'elenco.
Apri uno di questi (sono essenzialmente identici per questo scopo) e inserisci lo stesso comando: gpedit.msc . Otterrai la stessa finestra dell'editor dei criteri di gruppo locale.
Utilizzo dell'Editor criteri di gruppo
Ora che sai come accedervi, diamo un'occhiata a come navigare nell'editor Criteri di gruppo.
Sul lato sinistro, tutto in Criteri di gruppo è suddiviso in una delle due categorie: Configurazione computer e Configurazione utente .

A quanto pare, Configurazione computer contiene impostazioni che interessano l'intero sistema, mentre Configurazione utente è solo per un utente specifico. In ognuno vedrai tre rami: Impostazioni software, Impostazioni di Windows e Modelli amministrativi . Poiché le impostazioni del software sono vuote su un nuovo sistema, lo salteremo.
Configurazione computer> Impostazioni di Windows
In Script (Avvio / Arresto) è possibile aggiungere script (da PowerShell o altro) che vengono eseguiti all'avvio o allo spegnimento del computer. La scheda Stampanti distribuite consente di mappare le stampanti per il computer.
Tramite Impostazioni di sicurezza> Criteri account> Politica password, è possibile impostare una lunghezza minima della password, applicare la complessità e forzare gli utenti a cambiare regolarmente le password. Utilizzare la sezione Criterio di blocco account per bloccare gli account utente se immettono una password errata troppe volte.

In Criteri locali, puoi impostare Windows per controllare vari eventi e attivare o disattivare le opzioni di sicurezza, come non visualizzare un nome utente durante l'accesso.
Configurazione computer> Modelli amministrativi
Qui troverai tutti i tipi di opzioni per bloccare parti di Windows. Sotto Pannello di controllo, puoi regolare la schermata di blocco La schermata di blocco di Windows 10 potrebbe essere migliore se la personalizzi La schermata di blocco di Windows 10 potrebbe essere migliore se la personalizzi La schermata di blocco di Windows 10 non è così utile come potrebbe essere. L'aggiornamento Creators ha introdotto nuove funzionalità che dovresti provare. O forse vuoi solo bypassare la schermata di blocco. Ulteriori informazioni e opzioni del menu Start. La rete contiene una serie di impostazioni relative alla connessione, mentre il sistema contiene decine di opzioni in varie categorie.
Dai un'occhiata ai componenti di Windows per modificare o bloccare molte parti del sistema operativo, come il blocco di OneDrive, la regolazione della modalità di esecuzione di Windows Defender e le opzioni di compatibilità delle app.
Configurazione utente> Modelli amministrativi
Qui troverai ulteriori opzioni per i singoli utenti che non compaiono nella sezione Configurazione computer . In particolare, in Pannello di controllo> Personalizzazione, vedrai alcune modifiche che impediscono agli utenti di modificare icone, suoni, combinazioni di colori del desktop e simili.

Dai un'occhiata al menu Start e alla barra delle applicazioni per molte opzioni a riguardo. Come sopra, anche i componenti di sistema e di Windows contengono molte opzioni.
Pronto a modificare i criteri di gruppo di Windows?
Ora sai come accedere all'editor locale di Criteri di gruppo in Windows e di cosa è capace. Si tratta solo di inserire il nome del programma gpedit.msc in uno dei molti modi disponibili. Finché stai usando una versione Professional di Windows, questo dovrebbe funzionare bene per te.
Parlando di Windows Pro, ci sono molte altre versioni di Windows 10 ogni singola versione di Windows 10 che devi sapere su ogni singola versione di Windows 10 che devi sapere su Windows 10 è disponibile in oltre 10 versioni diverse. Li confrontiamo tutti e spieghiamo a cosa servono e chi sono i loro utenti previsti. Leggi di più che potresti non sapere.
Credito di immagine: realinemedia / Depositphotos
Ulteriori informazioni su: risoluzione dei problemi, Windows 10.

