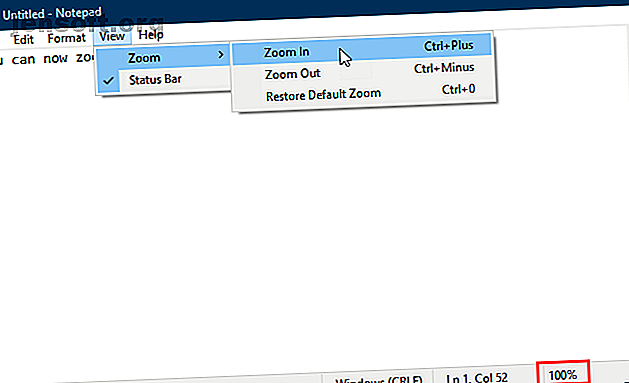
Il nuovo e migliorato Blocco note di Windows 10: utili suggerimenti e funzionalità
Annuncio pubblicitario
Il blocco note ha finalmente ottenuto l'attenzione necessaria per Windows 10 1809. È in circolazione sin dalla prima versione di Windows ed è sempre stato un editor di testo molto semplice.
Bene, Notepad è ancora un editor di base e l'interfaccia è praticamente la stessa. Ma Microsoft ha aggiunto nuove funzionalità, apportato miglioramenti delle prestazioni e risolto alcuni bug in Windows 10 1809 per dare un impulso da tempo atteso.
Ecco cosa devi sapere sul Blocco note migliorato in Windows 10 1809 Le migliori nuove funzionalità di Windows 10 nell'aggiornamento di maggio 2019 Le migliori nuove funzionalità di Windows 10 nell'aggiornamento di maggio 2019 Ecco tutte le migliori nuove funzionalità negli ultimi aggiornamenti di Windows 10 . Leggi di più .
Zoom avanti e indietro
Prima di Windows 10 1809, se si voleva visualizzare un testo più grande in Blocco note, era necessario modificare la dimensione del carattere del testo.
Ora puoi ingrandire e rimpicciolire il testo senza cambiare la dimensione del carattere.
Vai su Visualizza> Zoom e seleziona Zoom avanti o Zoom indietro .

Puoi anche usare le scorciatoie da tastiera Ctrl + + (segno più) e Ctrl + - (segno meno) per ingrandire e ridurre rispettivamente. Per tornare al livello di zoom predefinito al 100%, premere Ctrl + 0 (zero).
Puoi anche usare una combinazione di tastiera e mouse per ingrandire e rimpicciolire rapidamente. Tieni premuto il tasto Ctrl e scorri verso l'alto con la rotellina del mouse per ingrandire o scorrere verso il basso per ridurre.

Avvolgi, trova e sostituisci e cerca il riempimento automatico
In precedenza, quando si avviava la ricerca nel mezzo di un file di testo in Blocco note, la ricerca andava alla fine del file o all'inizio del file (a seconda della direzione selezionata), ma non cercava l'intero file.
Nel nuovo Blocco note migliorato, Microsoft ha aggiunto un'opzione per racchiudere la ricerca in modo da poter cercare l'intero file di testo ovunque si trovi il cursore nel file.
Quando premi Ctrl + F e inserisci una parola o frase nella casella Trova, seleziona la casella Avvolgi per cercare l'intero file.
Il Blocco note ricorda anche le opzioni che selezioni ora, quindi quando selezioni la casella Avvolgi, rimarrà controllato la prossima volta che usi la finestra di dialogo Trova per cercare.
Microsoft ha anche aggiunto un'altra utile funzionalità: Ricerca riempimento automatico.
Supponi di voler trovare altre occorrenze di testo specifico nel tuo file. Seleziona il testo che desideri trovare e premi Ctrl + F. Blocco note inserisce automaticamente il testo selezionato nella casella Trova nella finestra di dialogo Trova, consentendo di avviare rapidamente la ricerca.

Visualizza la barra di stato con A capo automatico abilitato
In precedenza, quando si attivava Word Wrap dal menu Formato in Blocco note, la barra di stato scompariva se fosse stata abilitata. Non è stato possibile visualizzare entrambi contemporaneamente. Quando Word Wrap era abilitato, l'opzione Barra di stato nel menu Visualizza era disattivata e non disponibile.
Ora puoi abilitare Word Wrap e visualizzare contemporaneamente la barra di stato . E puoi disabilitare entrambi se vuoi.

Supporto per file di testo da Linux e Mac
Prima di Windows 10 1809, Blocco note supportava solo le terminazioni di riga Windows Carriage Return (CR) e Line Feed (LF) (CRLF) per i file di testo. Quando hai aperto file di testo creati su Unix, Linux o Mac, le terminazioni di riga non venivano visualizzate correttamente. Il file sarebbe un disastro e le terminazioni di riga si sarebbero verificate in luoghi imprevisti. È stato necessario aprire il file in WordPad, salvarlo lì, quindi riaprire il file in Blocco note.
Blocco note utilizza ancora le terminazioni di riga ritorno a capo (CR) e avanzamento riga (LRL) (CRLF) di Windows per impostazione predefinita. Ma alla fine Microsoft ha aggiunto il supporto nel Blocco note in Windows 10 1809 per i finali di linea in Unix e Linux (LF) e Mac (CR). Quindi i file di testo creati su Unix, Linux o Mac ora verranno visualizzati correttamente quando vengono aperti in Blocco note.
Quando modifichi e salvi file di testo creati su Unix, Linux o Mac, Blocco note conserva il tipo di interruzioni di riga dal sistema operativo in cui è stato creato.

Cerca Bing direttamente dal Blocco note
Il Blocco note ora consente di cercare Bing direttamente da un file di testo.
Basta selezionare una parola o una frase e selezionare Cerca con Bing dal menu Modifica o premere Ctrl + E. Blocco note cerca nel Web utilizzando Bing e apre i risultati in Microsoft Edge.
Sfortunatamente, puoi solo effettuare ricerche dal Blocco note usando Bing e Edge. Non è possibile passare a un altro motore di ricerca o browser.

Altre modifiche, miglioramenti e correzioni di bug
Microsoft ha apportato altre piccole modifiche e miglioramenti a Blocco note. E hanno risolto alcuni bug.
Utilizzare una scorciatoia da tastiera per eliminare la parola precedente
Blocco note supporta già le scorciatoie da tastiera Ctrl + freccia sinistra e Ctrl + freccia destra per spostarsi tra le parole intere alla volta. Puoi anche usare le scorciatoie da tastiera Maiusc + Ctrl + freccia sinistra e Maiusc + Ctrl + freccia destra per selezionare parole intere alla volta.
Ora puoi anche usare Ctrl + Backspace per eliminare la parola precedente.
Utilizzo dei tasti freccia sul testo selezionato
In precedenza, quando si selezionava del testo e si utilizzava il tasto freccia sinistra o destra per spostare il cursore e deselezionare il testo, il cursore si spostava avanti o indietro di un carattere.
Ora, quando si sposta il cursore con i tasti freccia mentre è selezionato del testo, il primo tasto premuto deseleziona il testo e posiziona il cursore subito dopo o prima del punto in cui si trovava la selezione. Al cursore non viene avanzato un carattere aggiuntivo rispetto al testo selezionato.
Prestazioni migliorate quando si aprono file di testo di grandi dimensioni
Se lavori spesso con file di testo di grandi dimensioni, sarai felice di sapere che Microsoft promette prestazioni migliori quando si aprono file di grandi dimensioni in Blocco note.
Alcuni bug di visualizzazione sono stati corretti
Microsoft ha anche corretto alcuni bug di visualizzazione.
Sebbene non abbiamo notato questo errore, Notepad ora mostra correttamente le linee che non si adattano completamente allo schermo.
Inoltre, quando si salva un file, i numeri di riga e colonna su quella barra di stato non vengono reimpostati su 1 . Continuano a mostrare la posizione corretta del cursore nel file di testo.
Aumenta la tua produttività con il nuovo Blocco note
Sebbene esistano buone alternative a Blocco note con molte altre funzionalità, Blocco note è lì per impostazione predefinita e comunque utile per attività come prendere appunti rapidi, modificare file di configurazione, scrivere script e codice e altro ancora. Ci sono anche alcuni trucchi interessanti che puoi fare con Blocco note. E ora, con le nuove funzionalità e miglioramenti, puoi essere più produttivo in Blocco note.
Se desideri ancora un editor di testo con più funzionalità rispetto alla versione migliorata di Blocco note, ti offriamo un elenco di alternative a Blocco note di Windows Le 6 migliori alternative di Blocco note di Windows Le 6 migliori alternative di Blocco note di Windows Il Blocco note di Windows è troppo semplice, ma Microsoft Office è eccessivo ? Se stai cercando un sostituto del Blocco note, ecco le alternative principali. Uno sarà perfetto per te. Leggi di più .
Ulteriori informazioni su: App per prendere appunti, Blocco note, Windows 10.

