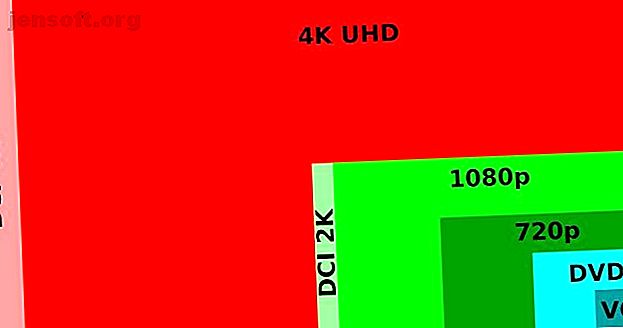
Spiegazione della grafica e delle impostazioni dei videogiochi
Annuncio pubblicitario
Se non conosci i giochi per PC, potresti non aver mai esplorato le impostazioni grafiche dei videogiochi. Molte persone sanno che le impostazioni più alte sono migliori, ma cosa fanno effettivamente tutte quelle impostazioni di gioco?
Siamo qui per spiegare le impostazioni grafiche più comuni per i videogiochi. Vedremo come funzionano e come influenzano il tuo sistema e i tuoi giochi.
1. Risoluzione del display

La risoluzione è la quantità di pixel presenti sullo schermo, che determina la qualità complessiva dell'immagine. Vedrai questo espresso come due numeri, come 1920 × 1080 (1080p) o 2560 × 1440 (1440p). Il primo numero indica la larghezza dello schermo in pixel, mentre il secondo è la sua altezza in pixel.
Tutti i monitor sono dotati di impostazioni di risoluzione predefinite, che è possibile modificare. Se si dispone di un monitor 1080p, è possibile visualizzare con risoluzioni inferiori a 1920 × 1080, ma non superiori.
Indipendentemente da ciò, puoi cambiare la risoluzione del display di un gioco. L'impostazione di un gioco per una visualizzazione superiore a quella gestibile dal monitor è inutile, poiché perderai i dettagli extra.
Risoluzioni più elevate comportano un notevole aumento della qualità dell'immagine poiché sono disponibili più informazioni grafiche per fotogramma. Naturalmente, aumentare la risoluzione metterà più stress sulla tua GPU. L'aumento della risoluzione è uno degli aggiornamenti di qualità più semplici e più grandi che puoi fare, quindi assicurati di avere una GPU in grado di gestire risoluzioni elevate prima di accenderlo.
Di seguito sono riportate due immagini, ingrandite di 200x. Un'immagine è stata scattata con una risoluzione di 1440 × 900 (circa 720p); l'altro è stato preso a 1920 × 1200 (circa 1080p). Nota i dettagli aggiunti ai capelli e alle linee intorno agli occhi.

Alcuni giochi e trucchi software utilizzano metodi speciali per rendere l'output a una risoluzione più elevata di quanto sia normalmente possibile. Ad esempio, l'immagine seguente mostra il gioco Nintendo DS, Animal Crossing: Wild World.
Il lato sinistro in basso mostra la normale risoluzione 256 × 192, mentre il destro ha lo stesso gioco usando la risoluzione 1024 × 768 downsampling allo schermo originale 256 × 192. È possibile ottenere questo effetto utilizzando un emulatore.

2. Frequenza di aggiornamento
Quando modifichi la risoluzione nelle impostazioni del gioco, potresti vedere un altro numero accanto. Questo rappresenta il numero di fotogrammi al secondo (FPS) che il gioco invia al tuo monitor. L'FPS che il monitor può visualizzare è noto come frequenza di aggiornamento 60Hz contro 144Hz contro 240Hz: le frequenze di aggiornamento del monitor sono importanti? 60Hz vs. 144Hz vs. 240Hz: le frequenze di aggiornamento del monitor sono importanti? Stai acquistando un nuovo monitor? Probabilmente ti starai chiedendo se la frequenza di aggiornamento sia importante o meno. Ecco come differiscono 60Hz, 144Hz e 240Hz. Maggiori informazioni, misurate in hertz (Hz).
La maggior parte dei monitor standard ha una frequenza di aggiornamento di 60Hz, il che significa che possono disegnare una nuova immagine sullo schermo 60 volte al secondo. La scheda grafica (e il gioco) potrebbe essere in grado di inviare un FPS più elevato di quello che il monitor può visualizzare. Tuttavia, la frequenza di aggiornamento del tuo monitor agisce efficacemente come limite sul tuo FPS di gioco, poiché un monitor a 60Hz non può visualizzare 144 frame al secondo.
60FPS è lo standard generalmente accettato per un gioco fluido. Una frequenza di aggiornamento più elevata produrrà immagini dall'aspetto più uniforme, il che è più faticoso per la tua GPU. Se non sei sicuro, puoi controllare la frequenza di aggiornamento del tuo monitor in UFO Test. Abbiamo spiegato come correggere gli FPS bassi in Windows Come correggere gli FPS bassi in Windows Come correggere gli FPS bassi in Windows Hai riscontrato un FPS basso mentre giochi con il PC? Prova questi suggerimenti per correggere un frame rate basso mentre giochi su Windows 10. Leggi di più se non sei soddisfatto dei risultati.
3. Qualità delle trame
La qualità delle trame è proprio come sembra: come appaiono gli elementi buoni dell'ambiente di gioco. Le trame sono pelli che si trovano in cima ai blocchi di base dell'ambiente tridimensionale.
Aumentare la qualità della trama migliorerà la qualità della grafica del gioco. Fare questo è spesso piuttosto intenso, poiché un cambiamento di qualità delle trame regola di solito tutte le trame nel gioco. I risultati sono immagini più nitide e meno sfocate al costo di un carico più pesante sulla scheda video.
Ad esempio, una fotografia sul muro potrebbe apparire sfocata e indistinguibile nelle impostazioni di Trama bassa, ma avere dettagli sufficienti per studiare chiaramente in Alto. Vedi il confronto di seguito di uno scatto in BioShock Infinite per un esempio:

Tutte le impostazioni di qualità funzionano in modo simile, quindi non le esamineremo singolarmente. Ciò include la qualità dello shader, che regola la chiarezza e il bilanciamento del buio nel gioco.
I particolari miglioramenti apportati attraverso i dossi di qualità sono difficili da individuare, poiché variano da gioco a gioco. In genere puoi regolare un singolo dispositivo di scorrimento su livelli come Basso, Medio e Ultra, oppure immergerti in impostazioni avanzate e modificare tutto individualmente se preferisci.
Per uso generale, le impostazioni medie sono spesso una buona idea, in quanto bilanciano un paesaggio immersivo con prestazioni giocabili.
4. Anti-aliasing
Prima di spiegare l'antialiasing (AA), è utile capire in primo luogo quale aliasing è. L'aliasing si verifica quando le immagini a bassa risoluzione producono linee e curve pixelate (anziché uniformi). Questo è il risultato dell'utilizzo di pixel quadrati per rappresentare oggetti della vita reale arrotondati.
L'antialiasing inietta blocchi dello stesso o simile colore attorno alle linee di un'immagine, creando un effetto più uniforme. Ciò riduce l'aspetto a blocchi attorno ai bordi degli oggetti nel gioco. Esistono diversi tipi di tecniche di antialiasing; i driver della tua GPU decidono quale utilizzare. Tuttavia, puoi spesso modificare la qualità dell'antialiasing desiderato nelle opzioni di gioco.

A seconda dei metodi AA utilizzati, potrebbe tassare la GPU in piccola o grande quantità. Prova ad aumentare l'effetto AA se noti bordi frastagliati dappertutto, specialmente su elementi come fogliame ed erba.

L'antialiasing è più efficace a risoluzioni inferiori. A risoluzioni più elevate, come 4K, i pixel sono così piccoli che qualsiasi effetto di aliasing è trascurabile.
5. VSync
VSync (abbreviazione di Sincronizzazione verticale) sincronizza l'output FPS del gioco con la frequenza di aggiornamento del monitor al fine di prevenire lo strappo dello schermo. Screen tearing (uno dei problemi di gioco per PC più comuni 5 Problemi di gioco per PC comuni (e come risolverli) 5 Problemi di gioco per PC comuni (e come risolverli) Ecco i problemi di gioco per PC più comuni che incontrerai, quali sono le cause e come risolverli. Altre informazioni) si verificano quando la GPU produce più frame al secondo di quanti ne possano gestire il monitor. Pertanto, la scheda invia un nuovo frame prima che il monitor abbia finito di mostrarti quello precedente.
Di seguito puoi vedere un esempio di lacerazione dello schermo. Notare come l'immagine è divisa in tre pezzi che non si allineano. Anche se lo screen-tearing non è sempre ovvio durante il gioco, probabilmente lo noterai se guardi la riproduzione rallentata dei giochi registrati.

L'abilitazione di VSync rimuove praticamente tutti gli strappi dello schermo dal tuo gameplay. Tuttavia, ha due aspetti negativi. Il primo è che può introdurre un ritardo di input, ovvero quando gli input dei pulsanti non hanno immediatamente effetto nel gioco.
L'altro problema è che se l'FPS del gioco scende al di sotto della frequenza di aggiornamento del monitor, blocca la frequenza dei fotogrammi su un valore sincronizzato inferiore, come 30FPS. Questo può portare a balbuzie inutili dei giochi: saltare tra 30 e 60 FPS è molto più sconvolgente del semplice restare a 59 FPS.
Per far fronte a questo problema, i produttori di GPU hanno creato moduli separati per monitor che sincronizzano dinamicamente le frequenze di aggiornamento con i frame rate. Queste opzioni di sincronizzazione alternative, come G-Sync di Nvidia e FreeSync di AMD, rimuovono qualsiasi balbuzie associata a VSync.
Tuttavia, questi metodi di sincronizzazione alternativi richiedono un monitor e una GPU compatibili, il che limita l'esposizione di questa tecnologia innovativa. Nella maggior parte dei casi, a meno che la lacerazione dello schermo non ti dia fastidio, è meglio disabilitare VSync e godere di frame rate più alti.
6. Tessellation
Le trame all'interno del gioco sono composte da quadratini - forme poligonali fatte di triangoli - che si formano sopra la forma degli oggetti. La tessellazione consente alle schede grafiche di ripetere i quadratini più volte su una determinata superficie. Il motivo ripetuto consente lo spostamento della trama, che crea protuberanze nei paesaggi.
Lo noterai più chiaramente quando guarderai superfici come muri di mattoni. Con un'alta tassellatura, questi avranno dossi e curvature realistici. Senza di essa, sembreranno fluidi e meno credibili.
Nella maggior parte dei giochi, la tassellatura non è quella tassazione sulla tua GPU. Vale la pena provare ad abilitarlo e vedere se migliora il tuo gioco senza influire sulle prestazioni, ma non è l'impostazione grafica del gioco più vitale.

7. Occlusione ambientale
L'occlusione ambientale crea transizioni d'ombra realistiche tra diversi oggetti fisici. L'occlusione ambientale nel gioco, sebbene evidente, non determinerà la qualità dell'ombra. Questo è il motivo per cui l'occlusione ambientale di solito è un'opzione separata dalla qualità dell'ombra.
Invece, l'occlusione ambientale schiarirà o scurirà le ombre in relazione ad altri oggetti. Nell'esempio seguente, l'occlusione ambientale oscura l'ombra sotto il tavolo per creare un effetto di illuminazione più realistico nella stanza.
In molti casi, probabilmente non noterai troppo l'effetto. Rende la luce più realistica, ma non ti lascerà a bocca aperta con ulteriori dettagli.

8. Filtro anisotropico
Il filtro consente ai giochi di passare agevolmente tra trame di alta qualità vicino al giocatore e trame di bassa qualità più lontane, dove non puoi vederle così chiaramente. Un improvviso passaggio da chiaro a sfocato sembra terribile, quindi il filtro è importante.
Il filtro anisotropico riduce la sfocatura della trama a grandi distanze. Questi effetti di filtro anisotropico si vedono meglio ad angoli obliqui (angoli che indicano lunghe distanze) piuttosto che direttamente di fronte al tuo personaggio.
Prima del filtraggio anisotropico, era comune il filtraggio bi o trilineare. Questo tipo di filtro degrada lentamente la qualità delle trame sulle distanze. Il filtraggio anisotropico, d'altra parte, replica una simile qualità delle trame a distanze ravvicinate e simili.
Puoi vedere un esempio qui sotto. Usarlo non è troppo impegnativo per il tuo hardware e molti giochi al giorno d'oggi lo abilitano anche per impostazione predefinita, quindi non è necessario modificarlo.

Può sembrare che il filtro anisotropico riduca gli effetti di ombreggiatura a distanze lontane. Ciò è dovuto alla riduzione della sfocatura, che riduce le macchie scure create con effetti fumo e texture.
9. High Dynamic Range (HDR)
Sebbene in genere non sia un'impostazione che puoi modificare, HDR è un termine grafico importante che dovresti conoscere. In sostanza, l'HDR migliora il contrasto tra le parti chiare e scure del display. Ciò rende le parti scure più scure e le parti più luminose più luminose.
Avrai bisogno di un display con funzionalità HDR per sfruttarlo, quindi potresti voler acquistare un monitor HDR quando è il momento di sostituire il tuo.
10. Fioritura

Bloom è un effetto che tenta di far sentire la luce nei giochi più “luminosi”. Ovviamente, il tuo display può diventare solo così luminoso, quindi la fioritura usa altri metodi visivi per aumentare l'effetto. Noterai la fioritura quando vedi la luce spargersi sui bordi degli oggetti, come personaggi e pareti.
Dovrebbe replicare la sensazione di una luce estremamente intensa che travolge il tuo occhio o una macchina fotografica. Usato con moderazione può essere efficace, ma alcuni giochi esagerano con esso.
11. Motion Blur
Questo è un semplice effetto grafico. Il motion blur introduce confusione nell'immagine quando si ruota la telecamera di gioco. Come la fioritura, viene in genere utilizzato per l'effetto cinematografico, poiché imita proprietà simili viste nei film.
Molte persone preferiscono disattivare il motion blur, poiché riduce la qualità e aumenta la sfocatura naturale.
12. Campo visivo

Il campo visivo, spesso abbreviato in FOV, definisce l'angolazione del tuo personaggio in una partita in prima persona. L'aumento di questo ti consente di vedere più parti del mondo in una sola volta (essenzialmente migliorando la tua visione periferica), ma può rendere la mira più difficile in quanto cattura più informazioni nella stessa dimensione dello schermo.
In generale, dovresti aumentare il FOV a un livello in cui puoi vedere il più possibile, senza influire sul resto del tuo gameplay.
Utilizzo delle impostazioni AMD Radeon e Nvidia

In genere abbiamo esaminato le impostazioni che è possibile regolare nei singoli giochi. Tuttavia, puoi anche modificarne molte nel menu delle impostazioni della scheda grafica. Apri l'app Nvidia o AMD sul tuo computer e puoi regolarne alcune a livello globale.
Che tu li modifichi nel gioco o tramite l'app della tua scheda video, tutte queste (e più) impostazioni grafiche possono essere difficili da gestire. Se non vuoi giocare con loro da solo, sia Nvidia che AMD forniscono strumenti per ottimizzare i giochi per l'hardware disponibile.
All'interno del software AMD Radeon, troverai tre strumenti AMD Radeon Advisor. Puoi eseguire Game Advisor all'interno di qualsiasi gioco per ottenere suggerimenti per prestazioni migliori. Settings Advisor esegue la scansione del sistema e fornisce consigli basati sulla configurazione. Infine, Upgrade Advisor ti aiuterà a determinare se puoi giocare a un determinato gioco.
Se hai una GPU Nvidia, Nvidia GeForce Experience offre funzionalità simili. Puoi usarlo per applicare automaticamente il miglior equilibrio tra qualità e prestazioni per molti giochi.
Come ottenere la giusta configurazione PC di gioco per te
Ora hai una comprensione di base sul significato delle opzioni grafiche per PC e su come influenzano il tuo gioco. In generale, più hardware hai, più puoi permetterti di accendere queste impostazioni per un gioco più bello.
Se ti perdi, prova a utilizzare gli strumenti di assistenza di cui abbiamo parlato sopra. Altrimenti, una piccola sperimentazione può aiutarti a trovare il miglior equilibrio tra performance e effetti visivi. Sicuramente vuoi che il tuo gioco sia bello, ma non dovresti sacrificare un'esperienza fluida per i look. Questo è particolarmente importante nei giochi multiplayer frenetici.
Per aiutarti a ottenere i migliori risultati, ecco i modi per ottimizzare il tuo PC per i giochi Ottimizza il tuo PC per i giochi con queste 4 modifiche vitali Ottimizza il tuo PC per i giochi con queste 4 modifiche vitali Ti chiedi come ottimizzare il tuo PC per i giochi? Usa questi suggerimenti vitali per mantenere al meglio la configurazione del tuo PC da gioco. Leggi di più .
Ulteriori informazioni su: Sviluppo di giochi, Cultura dei giochi, Suggerimenti per i giochi, Scheda grafica, Scheda video, Progettazione di videogiochi.

