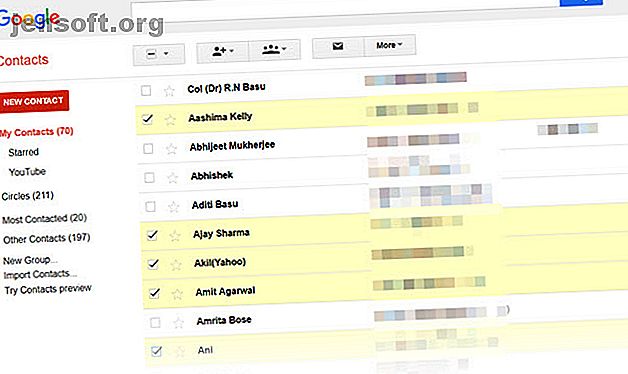
Come creare un'e-mail di gruppo in Gmail
Annuncio pubblicitario
Guardati intorno. I gruppi sono ovunque. Questo è il modo in cui inseriamo le app social come Facebook o WhatsApp. Allora perché il vecchio e umile Gmail dovrebbe essere diverso? Un'e-mail di gruppo in Gmail può farti preoccupare di scegliere gli indirizzi uno a uno. Ma dobbiamo anche parlare degli altri vantaggi delle e-mail di gruppo.
Sblocca subito il cheat sheet "Scorciatoie da tastiera più utili di Gmail"!
Questo ti iscriverà alla nostra newsletter
Inserisci la tua e-mail di sblocco Leggi la nostra politica sulla privacyUn'e-mail di gruppo è più di un semplice elenco di indirizzi e-mail. Veniamo ai vantaggi dopo aver creato il nostro primo gruppo di posta elettronica in Gmail.
Come creare rapidamente un'e-mail di gruppo in Gmail
Crea un gruppo di e-mail nel momento in cui ti accorgi che stai inviando spesso lo stesso gruppo di persone. Un gruppo di e-mail è ciò che dice sulla carta, un gruppo di indirizzi e-mail che possono condividere una conversazione comune. Quindi apri la tua casella di posta Gmail e segui i passaggi seguenti.
1. Accedi a Contatti Google con il tuo account Gmail.
2. Selezionare i contatti che si desidera raggruppare con un segno di spunta rispetto ai loro nomi e indirizzi e-mail nell'elenco. Ho sfocato gli ID e-mail nello screenshot qui sotto.

3. Fai clic sull'icona Gruppi in alto (l'icona con tre teste di stick) per mostrare un menu a discesa.

4. In questo menu a discesa, selezionare un gruppo esistente o fare clic su Crea nuovo per posizionare questi contatti nel proprio elenco univoco.
5. Immettere un nome univoco per il nuovo gruppo nella finestra di dialogo Nuovo gruppo che viene visualizzata.

6. Fare clic su OK per salvare il gruppo e-mail. Il gruppo ora appare sul lato sinistro dello schermo, sotto "I miei contatti". Puoi anche individuare un'etichetta con il nome del gruppo rispetto ai loro nomi nell'elenco dei contatti.
Utilizzare la casella di ricerca per creare un gruppo comune
La casella di ricerca di Contatti Google è un altro modo rapido per creare un gruppo di email. Se disponi della maggior parte delle informazioni di contatto organizzate in Contatti Google, puoi organizzare un gruppo attorno a qualsiasi criterio di ricerca.
Ad esempio, nello screenshot seguente, ho usato una parola chiave nel campo Note per trovare i miei amici che lavorano nella tecnologia dell'informazione.

Quindi, si tratta solo di selezionare i contatti e creare un nuovo gruppo o aggiungere i membri a uno vecchio.
È possibile utilizzare qualsiasi criterio per creare un elenco comune. Ad esempio, un elenco di membri dello stesso paese o con lo stesso cognome. Questo è il motivo per cui dovresti mantenere i tuoi contatti Google puliti e in ordine 10 semplici consigli per salvare i contatti Google da trascurare 10 semplici consigli per salvare i contatti Google da trascurare Contatti Google è forse il meno organizzato di tutti i servizi Google che utilizziamo. Molti di noi lo trascurano. Ecco una guida completa per le pulizie di primavera e l'organizzazione dei Contatti Google. Leggi di più .
Come aggiungere contatti a un gruppo di e-mail
Questi gruppi di e-mail specifici sono uno dei segreti dell'organizzazione della posta in arrivo. Quindi continua ad aggiungere nuovi contatti ai gruppi giusti e non dovrai sfogliare ogni volta l'elenco degli indirizzi. Puoi aggiungere contatti a un gruppo di e-mail dall'elenco I miei contatti principale o all'interno di un gruppo con un paio di clic.
Ecco come farlo dall'interno di un gruppo.
1. Seleziona il gruppo dalla barra laterale di sinistra.
2. Fare clic sull'icona con una sola testina che dice Aggiungi a "Nome gruppo" .

3. Digitare il loro nome nella casella di testo e selezionare l'indirizzo e-mail suggerito da Gmail. Clicca Aggiungi . Se hanno più e-mail, Google seleziona la prima elencata per il contatto.
Puoi anche aggiungere singoli contatti a qualsiasi gruppo dalle loro schede dei contatti. Vedi la schermata qui sotto:

Come eliminare i contatti da un gruppo di e-mail
Potresti aver aggiunto un contatto sbagliato o vuoi semplicemente mescolare alcuni membri in giro. Rimuovi un membro da un gruppo di e-mail semplicemente deselezionandolo. Ecco come in sei passaggi.

- Seleziona e apri il gruppo dalla barra laterale sinistra di Contatti Google.
- Seleziona uno o più contatti che desideri rimuovere con un segno di spunta accanto ai loro nomi.
- Fai clic sul pulsante Gruppi in alto.
- Deseleziona la casella di controllo per il gruppo dal quale desideri rimuoverli.
- Fai clic su Applica dal menu a discesa.
- I contatti devono essere immediatamente rimossi dall'elenco e Gmail visualizza una piccola notifica nella parte superiore dello schermo per confermarlo. Se lo desideri, puoi scegliere di annullarlo entro pochi secondi.
Crea una lista di distribuzione in Gmail
Una volta creato un gruppo, diventa la tua lista di distribuzione per qualsiasi contenuto. Puoi anche inviare un'e-mail direttamente dai Contatti di Google. Ma è più probabile che tu voglia utilizzare Gmail invece.
- Apri Gmail.
- Fai clic sul pulsante Scrivi
- Nella casella di testo A: iniziare a digitare il nome del gruppo. Gmail suggerirà automaticamente il nome del gruppo da selezionare.
- Scegli il nome del gruppo e tutti gli ID e-mail verranno aggiunti al campo A :.

Puoi anche includere gruppi Gmail nei campi CC (Copia carbone) e BCC (Copia carbone nascosta) come faresti con qualsiasi altro indirizzo. Utilizzare il campo CCN se si desidera inviare un gruppo di persone non correlate tra loro. L'unico indirizzo che vedranno è il loro.
Gruppi di contatti Gmail vs. Google Gruppi
La mailing list di Gmail e Google Gruppi sono due cose diverse.
Un gruppo di contatti Gmail è per uso personale mentre Google Gruppi è come un forum di discussione online. Le email di gruppo in Gmail sono gestite tramite i contatti ed è di proprietà del creatore.
Puoi creare gruppi basati su e-mail con Google Gruppi. Possono essere utilizzati da tutti i membri e da chiunque richieda l'iscrizione. Uno dei vantaggi è che puoi unirti a Google Gruppi anche senza Gmail. Questi possono essere un buon spazio collaborativo per team affini. Google Gruppi ti consente di creare una casella di posta collaborativa 10 modi per sfruttare al massimo Google Gruppi 10 modi per ottenere il massimo da Google Gruppi Una volta che Google Gruppi era all'avanguardia delle interazioni social online. I social media sono ora l'elite. Con un aggiornamento di recente, Google Gruppi è uscito per creare un'identità propria. Maggiori informazioni con un indirizzo email condiviso comune e la libertà di condividere un Google Calendar.
Ci stiamo concentrando sulle e-mail di gruppo da Gmail qui, quindi ti indicherò la pagina di supporto giusta per Google Gruppi se vuoi saperne di più.
I vantaggi della produttività dei gruppi di e-mail
Le email di gruppo Gmail non sono pensate solo per i team. Come qualsiasi altro gruppo, puoi crearli attorno a qualsiasi interesse comune. Consiglierei di creare gruppi di contatti personalizzati per ogni scopo.
- Vuoi coordinare un gruppo di studio? Crea un gruppo Gmail.
- Vuoi inviare una newsletter personalizzata? Crea una mailing list distribuita insieme a un modello di newsletter.
- Un evento all'orizzonte? Con queste liste di distribuzione, non devi preoccuparti di dimenticare nessuno.
- Gestire più account e-mail in Gmail? Utilizzare e-mail di gruppo personalizzate per organizzare le e-mail inviate.
I gruppi di e-mail come liste di distribuzione sono una funzionalità comune in Outlook. Con un certo sforzo, puoi fare in modo che Gmail si comporti anche come un potente client di posta elettronica desktop. È un semplice passo da compiere e ti aiuterà a diventare un utente esperto di Gmail La Guida per l'utente di Power a Gmail La Guida per l'utente di Power a Gmail Questa Guida di Gmail gratuita è per quelli di voi che usano già Gmail come client di posta elettronica e vogliono sfruttare al massimo vantaggio delle sue numerose funzionalità di produttività. Leggi di più .
Ulteriori informazioni su: Gestione dei contatti, Suggerimenti e-mail, Gmail.

