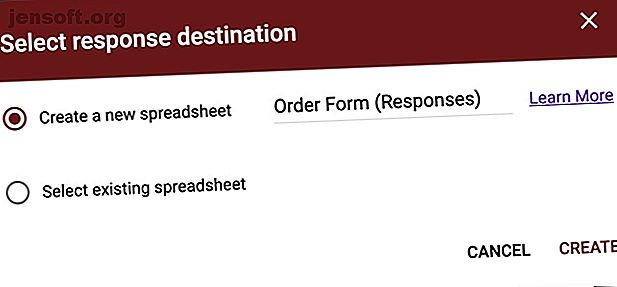
10 suggerimenti e trucchi avanzati per i moduli Google
Annuncio pubblicitario
Se Google Forms non è ancora il tuo creatore di moduli, è tempo per noi di cambiare idea. Ci sono molti potenti strumenti nascosti in luoghi che potresti non trovare se non sai cosa stai cercando. Siamo qui per assicurarti di conoscere alcuni suggerimenti e trucchi avanzati per Google Forms.
Sblocca subito il cheat sheet "Scorciatoie da tastiera di Google Drive essenziali"!
Questo ti iscriverà alla nostra newsletter
Inserisci la tua e-mail di sblocco Leggi la nostra politica sulla privacy1. Scegli la destinazione di risposta
Se sei un utente moderato dei moduli di Google, probabilmente sai già che puoi scegliere tra archiviare i risultati come foglio di calcolo o tenerli all'interno del modulo. Tuttavia, potresti non sapere quale scegliere o perché.
Puoi scegliere la destinazione dei risultati facendo clic sul pulsante Altro (icona a tre punti) e selezionando Seleziona destinazione risposta . Quindi creare un nuovo foglio di calcolo o aggiungere le risposte come un'altra scheda a un foglio di calcolo esistente.

Se desideri inviare rapidamente le tue risposte a un foglio di calcolo, puoi anche fare clic sul pulsante verde Crea foglio di calcolo . Oppure per scaricare direttamente sul tuo computer, seleziona Altro > Scarica risposte (.csv) .
Se decidi di creare un nuovo foglio di calcolo, risiederà in Fogli Google con il nome che assegni o il valore predefinito che è il nome del modulo. Se scegli di aggiungere un foglio di lavoro esistente, scegli quello che desideri nella finestra pop-up per Fogli Google.
L'uso di un foglio di calcolo per archiviare i risultati è l'ideale se si desidera manipolare i dati. Potresti preferire conservare i risultati nei moduli, tuttavia se ti aspetti più di 400.000 risposte poiché questo è il limite di righe in un normale foglio di lavoro di Fogli Google.
Indipendentemente dalla destinazione scelta, puoi sempre andare su Risposte > Riepilogo per ottenere una visione più visiva dei risultati, il che è perfetto se la maggior parte delle tue domande sono a scelta multipla o possono essere rappresentate in qualche modo.
2. Ricevi una notifica per gli invii
Se desideri ricevere notifiche e-mail quando qualcuno invia il modulo, puoi configurarlo in soli due clic.
Fai clic sul pulsante Altro (icona a tre punti) nella scheda Risposte e seleziona Ricevi notifiche e-mail per nuove risposte . L'indirizzo email a cui riceverai le risposte è l'indirizzo dell'account che utilizzi per accedere a Google Forms.

3. Inserisci più moduli di Google Forms
Per rendere più semplice il tuo modulo e renderlo più gestibile dagli intervistati, è possibile aggiungere più pagine inserendo sezioni.
Vai all'ultimo blocco sulla tua pagina e fai clic sul pulsante Aggiungi sezione dalla barra degli strumenti. È possibile assegnare un'intestazione e una descrizione a ciascuna pagina, il che consente di separare chiaramente le domande di un certo tipo o per un tipo specifico di rispondente.

4. Incorpora un iFrame del tuo modulo
Se si desidera utilizzare i moduli di Google per creare un modulo di contatto per il proprio sito Web Come creare un modulo di contatto del sito Web gratuito con i moduli di Google Come creare un modulo di contatto del sito Web gratuito con i moduli di Google È necessario un modulo di contatto per il proprio sito Web o blog, ma non ' ti piacciono le opzioni predefinite? Utilizza i moduli di Google e raccogli le risposte in Fogli Google! Leggi di più o per qualche altro scopo in cui è utile incorporare il modulo come iFrame, è facile farlo.
Fai clic su Invia in alto a destra nella pagina del modulo. Quindi, fai clic sull'icona Incorpora, regola la larghezza e l'altezza dell'iFrame, se lo desideri, e fai clic su Copia . È quindi possibile incollare il codice dove serve.

5. Creare un quiz di classificazione automatica
Per gli insegnanti, un test di classificazione automatica in Google Forms è un modo davvero semplice per risparmiare un po 'di tempo. Nella pagina principale di Google Forms, fai clic su Galleria modelli in alto. Scorri verso il basso e sotto Istruzione, seleziona Quiz vuoto .
Fai clic su Aggiungi domanda dalla barra degli strumenti, inserisci la domanda e fai clic su Chiave di risposta per fornire la risposta e il valore punto corretti per la domanda. Quando i tuoi rispondenti completano il quiz, vedranno un'opzione per visualizzare il punteggio . Questo mostra loro tutte le risposte alle domande, contrassegnate come corrette o errate, e i punti che hanno ricevuto.

6. Trasforma un modulo in un quiz
Se crei un modulo che desideri utilizzare in seguito come quiz di classificazione automatica, questo è semplice. Nella pagina del modulo, fai clic sul pulsante Impostazioni (icona a forma di ingranaggio) in alto a destra. Seleziona la scheda Quiz e attiva l'interruttore per Trasforma questo in un quiz e fai clic su Salva .

Puoi quindi andare al modulo e inserire le chiavi di risposta e i valori dei punti proprio come se avessi creato il quiz dall'inizio.
7. Ottenere un collegamento precompilato
Potresti voler compilare alcune risposte su un modulo per i tuoi intervistati. Ad esempio, puoi usarlo per avviare un modulo di contatto sul tuo sito web. Fai clic su Altro in alto a destra nella pagina del modulo (accanto a Invia ), quindi seleziona Ottieni link precompilato . Successivamente, compila il modulo come vorresti che gli intervistati facessero per una determinata domanda e fai clic su Ottieni collegamento .
Vedrai quindi in basso a sinistra che il tuo link è pronto, fai clic su Copia link e incollalo nel punto in cui desideri condividerlo.

8. Regola i valori predefiniti per e-mail, domande obbligatorie e valori dei punti
Se hai intenzione di creare moduli lungo la strada e vuoi sempre raccogliere indirizzi e-mail, puoi contrassegnare un'impostazione per renderla predefinita. Inoltre, se si intende rendere necessarie tutte le domande o utilizzare lo stesso valore in punti per le domande del quiz, è possibile impostare anche queste impostazioni predefinite.
Fai clic su Altro in alto a destra nella pagina del modulo (accanto a Invia ), quindi seleziona Preferenze . Ora nella finestra pop-up, contrassegnare le caselle di controllo per una o tutte queste opzioni. Questo è un grande risparmio di tempo se si prevede di utilizzare le stesse impostazioni sui moduli per andare avanti.

9. Aggiungi diramazione logica
La ramificazione della logica è un modo elegante per dire che il tuo intervistato andrà a una determinata pagina in base alla risposta che fornisce. Ad esempio, se dici di essere australiano, le domande riguarderanno le regioni australiane. Se scegli una determinata fascia d'età come risposta, in seguito potresti avere domande appropriate all'età.
Puoi usarlo per qualsiasi domanda in cui l'utente può dare una risposta da una scelta di risposte impostate. Fai clic sul pulsante Altro (icona a tre punti) per la domanda e seleziona Vai alla sezione in base alla risposta .
Quindi seleziona dove vuoi indirizzare il tuo intervistato dalla casella a discesa. Puoi anche farli inviare il modulo invece di inviarli in una nuova sezione.

10. Usa gli script
Non ci sono script per i moduli in sé, ma ci sono modi per usare gli script se vuoi. Seleziona il pulsante Impostazioni (icona a forma di ingranaggio) in alto a destra nella pagina del modulo e scegli Editor script . Inizierai con una tabula rasa in una nuova scheda in cui puoi inserire il tuo script. Al termine, fai clic su File > Salva .

Per alcuni esempi di script di Google Forms e aiuto, vai alla pagina Script di Google Apps per gli sviluppatori.
Cerchi ulteriori informazioni sui moduli di Google?
Questi trucchi e suggerimenti di Google Forms sono solo la punta dell'iceberg. Abbiamo anche spiegato come utilizzare i moduli di Google per la tua attività Come utilizzare i moduli di Google per la tua attività Come utilizzare i moduli di Google per la tua azienda Un modulo è un modo semplice per automatizzare un'attività ripetitiva. Qui ti mostriamo come utilizzare Google Forms per lavoro comune o routine aziendali. Leggi di più e abbiamo una guida che potrebbe essere solo la migliore guida ai moduli di Google che troverai La migliore guida ai moduli di Google che troverai mai La migliore guida ai moduli di Google che troverai mai I moduli di Google è uno dei migliori strumenti web gratuiti disponibili per raccogliere dati. Questa guida ai moduli di Google ti fornirà tutto ciò di cui hai bisogno per padroneggiare le competenze essenziali per la creazione di moduli. Leggi di più .
Ulteriori informazioni su: Google Drive, Moduli Google, Sondaggi.

