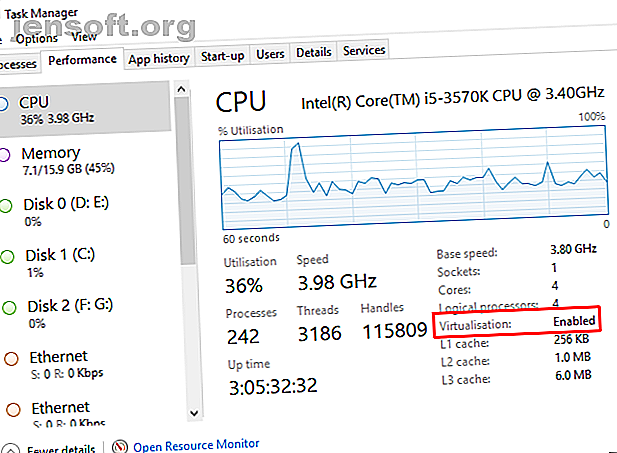
Come configurare Windows Sandbox su Windows 10
Annuncio pubblicitario
Microsoft aggiunge sempre nuove ed eccitanti funzionalità a Windows 10. Non sempre funzionano. Molti non ricevono un ottimo ricevimento all'arrivo. Tuttavia, l'introduzione di un ambiente Windows Sandbox per Windows 10 è stata accolta con notevole interesse.
In precedenza, era possibile creare un sandbox in Windows 10 utilizzando strumenti di terze parti. Avere uno strumento integrato è potenzialmente più facile e più sicuro delle alternative.
Ecco come è possibile configurare Windows Sandbox su Windows 10.
Che cos'è Windows Sandbox?
Windows Sandbox è un ambiente desktop virtuale temporaneo. Mentre Windows Sandbox è in esecuzione, stai essenzialmente eseguendo una versione pulita del tuo sistema operativo, in cui le tue attività non influiscono sul resto del tuo computer.
Windows Sandbox, quindi, è un ambiente sicuro in cui è possibile testare qualsiasi software prima di installarlo sul dispositivo principale. Quando si chiude il sandbox, viene distrutta qualsiasi attività prima di tornare al computer host.
Come funziona Windows Sandbox?
Microsoft utilizza diversi strumenti per dare vita a Windows Sandbox.
- Generazione dinamica di immagini . Windows Sandbox copia un'immagine del sistema operativo esistente nella macchina virtuale. Il tuo ambiente Windows Sandbox utilizza sempre un'installazione di Windows 10 fresca e pulita con gli ultimi aggiornamenti. Ma non è necessario archiviare una copia aggiuntiva del sistema operativo per l'avvio come avviene con altri software di virtualizzazione.
- Gestione intelligente della memoria . Le macchine virtuali possono diventare piuttosto pesanti e richiedono che la macchina host condivida il proprio hardware. Windows Sandbox utilizza la gestione della memoria intelligente per allocare in modo dinamico la memoria tra l'host e il sandbox, assicurandosi che l'host non rallenti a una ricerca per indicizzazione.
- Istantanea e clone. Windows Sandbox utilizza due comuni tecnologie di virtualizzazione denominate Snapshot e Clone, per facilitare il carico sul sistema host. L'istantanea consente a Windows Sandbox di avviare l'ambiente una volta, quindi "preservare la memoria, la CPU e lo stato del dispositivo su disco". Da qui, l'ambiente può ripristinare dal disco anziché doverlo avviare ogni volta che una nuova istanza del sandbox è necessario.
Windows Sandbox utilizza inoltre una migliore virtualizzazione della grafica per rendere l'ambiente sandbox un'esperienza perfetta per il mirroring dell'host.
Posso eseguire Windows Sandbox?
Windows Sandbox è attualmente disponibile per le installazioni di Windows 10 Pro o Enterprise che eseguono Insider Preview build 18305 o successive o l'aggiornamento di Windows 10 di maggio 2019 o successivo. Sfortunatamente, gli utenti di Windows 10 Home non avranno accesso a Windows Sandbox.
Avrai anche bisogno di:
- Un processore a 64 bit
- Virtualizzazione attivata nel BIOS del sistema
- Almeno 4 GB di RAM (Microsoft consiglia 8 GB)
- Almeno 1 GB di spazio libero su disco (Microsoft consiglia di utilizzare un SSD)
- Almeno 2 core della CPU (Microsoft consiglia quattro core con hyperthreading)
Come verificare se la virtualizzazione è attivata
Prima di approfondire il BIOS per attivare la virtualizzazione, è possibile verificare rapidamente se è già attiva.
Digita attività nella barra di ricerca del menu Start e seleziona la migliore corrispondenza. Nel Task Manager, passa alla scheda Prestazioni. Elencherà Abilitato o Disabilitato insieme a Virtualizzazione .

Se la virtualizzazione è disabilitata, è necessario accedere al BIOS e accenderla. Segui la pratica guida di Ben Stegner per scoprire come attivare la virtualizzazione.
Una volta acceso, riavvia e continua.
Come attivare Hyper-V e la funzionalità Sandbox di Windows
Bene, ora è necessario verificare che Microsoft Hyper-V sia attivo e in esecuzione. Hyper-V è uno strumento di virtualizzazione di Windows Server integrato in Windows. In questo caso, Hyper-V viene utilizzato per creare il Sandbox di Windows, quindi è necessario accenderlo prima di procedere.

Digita le funzionalità di Windows nella barra di ricerca del menu Start e seleziona la migliore corrispondenza. Scorri verso il basso e seleziona Hyper-V . Controllerà automaticamente le opzioni nidificate. Ora scorri verso il basso un po 'di più e trova l'opzione Windows Sandbox e seleziona la casella. Premi OK, quindi riavvia il sistema.
Come accedere a Windows Sandbox
Dopo il riavvio di Windows, digitare sandbox di Windows nella barra di ricerca del menu Start. Windows Sandbox verrà visualizzato come la migliore corrispondenza. Apri la sandbox di Windows; Ecco qua!

Windows Sandbox apre una versione pulita della versione corrente di Windows ogni volta che la si apre. È sempre aggiornato, con gli stessi aggiornamenti di sistema dell'host.
Al termine dell'utilizzo di Window Sandbox, è sufficiente chiudere l'applicazione. Qualsiasi modifica apportata al sistema operativo in esecuzione nella sandbox di Windows scomparirà definitivamente.
Esecuzione di Windows Sandbox all'interno di una macchina virtuale
Se stai cercando di utilizzare Windows Sandbox in una macchina virtuale, è necessario eseguire un ulteriore passaggio. È necessario impostare il sistema per consentire la virtualizzazione nidificata . È in esecuzione un ambiente virtuale all'interno di una macchina virtuale.
Nella macchina virtuale, digita powershell nella barra di ricerca del menu Start, fai clic con il pulsante destro del mouse sulla corrispondenza migliore e seleziona Esegui come amministratore .
Ora, inserisci il seguente comando:
Set-VMProcessor -VMName -ExposeVirtualizationExtensions $true Scambiando il nome della macchina virtuale.
Riavvia la tua macchina virtuale. Dopo il riavvio, l'opzione Sandbox di Windows dovrebbe essere disponibile nel menu Start.
Esecuzione di Windows Sandbox su Windows 10 Home
So di aver detto che Windows Sandbox non può essere eseguito su Windows 10 Home. È vero; fuori dalla scatola, non puoi. Ma una patch sviluppata dal team Deskmodder consente agli utenti di Windows 10 Home di avviare Windows Sandbox.
Ora, non ho avuto la possibilità di provare questa patch. I risultati appaiono contrastanti e l'introduzione di Windows Sandbox nel sistema tramite una patch potrebbe avere conseguenze indesiderate. Se vuoi provare Windows Sandbox sul tuo sistema Windows 10 Home, esegui un backup del sistema prima di farlo.
Prova Windows Sandbox!
Se hai la possibilità, prova Windows Sandbox. L'aggiornamento di Windows 10 di maggio 2019 continua a filtrare fino alla maggior parte degli utenti di Windows 10. L'implementazione di aggiornamenti di massa richiede del tempo. Ma quando arriva l'aggiornamento, viene fornito Windows Sandbox.
Nel frattempo, puoi consultare i migliori strumenti sandbox di Windows 10 di terze parti I migliori strumenti sandbox per testare in sicurezza i programmi Windows I migliori strumenti sandbox per testare in sicurezza i programmi Windows Quando collaudi un nuovo programma, usa un ambiente sandbox per proteggere il tuo sistema da software dannoso. Leggi di più . È possibile utilizzare questi strumenti per testare il nuovo software in modo sicuro senza distruggere il sistema nel processo.
Ulteriori informazioni su: Macchina virtuale, Virtualizzazione, Windows 10.

