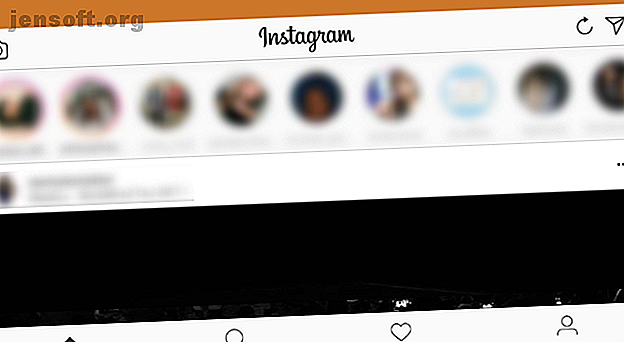
Come pubblicare su Instagram dal tuo PC o Mac
Annuncio pubblicitario
Ti piace pubblicare le tue foto e gli aggiornamenti sulla vita su Instagram, ma vorresti poterlo fare dal tuo PC? Instagram si concentra su dispositivi mobili, il che significa che il caricamento dal tuo desktop o laptop non è facile.
Ma non preoccuparti, hai diversi modi per pubblicare su Instagram sul tuo PC o Mac. Ecco i modi migliori per farlo.
Come pubblicare su Instagram da PC
Gli utenti Windows dovrebbero utilizzare i seguenti metodi per pubblicare su Instagram.
L'app di Windows Store
Instagram non offre un tradizionale programma desktop Windows, ma ha un'app Instagram moderna nel Microsoft Store. È essenzialmente solo una porta delle app mobili, quindi mentre non è niente di speciale, fa il suo lavoro.
Dopo aver installato l'app, accedi e vedrai il tuo feed come al solito. Per pubblicare su Instagram, devi fare clic sull'icona della fotocamera nell'angolo in alto a sinistra. Per aggiungere una nuova immagine devi abilitare Accesso alla fotocamera e Accesso al microfono . Sfortunatamente, se non hai una webcam sul tuo computer (scegli una delle migliori webcam a meno di $ 50), questo non funzionerà affatto.

Da qui, puoi utilizzare la familiare interfaccia di Instagram per aggiungere una foto utilizzando la tua webcam. Facendo clic sul pulsante Galleria, è possibile pubblicare immagini dal computer, ma questo non ha funzionato nei nostri test. L'unica cartella che mostrava era il Rullino fotografico vuoto e non potevamo selezionarne un altro.

Utilizza il sito Web Instagram mobile
Il sito Web desktop di Instagram ti consente di sfogliare il tuo feed, ma non puoi pubblicare nulla. Tuttavia, puoi scambiare l'agente utente del tuo browser Perché cambiare l'agente utente è ancora utile oggi (e come farlo) Perché cambiare l'agente utente è ancora utile oggi (e come farlo) Cambiare l'agente browser è facile da fare, ma è ancora utile? Ecco alcuni modi in cui puoi utilizzare questa funzionalità a tuo vantaggio oggi! Leggi di più per ingannare il sito Web di Instagram nel pensare che stai utilizzando un dispositivo mobile.
Per chi non lo sapesse, l'agente utente è un po 'di informazioni che il browser invia ai siti Web in modo che sappiano un po' del tuo computer. Puoi ignorare l'agente utente automatico e dire al sito web che stai usando qualcos'altro.
Per farlo in Chrome, apri il sito Web di Instagram e accedi. Quindi premi F12 per aprire la Console per gli sviluppatori. Premi la scorciatoia Ctrl + Maiusc + M o fai clic sul pulsante Attiva / disattiva barra degli strumenti del dispositivo evidenziato di seguito per passare al sito Web mobile per Instagram.

Vedrai un'interfaccia come l'app per dispositivi mobili, completa della funzionalità di trascinamento della selezione. Fai clic sull'icona Più in basso al centro e puoi aggiungere una foto dal tuo PC. Se non vedi questa icona, aggiorna la pagina con F5 o vai a un'altra pagina e verrà visualizzata.
Nella schermata risultante, utilizzare Modifica per modificare la foto e Filtro per modificarne l'aspetto. Fai clic su Avanti per i passaggi finali dell'aggiunta di una posizione, l'aggiunta di tag ad altri, inclusi i migliori hashtag di Instagram e la pubblicazione di una didascalia. Dopo aver fatto clic su Condividi, sei a posto.

Emula Android sul tuo PC
Se nessuna delle soluzioni di cui sopra funziona per te, puoi andare oltre ed emulare Android sul tuo computer gratuitamente. Ciò ti consente di accedere alla vera app Instagram e di fare tutto ciò che faresti sul tuo telefono.
Il modo più semplice per farlo è con BlueStacks, anche se hai molti altri modi per emulare Android in Windows 10. Tutto quello che devi fare è scaricare BlueStacks, accedere con un account Google, cercare Instagram e accedere al tuo account Instagram . Guarda il video qui sotto per maggiori dettagli.
Come pubblicare su Instagram da Mac
I metodi per pubblicare su Instagram dal tuo Mac sono simili ai passaggi di Windows, ma condivideremo qui i suggerimenti specifici per Mac.
Utilizza il sito Web mobile di Instagram con Safari
Abbiamo spiegato in dettaglio come cambiare il tuo user agent in Chrome sopra, che funzionerà anche su un Mac. Se preferisci utilizzare Safari, segui queste istruzioni:
Apri la finestra Preferenze di Safari usando Safari> Preferenze o il collegamento Cmd + Comma . Passa alla scheda Avanzate e seleziona la casella in basso per mostrare il menu Sviluppo nella barra dei menu .

Quindi, apri il sito Web di Instagram e accedi. Apri la nuova scheda Sviluppo sulla barra dei menu e scegli User Agent> Safari — iOS 11.0 — iPhone .

La pagina si aggiornerà e vedrai la barra delle icone nella parte inferiore proprio come sull'app mobile. Fai clic sull'icona Plus al centro e ti verrà chiesto di caricare un'immagine dal tuo computer. Da lì, basta seguire i passaggi per modificare, aggiungere un filtro se lo si desidera e pubblicare.

Emula Android sul tuo Mac
Puoi emulare app Android su macOS il più facilmente possibile su Windows. È molto più facile emulare Android che iOS, quindi dovresti provare anche se sei un nuovo arrivato.
Proprio come Windows, BlueStacks è il modo più semplice per emulare Android sul tuo Mac. È semplice come scaricare e installare BlueStacks, quindi cercare Instagram. Se non vuoi usare BlueStacks, dai un'occhiata a questi altri modi per eseguire app Android su macOS.
Un avvertimento sulle app di Instagram di terze parti
Sia su Windows che su Mac, troverai diverse app di terze parti che offrono la possibilità di caricare immagini su Instagram, tra le altre funzionalità. Questi includono Gramblr, Flume, Uplet e simili.
Ti consigliamo di evitare di utilizzare queste app per due motivi.
Innanzitutto, se non ti reindirizzano alla pagina di accesso ufficiale di Instagram, non hai alcuna garanzia che mantengano la tua password sicura. L'immissione delle credenziali in app di terze parti potrebbe compromettere il tuo account. Apple ha espulso diverse app di Instagram di terze parti dall'App Store per violazione di questa politica.
Finalmente risolto il mistero che segue / smette di seguire automaticamente su Instagram. Si scopre che un'app di terze parti era responsabile (vedi foto). Puoi revocare l'accesso accedendo al tuo profilo Instagram su un computer, quindi Impostazioni (accanto a Modifica profilo)> App autorizzate> Revoca accesso pic.twitter.com/FeZaFd7VwL
- Hannah Alexander Artwork (@HannahArtwork) 27 giugno 2018
In secondo luogo, la maggior parte di queste app richiede il pagamento della versione premium per il caricamento di immagini (o più di alcune nella versione di prova gratuita). Questo è uno spreco di denaro per qualcosa che puoi fare gratuitamente.
Inoltre, alcune app includono funzionalità discutibili come "Mi piace gratis", che sono spam e contro le Norme della community di Instagram. Anche se non abusi di queste funzionalità, Instagram potrebbe disabilitare il tuo account per l'utilizzo di app non autorizzate come questa.
Attenersi a uno dei metodi originali di cui sopra e non dovresti riscontrare nessuno di questi problemi.
Pubblica su Instagram dal tuo PC o Mac!
Ora sai come pubblicare su Instagram dal tuo PC o Mac. All'inizio sembra impossibile, ma con un po 'di lavoro puoi pubblicare facilmente le tue foto preferite dal desktop. Sia che tu voglia condividere opere d'arte che hai creato o selfie fatti con la webcam del tuo computer, sei pronto.
Tuttavia, prima di pubblicare, scopri come diventare un maestro di Instagram con i nostri suggerimenti per aiutarti a distinguerti su Instagram e come utilizzare i punti salienti di Instagram Cosa sono i punti salienti di Instagram e come li usi? Quali sono i punti salienti di Instagram e come li usi? Ecco una breve guida ai punti salienti di Instagram, spiegando cosa sono e come usarli. Leggi di più . Potresti anche considerare di avere più account Instagram Come creare più account Instagram (e perché dovresti) Come creare più account Instagram (e perché dovresti) Ecco tutto ciò che devi sapere su come creare più account Instagram. Maggiori informazioni per separare la tua vita personale dal lavoro.
Scopri di più su: Instagram, condivisione di foto.

