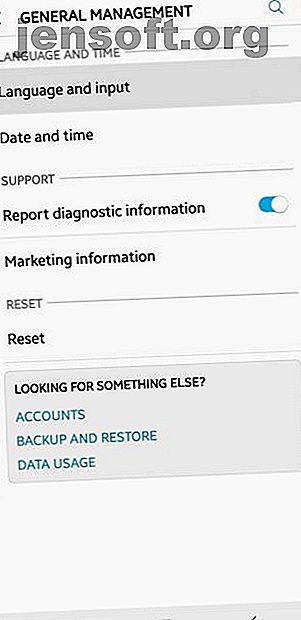
Come collegare una tastiera USB al tuo telefono Android
Annuncio pubblicitario
I dispositivi Android hanno fatto molta strada, anche per quanto riguarda la sostituzione di laptop e desktop per attività quotidiane come prendere appunti. Ma anche ora, con tutti i progressi fatti, i telefoni Android sono ancora in una zona critica: la digitazione!
Ho provato tutti i tipi di tastiere alternative per Android. Il mio preferito è Gboard con gesti (circa 50 WPM), ma anche così posso digitare tre volte più velocemente con una tastiera fisica. Quando hai bisogno di velocità, "digitare il pollice" non è sufficiente.
Ecco come collegare una tastiera fisica a qualsiasi dispositivo mobile Android e trasformarla in una sostituzione desktop Ditch Your Desktop! Trasforma il tuo smartphone in una sostituzione desktop Elimina il tuo desktop! Trasforma il tuo smartphone in una sostituzione del desktop Vuoi abbandonare il desktop e usare semplicemente lo smartphone? Ce la puoi fare! Leggi di più . L'opzione più semplice è una tastiera USB e tutto ciò di cui hai bisogno è un accessorio da $ 5 che puoi acquistare da Amazon.
Tutto ciò che serve è USB OTG
Si noti che i dispositivi Android sono più sottili del bit di connessione di un cavo USB, quindi come si collega effettivamente una tastiera USB a un dispositivo Android? Con un adattatore chiamato USB On-the-Go (OTG), disponibile in diverse forme e dimensioni.
In particolare, avrai bisogno di un adattatore da USB a Micro-USB (per i modelli di telefoni più vecchi) o un adattatore da USB a USB-C (per i modelli di telefoni più recenti). Non sei sicuro di quale ti serve? Scopri tutto sui diversi tipi di cavo USB e su come identificare i cavi USB-C.
Adattatore OTG da USB a Micro-USB Ksmile Adattatore OTG da USB a Micro-USB Ksmile Acquista ora su Amazon $ 4, 35 Adattatore OTG da USB a USB-C Basesailor Adattatore OTG da USB a USB-C Acquista ora su Amazon $ 6, 99
Avevo un adattatore OTG Ksmile da USB a Micro USB per la mia vecchia Moto E, ma ora uso l'adattatore OTG USB-C-USB Basesailor per il mio Samsung Galaxy S8. Se si preferisce un cavo, è possibile prendere in considerazione il cavo OTG USB-to-Micro-USB da 6 pollici a forma di L Matters o il cavo OTG USB-USB-C da 6 pollici Matters.
Argomenti cavo Cavo OTG da USB a Micro-USB da 6 pollici a forma di cavo Argomenti cavo Cavo OTG da USB a micro-USB a forma di L da 6 pollici Acquista ora su Amazon $ 8, 99 Argomenti cavo Cavo USB-a-USB da 6 pollici Cavo OTG C Il cavo è importante Cavo OTG da USB a USB da C da 6 pollici Acquista ora su Amazon $ 5, 99
Indipendentemente dal tipo che ottieni, funzionano tutti allo stesso modo: collega il lato corretto del cavo al tuo dispositivo Android, quindi collega la tastiera USB al lato USB del cavo. Connessione stabilita!
Puoi anche giocare con altri usi relativi all'USB, come collegare una fotocamera DSLR al tuo dispositivo Android 6 Usi creativi per il tuo tablet Android 6 Usi creativi per il tuo tablet Android Hai un tablet Android? Ti piaceranno questi usi creativi per questo! Leggi di più .
Configurazione della tastiera USB esterna per Android
Una volta che la tastiera è connessa, dovresti impiegare due minuti per configurarla correttamente. Probabilmente funzionerà immediatamente, quindi questo passaggio non è strettamente necessario, ma non ci vorrà molto e potresti anche modificarlo a tuo piacimento dall'inizio:



- Passa alle Impostazioni del tuo dispositivo.
- Tocca Gestione generale .
- Tocca su Lingua e input .
- Tocca sulla tastiera fisica .
- Nella sezione relativa alla tastiera inserita (ad es. "Apple Inc. Magic Keyboard"), puoi scegliere un layout di tastiera per ciascuna delle app per tastiera installate sul tuo dispositivo. Uso Gboard, quindi ho cambiato il layout di Gboard in inglese (US), stile Colemak . (Perché uso Colemak? Una semplice modifica può aumentare la velocità di battitura del 50% Una semplice modifica può aumentare la velocità di battitura del 50% La tastiera potrebbe rallentare la velocità di battitura, quindi ecco una semplice modifica che puoi fare per sbloccare vera velocità di battitura. Altre informazioni)
Ora apri qualsiasi app e inizia a digitare. Dovrebbe funzionare. Congratulazioni!
Nota: le schermate sopra sono per Samsung Galaxy S8 con Android 8.0 Oreo. I passaggi potrebbero apparire leggermente diversi a seconda del produttore del dispositivo, del modello e della versione di Android.
Alcuni consigli che dovresti sapere
Una cosa che ho trovato sorprendente è che Android supporta in realtà la maggior parte dei tasti "speciali" su una tastiera. Visto che le app per tastiera touchscreen non sono repliche individuali, non pensavo che fosse vero. Ma è!
Ad esempio, i tasti Home, Fine, Pagina su, Pagina giù ed Elimina funzionano perfettamente. Questo è così utile quando si digita longform, come quando si prendono appunti o si scrive un foglio. Il tasto Invio funziona anche come previsto, inserendo nuove righe o inviando moduli in base al contesto.
Funziona anche la schermata di stampa, che attiva l'azione dello screenshot a livello del sistema operativo. Dal momento che scattare screenshot su Android può essere una seccatura, questa è una soluzione incredibilmente semplice, peculiare ma conveniente.
Il tasto Windows (se si utilizza una tastiera Windows) e il tasto Comando (se si utilizza una tastiera Apple) attiveranno funzionalità speciali a seconda della versione di Android. Sul mio Samsung Galaxy S8, viene visualizzato Google Assistant.
Le chiavi multimediali sono incostante. Quando collego la mia tastiera meccanica generica, i tasti per il controllo del volume e il controllo della riproduzione sono funzionali. Ma quando collego la mia Apple Magic Keyboard, nessuno dei tasti speciali si registra. Questo potrebbe essere un problema solo per Apple e mi aspetto che la maggior parte dei tasti multimediali della tastiera funzionino correttamente.
Ho riscontrato due svantaggi nell'uso di una tastiera USB con un dispositivo Android: 1) non esiste un modo rapido per cambiare la lingua o il layout della tastiera e 2) si perde l'accesso a cose come emoji e simboli speciali che non sono digitabili con un fisico tastiera.
Perché non usare solo un laptop?
Ho un laptop che adoro e uso quotidianamente. Ma riesco a pensare ad alcune occasioni in cui collegare una tastiera ad Android può rivelarsi una soluzione migliore rispetto a portare con sé un laptop adeguato:
- I dispositivi e le tastiere Android possono spesso essere acquistati a un prezzo inferiore rispetto al prezzo di un laptop workstation.
- È possibile staccare la tastiera e utilizzare il dispositivo mobile da solo, se necessario. (I laptop 2 in 1 esistono ma sono costosi.)
- Puoi mantenere tutto il tuo lavoro sul dispositivo Android invece di sincronizzarlo con un laptop.
- Puoi utilizzare quell'app Android che ti piace che non è disponibile sul tuo laptop.
- I dispositivi Android hanno una durata della batteria più lunga rispetto ai laptop.
Una volta che tutto è configurato e funzionante, puoi anche fare un ulteriore passo avanti eseguendo il mirroring dello schermo Android su un computer. Probabilmente non vorrai lavorare in questo modo 24/7, ma se di tanto in tanto hai bisogno di uno schermo più grande, provalo! Puoi anche controllare Android usando il mouse e la tastiera del tuo computer.
Non hai ancora venduto l'idea di utilizzare una tastiera USB con Android? Vedi altri modi per digitare su un telefono Android 6 modi diversi di digitare su un telefono Android 6 modi diversi di digitare su un telefono Android Sai come scrivere sul tuo telefono Android, ma sapevi che puoi anche digitare con il codice Morse, la tua voce e altro? Maggiori informazioni e modi per navigare sul tuo telefono Android.
Credito di immagine: bambambu / Shutterstock
Ulteriori informazioni su: Suggerimenti per Android, Tastiera, Trucchi per la produttività, Digitazione a tocco, USB.

