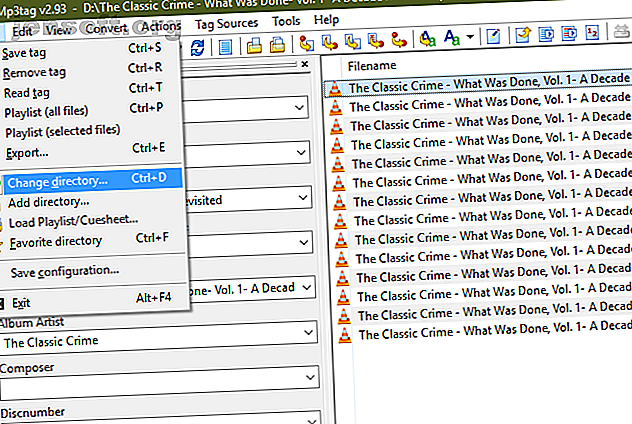
Perché MP3tag è l'unico editor di tag musicali di cui avrai mai bisogno
Annuncio pubblicitario
Nell'era dello streaming musicale in cui tutto è classificato e ricercabile in pochi secondi, potresti non pensare molto ai metadati. Ma chiunque abbia una collezione musicale conosce il dolore di provare a gestire una biblioteca scarsamente etichettata.
Ecco perché è essenziale un editor di tag musicali e MP3tag è il migliore del settore. Diamo un'occhiata a ciò che MP3tag ha da offrire e come usarlo in modo efficiente.
Perché usare un editor di tag musicali?
Se non sei a conoscenza, MP3 (e altri formati di file audio) supporta vari metadati. I metadati si riferiscono alle informazioni conservate sui dati; nel caso della musica, questo include l'artista, l'album, l'anno di uscita, il genere e informazioni simili.
È importante notare che i metadati sono completamente separati dal nome del file. Puoi avere un file MP3 chiamato The Beatles - Come Together.mp3 che ha zero metadati. In questo caso, l'unico modo per identificare la traccia è il suo nome file. Questo diventa un casino in una playlist e non ti fornisce un buon modo per organizzare i brani per artista, genere o simili.
La musica che acquisti da fonti come iTunes o Amazon Music probabilmente ha già i tag appropriati. Ma un editor di tag è ancora vitale per la musica che hai scaricato da altre fonti, permettendoti di correggere errori, ecc.
Introduzione a MP3tag
Scarica MP3tag dal suo sito ufficiale per iniziare. L'installer è semplice e non ha senso preoccuparsi. Il software è ufficialmente disponibile solo per Windows, ma il sito include istruzioni per eseguirlo su macOS tramite Wine.
Nonostante il suo nome, MP3tag funziona con molti altri formati di file audio I 10 formati audio più comuni: quale dovresti usare? I 10 formati audio più comuni: quale dovresti usare? Sai di MP3, ma per quanto riguarda AAC, FLAC, OGG o WMA? Perché esistono così tanti formati di file audio ed esiste un formato audio migliore? Leggi di più . È compatibile con AAC, FLAC, OGG, WMA e altri.
Una volta installato MP3tag, verrai accolto con la sua interfaccia principale. Dovresti prima dire a MP3tag in quale directory ti piacerebbe lavorare. Questa sarà probabilmente la tua cartella Music per impostazione predefinita, ma puoi cambiarla tramite File> Cambia directory o il collegamento Ctrl + D.

Una volta fatto questo, MP3tag mostrerà tutti i file musicali in quella cartella, con le loro informazioni sui metadati, nel suo pannello principale. Questo può diventare travolgente, quindi è una buona idea lavorare prima su un singolo album o artista fino a quando non ne hai capito.
Tag MP3 di base Audio Tagging
Se hai solo bisogno di taggare alcuni file, puoi usare le semplici utility di MP3tag. Fai clic su una traccia nell'elenco del pannello principale e vedrai apparire i relativi tag di base nella barra laterale di sinistra. Se non lo vedi, attiva Visualizza> pannello Tag o premi Ctrl + Q.
In questo pannello, vedrai alcuni tag comuni come Titolo, Artista, Album, Anno e Genere . Basta fare clic all'interno di ciascuno di questi campi e inserire le informazioni desiderate. Nota che MP3tag ti consente anche di aggiungere copertine degli album. Fai clic con il pulsante destro del mouse sull'immagine corrente e scegli Estrai copertina per estrarla dai file, se disponibile, oppure Aggiungi copertina per impostare un'immagine come copertina.
Ogni campo ha anche e voci nell'elenco a discesa. Utilizzare keep per lasciare uno o più valori uguali mentre si cambiano gli altri.

Se si desidera modificare i tag per più brani (ad esempio, selezionando tutti i brani da un album in modo da non dover inserire più volte il nome dell'album), è possibile utilizzare gli stessi tasti di Esplora file. Tenere premuto Ctrl per selezionare più file o selezionare un file e tenere premuto Maiusc mentre si fa clic su un secondo per selezionare ogni elemento tra di essi. Puoi anche premere Ctrl + A per selezionare tutto in vista.
Quando selezioni più di una traccia, MP3tag popolerà automaticamente molti campi con . Questo ti impedisce di cambiare accidentalmente campi univoci; ad esempio, potresti voler impostare lo stesso anno per tutte le tracce di un album, ma lasciare ogni titolo com'era.
Comportamento di salvataggio di MP3tag
Prima di passare a un'altra traccia, è fondamentale ricordare che, per impostazione predefinita, è necessario salvare i tag in MP3tag prima di passare a un altro file . Se apporti modifiche a una traccia e fai clic su un'altra senza premere l'icona Salva nell'angolo in alto a sinistra (o premendo Ctrl + S ), perderai tali modifiche.
Per modificare questo comportamento, apri Strumenti> Opzioni e seleziona la categoria Tag nel pannello di sinistra. Seleziona la casella Salva tag quando usi i tasti freccia / clic singolo del mouse e MP3tag salverà automaticamente tutte le modifiche quando ti sposti su un'altra traccia.

Fai solo attenzione a salvare le modifiche accidentali quando usi questa opzione.
Personalizza il pannello Tag
Per impostazione predefinita, il pannello dei tag probabilmente contiene alcuni campi che non si utilizzano realmente. Puoi rimuovere i tag non necessari e aggiungerne altri facendo clic con il tasto destro all'interno del pannello e premendo Personalizza .
Qui vedrai le caselle di controllo per disabilitare uno dei campi incorporati. Fare doppio clic su uno per modificarne il nome, il valore predefinito e le dimensioni. Seleziona l'icona Nuovo per aggiungere un campo aggiuntivo.
Dovrai scorrere il menu a discesa Campo per sceglierne uno. Questo contiene un sacco di scelte, molte delle quali non sono così utili (la maggior parte delle persone probabilmente non categorizza le proprie canzoni per BPM). Scegli un Nome, Valore predefinito e Dimensione del campo, quindi premi OK per aggiungerlo.

Usa le frecce in basso a sinistra di questo pannello per riorganizzarle come preferisci. Fare clic su OK nella finestra Opzioni al termine per applicare le modifiche.
Tagging audio MP3tag avanzato
Quanto sopra funzionerà bene per la modifica rapida dei tag. Ma se prevedi di utilizzare MP3tag spesso, dovresti familiarizzare con le sue funzionalità più potenti che ti faranno risparmiare tempo.
Azioni
Le azioni di MP3tag ti consentono di creare azioni predefinite che puoi applicare a gruppi di file. Ad esempio, potresti creare un'azione per normalizzare le maiuscole o standardizzare abbreviazioni comuni come Feat e Feature to feat.
Seleziona una o più tracce per iniziare, quindi vai su Azioni> Azioni o premi Alt + 6 . Qui vedrai alcuni gruppi di azioni predefiniti. Fare doppio clic su uno per vedere le singole azioni in esso contenute o premere il pulsante Nuovo per creare il proprio gruppo. Dagli un nome, quindi premi di nuovo Nuovo per iniziare a creare azioni al suo interno.

Puoi scegliere da un elenco a discesa di azioni. Questi includono la conversione dei casi, la rimozione dei campi, la sostituzione e altro. C'è molto da approfondire qui, comprese le espressioni regolari se sei davvero avanzato. Controlla la pagina di aiuto di MP3tag su Azioni per le descrizioni di ciascuna opzione.
Per eseguire un'azione una volta senza creare un gruppo, scegli Azioni> Azioni (Rapido) o premi Alt + Maiusc + 6 .
Importa tag
Spesso, non è necessario eseguire pesanti operazioni di inserimento manuale delle informazioni sulla traccia da soli. MP3tag supporta l'importazione di tag da database online, il che è molto utile.
Per risultati ottimali, è necessario selezionare un intero album, con i brani nell'ordine originale dell'album. Quindi fare clic su Origini tag> freedb . Nel menu risultante, scegliere determinare da file selezionati .
Se trova una corrispondenza, vedrai una nuova finestra con le informazioni sui tag importati. È consigliabile rivedere questo prima. Poiché Freedb è un servizio aperto, non esiste alcuna garanzia che chiunque abbia aggiunto i tag li abbia completamente corretti.

Rivedi le informazioni importate e apporta le modifiche che ritieni necessarie. Al termine, fai clic su OK e salverai i tag sulla tua musica.
A volte, la corrispondenza automatica con Freedb non funzionerà correttamente. In tal caso, visitare il sito Web di Freedb ed eseguire una ricerca manualmente. Trova l'album (se presente) nei risultati della ricerca ed espanderlo. Copia il campo Disc-ID e annota il genere elencato.

Quindi in MP3tag, seleziona di nuovo le tracce e scegli Tag Sorgenti> freedb, ma questa volta seleziona l'opzione Invio . Incolla il valore ID copiato in precedenza e assicurati che la Categoria sia impostata correttamente. Ciò dovrebbe far apparire le informazioni sui tag, che è possibile importare.

conversioni
Le conversioni sono estremamente utili quando hai già informazioni nel nome file o nei tag, ma non sono nei posti giusti. È possibile utilizzare questi strumenti per spostare facilmente questi dati per importare tag da nomi di file, creare nuovi nomi di file da tag e altro ancora.
Si noti che tutti usano segni di percentuale attorno a un tag come segnaposto. Ad esempio, per l'album Thriller di Michael Jackson, % artist% -% track%% title% apparirà come Michael Jackson - 04 Thriller . Fai clic su Anteprima per assicurarti di averlo prima di fare clic su OK per salvare la conversione. Ricorda che puoi usare Ctrl + Z per annullare eventuali errori commessi.
Seleziona una o più tracce per la conversione, quindi seleziona una delle seguenti opzioni nella voce Conversione sulla barra degli strumenti:
- Tag: nome file consente di creare un nuovo nome file in base ai relativi tag. È utile se il tuo nome file attuale è disordinato e vuoi creare un nuovo modello, simile all'esempio sopra. Questo è ovviamente meglio se hai i tag impostati correttamente.
- Usa nome file - Tag per popolare i tag in base al nome file corrente. Questo ti impedisce di dover inserire alcune informazioni a mano se non puoi importarle ed è già nel nome del file. Dovrai abbinare i segnaposto di formattazione del nome file per abbinare i tuoi file affinché MP3tag li utilizzi.

- Usa nome file - Nome file per prendere elementi dal nome file esistente e trasformarli in uno nuovo. Ad esempio, se hai (ARTISTA - ALBUM) 01 TITOLO - ANNO e vuoi cambiare l'ordine, usa semplicemente % 1 per il primo elemento, % 2 per il secondo e così via. Quindi potresti usare % 3 - (% 1 -% 4) per ottenere 01 - (ARTISTA - TITOLO) .

- File di testo: il tag consente di importare un file di testo e di utilizzare i suoi valori come tag. Per la maggior parte degli utenti, questo non è utile come le altre opzioni.
- Infine, Tag - Tag consente di copiare il contenuto di un campo in un altro. Ancora una volta, questo non è così generalmente utile, ma potresti usarlo per copiare facilmente il campo Artista nel campo Artista album, ad esempio.
Come altre funzionalità, puoi fare molto con le conversioni. Dai un'occhiata alla pagina di aiuto di MP3tag sulla conversione per ulteriori informazioni.
MP3tag è un editor di tag musicali indispensabili
Come abbiamo visto, MP3tag è un potente strumento per la modifica di tag musicali. Le sue numerose funzionalità lo rendono perfetto sia per gli utenti occasionali che per quelli che taggano la loro musica in ogni momento. Tienilo in giro per la prossima volta che devi correggere alcuni tag.
E se non hai una raccolta musicale locale, ecco come convertire i tuoi vecchi CD e cassette in MP3 Come convertire CD, cassette e MiniDisc in MP3 Come convertire CD, cassette e MiniDisc in MP3 Se hai vecchi CD, cassette, MiniDisc o dischi in vinile di cui vuoi sbarazzarti, è tempo di digitalizzare la tua collezione. Ecco tutto ciò che devi sapere. Leggi di più .
Scopri di più su: Metadata, MP3, Music Management.

