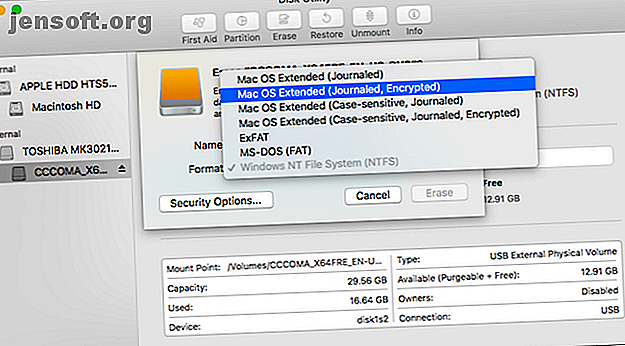
Come risolvere il tuo disco rigido esterno essendo "sola lettura" su Mac
Annuncio pubblicitario
A volte, quando colleghi un disco rigido esterno al tuo Mac, scoprirai che è impostato in sola lettura. Ciò accade perché l'unità è formattata con il file system NTFS di Microsoft, che macOS non supporta per impostazione predefinita. Fortunatamente, è facile da risolvere in modo che il disco rigido esterno non sia più di sola lettura.
Sblocca subito il cheat sheet "Scorciatoie da tastiera per Mac più utili"!
Questo ti iscriverà alla nostra newsletter
Inserisci la tua e-mail di sblocco Leggi la nostra politica sulla privacyEsistono diversi modi per sbloccare un disco rigido esterno su un Mac, dalla riformattazione dell'unità all'installazione di software che consente di scrivere su volumi NTFS. Per gli utenti più avanzati, ci sono anche soluzioni più rischiose e più sperimentali. Iniziamo.
1. Se l'unità è vuota
Se l'unità è vuota, sei fortunato. Puoi facilmente formattarlo in base alle tue esigenze e andare avanti.
Per iniziare, monta il disco sul Mac, quindi apri Utility Disco . Ora seleziona l'unità nella barra laterale e fai clic su Cancella .

L'opzione di formato che dovresti scegliere dipende da come intendi utilizzare l'unità:
- Backup di Time Machine: se prevedi di utilizzare l'unità per eseguire il backup del Mac con Time Machine Come utilizzare Time Machine per eseguire il backup del Mac Come utilizzare Time Machine per eseguire il backup del Mac Time Machine è l'utilità integrata del tuo Mac per il backup il tuo computer. Ti mostreremo come impostare Time Machine, eseguire backup e altro. Maggiori informazioni, ti consigliamo di formattare l'unità su HFS +. In Utility Disco, questo viene visualizzato come Mac OS esteso .
- Unità portatile : se stai cercando di creare un'unità portatile da utilizzare con il tuo Mac e altri sistemi operativi come Windows, scegli exFAT . Se lavori solo con Mac, puoi formattare l'unità su HFS con l'opzione Mac OS Extended o con il file system APFS più recente.
- Lavorare con dispositivi più vecchi : questo è raro, ma se si utilizza il disco con un dispositivo vecchio che non supporta exFAT, potrebbe essere necessario scegliere l'opzione FAT precedente. Nella maggior parte dei casi, non dovresti usarlo perché limita le dimensioni dell'unità a meno di 32 GB.
2. Se hai bisogno di una correzione una tantum
Avvertimento! Di seguito viene descritto un metodo per abilitare il supporto NTFS sperimentale in macOS. Esiste una reale possibilità che qualcosa possa andare storto, con conseguente perdita di dati sull'unità di destinazione. Si consiglia di non fare affidamento su questo metodo per scrivere su volumi importanti o come soluzione a lungo termine.
A volte potrebbe essere necessario scrivere alcuni file su un'unità bloccata una sola volta, e puoi farlo con gli strumenti Mac integrati. Ma mentre macOS è in grado di leggere le unità NTFS per impostazione predefinita, la sua capacità di scrittura si nasconde dietro un hack del terminale. È necessario seguire queste istruzioni per ciascuna unità su cui si desidera scrivere.
Apri Terminale e digita:
nano etc/fstab Quindi copia questa riga nel file, sostituendo DRIVENAME con il nome effettivo dell'unità a cui desideri accedere:
LABEL=DRIVENAME none ntfs rw, auto, nobrowse Premi Ctrl + O per salvare il file, quindi Ctrl + X per uscire da Nano. Ora disconnetti e riconnetti il tuo disco. Una volta rimontato, sarà disponibile in / Volumes .
Puoi arrivarci solo nel Finder; fai clic su Vai nella barra dei menu e seleziona Vai alla cartella. Immettere / Volumes e fare clic su Vai . Vedrai il tuo disco elencato qui e ora puoi copiare i file su di esso.

3. Una soluzione open source gratuita
Anche se stai bene usando Terminal, nessuno vuole modificare un file delle preferenze ogni volta che ha a che fare con una nuova unità. Se sei in IT e gestisci regolarmente le unità Windows, potresti aver bisogno di un'opzione migliore. Una delle soluzioni più popolari è un prodotto open source: FUSE per macOS.
Scarica FUSE per iniziare. Il programma è un gestore; non contiene nulla per montare e leggere i file stessi. Avrai bisogno di un paio di strumenti extra per completare il lavoro, disponibili in un pacchetto Homebrew chiamato NTFS-3G.
Prima installa Homebrew incollando questa linea nel Terminale:
/usr/bin/ruby -e "$(curl -fsSL https://raw.githubusercontent.com/Homebrew/install/master/install)" Dopo aver eseguito i comandi per installare Homebrew e ottenere conferma in Terminal, è necessario installare il pacchetto NTFS-3G. Questo è un altro singolo comando:
brew install ntfs-3g A volte Terminal non riconosce che hai già installato il pacchetto FUSE. Se ciò accade, esegui anche questo comando:
brew cask install osxfuse Ti verrà richiesto di riavviare il Mac. Una volta fatto, prova a rieseguire il comando NTFS-3G.
Scrivi su un'unità NTFS con NTFS-3G
NTFS-3G consente al tuo Mac di scrivere su unità NTFS, ma non è automatico. È necessario eseguire alcuni comandi aggiuntivi per farlo funzionare.
Innanzitutto, trova l'indirizzo dell'unità di sola lettura montata. Puoi ottenerlo nel Terminale usando il comando:
diskutil list È necessario eseguire i comandi seguenti ogni volta che si desidera montare un'unità con autorizzazioni di scrittura. Sostituisci / dev / disk1s1 con l'indirizzo dell'unità che hai trovato sopra:
sudo mkdir /Volumes/NTFS sudo /usr/local/bin/ntfs-3g /dev/disk1s1 /Volumes/NTFS -olocal -oallow_other Se non vuoi eseguire questi comandi ogni volta, c'è una soluzione. È possibile avviare il Mac in modalità utente singolo e sostituire gli strumenti Mac NTFS integrati con NTFS-3G. Ci sono alcuni avvertimenti sulla sicurezza sul sito del progetto; puoi consultare i passaggi per abilitarlo nella pagina GitHub dello sviluppatore.
Gli sviluppatori chiariscono che questo apre il tuo Mac a un potenziale sfruttamento, quindi questo passaggio non è per i deboli di cuore.
4. Un'opzione semplice e a pagamento
Le soluzioni che abbiamo descritto sopra sono piuttosto tecniche. Se preferisci semplicemente fare clic con il mouse alcune volte per farlo funzionare, puoi utilizzare un'app di terze parti a pagamento per semplificare l'intero processo.
Ci sono alcune scelte diverse, ma la preferita da molto tempo è NTFS per Mac di Paragon Software. È $ 19, 95 per licenza Mac, anche se ricevi uno sconto per l'acquisto di tre o cinque licenze alla volta. Puoi testare il software con una versione di prova di 10 giorni.

È un'installazione semplice, che fornisce quindi una voce di barra dei menu che mostra le unità NTFS. Meglio ancora, le tue unità NTFS ora vengono visualizzate normalmente nel Finder e puoi trattarle come qualsiasi altra unità.
Tuxera NTFS per Mac è un altro programma. È costruito sopra lo standard aperto che abbiamo usato sopra, NTFS-3G. Le licenze sono un po 'più semplici, in quanto paghi $ 25 per usarle su tutti i tuoi Mac.

Con una prova gratuita di 15 giorni, puoi mettere alla prova il programma prima di sborsare. Anziché un elemento della barra dei menu, Tuxera si installa come riquadro delle preferenze. Puoi formattare le unità da qui, ma non molto altro. Come Paragon, puoi usare Finder per lavorare con l'unità.
Risolvi altri problemi relativi all'unità esterna del Mac
Entrambe le opzioni a pagamento offrono un modo indolore per montare un'unità di sola lettura sul tuo Mac e renderla scrivibile. Le opzioni Open source e Terminal richiedono più lavoro e non devi fare affidamento sul supporto sperimentale a tempo pieno. Puoi anche scrivere tutti i dati di cui hai bisogno da e verso le tue unità mentre provi entrambe le opzioni a pagamento.
Ma avere un'unità di sola lettura non è l'unico problema di disco esterno che puoi affrontare su un Mac. A volte è possibile montare un'unità esterna e non viene nemmeno riconosciuta. Dai un'occhiata alla nostra guida su come far apparire il tuo disco esterno su un disco rigido esterno del Mac che non compare sul Mac? Ecco come risolverlo Disco rigido esterno non visualizzato su Mac? Ecco come risolverlo Disco rigido esterno non visualizzato sul tuo Mac? Ecco una guida alla risoluzione dei problemi per aiutarti a far funzionare di nuovo il disco rigido esterno o l'unità flash. Maggiori informazioni per suggerimenti su come risolvere il problema. Inoltre, informati sui peggiori problemi del MacBook I peggiori problemi del MacBook di Apple (e come risolverli) I peggiori problemi del MacBook di Apple (e come risolverli) Mentre Apple ha un solido track record, l'azienda a volte incasina. Ecco i maggiori guasti di Apple su Mac e come risolverli. Leggi di più che sono una possibilità.
Ulteriori informazioni su: Formato unità, File system, Disco rigido, Suggerimenti per Mac, NTFS, Risoluzione dei problemi.

