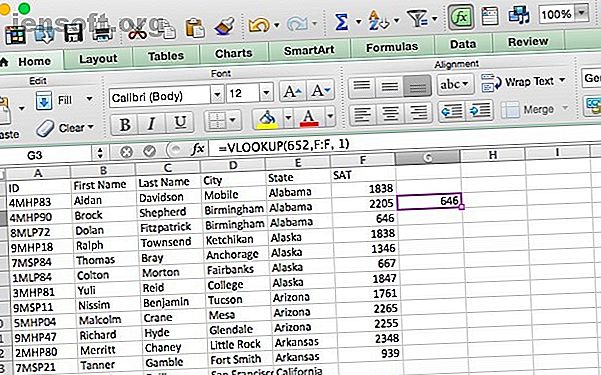
4 funzioni di ricerca di Excel per la ricerca efficiente di fogli di calcolo
Annuncio pubblicitario
La maggior parte delle volte, la ricerca di un foglio di calcolo di Microsoft Excel è piuttosto semplice. Se non puoi semplicemente scansionare le righe e le colonne, puoi usare Ctrl + F per cercarlo. Se stai lavorando con un foglio di calcolo davvero grande, puoi risparmiare molto tempo per utilizzare una di queste quattro funzioni di ricerca.
Sblocca subito il cheat sheet "Formule Excel essenziali"!
Questo ti iscriverà alla nostra newsletter
Inserisci la tua e-mail di sblocco Leggi la nostra politica sulla privacyUna volta che sai come cercare in Excel usando la ricerca, non importa quanto grandi saranno i tuoi fogli di calcolo, sarai sempre in grado di trovare qualcosa in Excel!
1. La funzione VLOOKUP
Questa funzione consente di specificare una colonna e un valore e restituirà un valore dalla riga corrispondente di una colonna diversa (se ciò non ha senso, diventerà chiaro in un momento). Due esempi in cui potresti farlo sono la ricerca del cognome di un dipendente in base al numero del dipendente o la ricerca di un numero di telefono specificando un cognome.
Ecco la sintassi della funzione:
=VLOOKUP([lookup_value], [table_array], [col_index_num], [range_lookup]) - [lookup_value] è l'informazione che hai già. Ad esempio, se hai bisogno di sapere in quale stato si trova una città, sarebbe il nome della città.
- [table_array] consente di specificare le celle in cui la funzione cercherà i valori di ricerca e di ritorno. Quando selezioni il tuo intervallo, assicurati che la prima colonna inclusa nel tuo array sia quella che includerà il tuo valore di ricerca!
- [col_index_num] è il numero della colonna che contiene il valore restituito.
- [range_lookup] è un argomento facoltativo e accetta 1 o 0. Se si immette 1 o si omette questo argomento, la funzione cerca il valore immesso o il numero più basso successivo. Quindi nell'immagine qui sotto, un VLOOKUP che cerca un punteggio SAT di 652 restituirà 646, poiché è il numero più vicino nell'elenco che è inferiore a 652 e [range_lookup] viene impostato automaticamente su 1.

Diamo un'occhiata a come potresti usarlo. Questo foglio di calcolo contiene numeri ID, nome e cognome, città, stato e punteggi SAT. Supponiamo che tu voglia trovare il punteggio SAT di una persona con il cognome "Winters". VLOOKUP lo rende facile. Ecco la formula che useresti:
=VLOOKUP("Winters", C2:F101, 4, 0) Poiché i punteggi SAT sono la quarta colonna rispetto alla colonna del cognome, 4 è l'argomento dell'indice di colonna. Tieni presente che quando cerchi testo, impostare [range_lookup] su 0 è una buona idea. Senza di essa, puoi ottenere risultati negativi.
Ecco il risultato:

Restituì 651, il punteggio SAT appartenente allo studente di nome Kennedy Winters, che si trova nella riga 92 (visualizzato nell'inserto sopra). Ci sarebbe voluto molto più tempo per scorrere cercando il nome di quanto non avesse fatto per digitare rapidamente la sintassi!
Note su VLOOKUP
Alcune cose sono buone da ricordare quando si utilizza VLOOKUP. Assicurarsi che la prima colonna dell'intervallo sia quella che include il valore di ricerca. Se non si trova nella prima colonna, la funzione restituirà risultati errati. Se le tue colonne sono ben organizzate, questo non dovrebbe essere un problema.
Inoltre, tieni presente che VLOOKUP restituirà sempre e solo un valore. Se avessi usato "Georgia" come valore di ricerca, avrebbe restituito il punteggio del primo studente dalla Georgia, senza fornire alcuna indicazione del fatto che in realtà vi fossero due studenti dalla Georgia.
2. La funzione HLOOKUP
Dove VLOOKUP trova i valori corrispondenti in un'altra colonna, HLOOKUP trova i valori corrispondenti in una riga diversa. Poiché di solito è più semplice scansionare le intestazioni di colonna fino a trovare quella giusta e utilizzare un filtro per trovare quello che stai cercando, HLOOKUP è meglio utilizzato quando hai fogli di calcolo davvero grandi o lavori con valori organizzati per tempo .
Ecco la sintassi della funzione:
=HLOOKUP([lookup_value], [table_array], [row_index_num], [range_lookup]) - [lookup_value] è il valore che conosci e per cui desideri trovare un valore corrispondente.
- [table_array] sono le celle in cui si desidera cercare.
- [row_index_num] specifica la riga da cui verrà il valore restituito.
- [range_lookup] è lo stesso di VLOOKUP, lascialo vuoto per ottenere il valore più vicino quando possibile, oppure inserisci 0 per cercare solo corrispondenze esatte.
Questo foglio di calcolo contiene una riga per ogni stato, insieme a un punteggio SAT negli anni 2000–2014. Puoi usare HLOOKUP per trovare il punteggio medio in Minnesota nel 2013. Ecco come lo faremo:
=HLOOKUP(2013, A1:P51, 24) Come puoi vedere nell'immagine qui sotto, il punteggio viene restituito:

Nel 2013 il Minnesotans ha registrato una media di 1014 punti. Nota che il 2013 non è tra virgolette perché è un numero e non una stringa. Inoltre, il 24 viene dal Minnesota essendo nella 24a fila.
Note su HLOOKUP
Come con VLOOKUP, il valore di ricerca deve essere nella prima riga dell'array di tabelle. Raramente questo è un problema con HLOOKUP, poiché di solito utilizzerai un titolo di colonna per un valore di ricerca. Anche HLOOKUP restituisce un solo valore.
3-4. Le funzioni INDICE e MATCH
INDICE e MATCH sono due funzioni diverse, ma quando vengono utilizzate insieme possono rendere la ricerca di un grande foglio di calcolo molto più veloce. Entrambe le funzioni hanno degli svantaggi, ma combinandole ci baseremo sui punti di forza di entrambe.
Innanzitutto, tuttavia, la sintassi di entrambe le funzioni:
=INDEX([array], [row_number], [column_number]) - [array] è l'array in cui effettuerai la ricerca.
- [row_number] e [column_number] possono essere utilizzati per restringere la ricerca (vedremo tra un momento).
=MATCH([lookup_value], [lookup_array], [match_type]) - [lookup_value] è un termine di ricerca che può essere una stringa o un numero.
- [lookup_array] è l'array in cui Microsoft Excel cercherà il termine di ricerca.
- [match_type] è un argomento facoltativo che può essere 1, 0 o -1. 1 restituirà il valore più grande che è inferiore o uguale al termine di ricerca. 0 restituirà solo il termine esatto e -1 restituirà il valore più piccolo maggiore o uguale al termine di ricerca.
Potrebbe non essere chiaro come useremo queste due funzioni insieme, quindi lo spiegherò qui. MATCH accetta un termine di ricerca e restituisce un riferimento di cella. Nell'immagine seguente, puoi vedere che nella ricerca del valore 646 nella colonna F, MATCH restituisce 4.

INDICE, al contrario, fa il contrario: prende un riferimento di cella e restituisce il valore in esso. Puoi vedere qui che, quando viene detto di restituire la sesta cella della colonna Città, INDICE restituisce "Ancoraggio", il valore dalla riga 6.

Quello che faremo è combinare i due in modo che MATCH restituisca un riferimento di cella e INDEX utilizzi quel riferimento per cercare il valore in una cella. Diciamo che ricordi che c'era uno studente il cui cognome era Waters e che vuoi vedere qual è il punteggio di questo studente. Ecco la formula che useremo:
=INDEX(F:F, MATCH("Waters", C:C, 0)) Noterai che il tipo di corrispondenza è impostato su 0 qui. Quando stai cercando una stringa, è quello che ti consigliamo di utilizzare. Ecco cosa otteniamo quando eseguiamo quella funzione:

Come puoi vedere dall'inserto, Owen Waters ha segnato 1720, il numero che appare quando eseguiamo la funzione. Questo potrebbe non sembrare così utile quando puoi solo guardare alcune colonne, ma immagina quanto tempo risparmierai se dovessi farlo 50 volte su un foglio di calcolo di grandi dimensioni Excel vs. Accesso: un foglio di calcolo può sostituire un database? Excel vs. Accesso: un foglio di calcolo può sostituire un database? Quale strumento dovresti usare per gestire i dati? Access ed Excel dispongono entrambi di filtraggio, fascicolazione e query dei dati. Ti mostreremo qual è il più adatto alle tue esigenze. Leggi di più che conteneva diverse centinaia di colonne!
Lascia che le ricerche di Excel abbiano inizio
Microsoft Excel ha molte funzioni estremamente potenti per la manipolazione dei dati e le quattro sopra elencate graffiano semplicemente la superficie. Imparare a usarli renderà la tua vita molto più semplice.
Se vuoi davvero padroneggiare Microsoft Excel, potresti trarre beneficio dal mantenere il cheat sheet di Excel essenziale Le formule e le funzioni di cheat essenziali di Microsoft Excel Il cheat sheet di formule e funzioni di Microsoft Excel essenziali Scarica questo cheat di formule di Excel per prendere una scorciatoia attraverso programma di fogli di calcolo preferito dal mondo. Leggi di più a portata di mano!
Credito di immagine: Cico / Shutterstock
Scopri di più su: Microsoft Excel, trucchi per la ricerca, foglio di calcolo.

