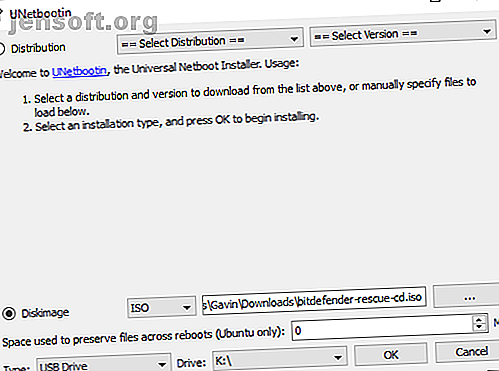
Come pulire in sicurezza un computer infetto e copiare i file
Annuncio pubblicitario
Esistono molti tipi di malware diversi. Alcuni sono più facili da rimuovere rispetto ad altri, comprensibilmente. Spesso, una suite antivirus può spazzare un disco, rimuovendo file dannosi. Ma non sempre funziona.
A volte, la cancellazione completa del sistema è l'unica opzione. Brucialo e ricomincia. Il potenziale di perdita di dati è molto elevato in quella situazione. Hai bisogno di un computer pulito, ma non vuoi perdere i tuoi documenti importanti.
Quindi, ecco come copiare in sicurezza i file da un computer infetto, ripulendolo nel processo.
Come si pulisce un'unità infetta?
Esistono due metodi che è possibile utilizzare per rimuovere i file da un'unità infetta. Tuttavia, tutti implicano la pulizia dell'unità prima di iniziare a copiare i file dalla fonte di infezione su un'unità pulita.
- Utilizzare un disco di avvio antivirus per scansionare e pulire l'unità prima di rimuoverla
- Rimuovere l'unità e collegarla a una seconda macchina per la pulizia e la copia
Non vuoi iniziare a scherzare con un'infezione da malware, o peggio, con il ransomware. In teoria, potresti semplicemente iniziare a copiare i file del sistema non operativo su un disco pulito. Tuttavia, poiché il malware può attaccare e nascondersi in una vasta gamma di posizioni, perché correre il rischio di reinfezione dopo aver tentato di copiare tutto?
1. Utilizzare un disco di avvio antivirus per pulire l'unità
Un disco di avvio antivirus è un pacchetto antivirus completo che si presenta sotto forma di Live CD / USB. Un Live CD / USB è un ambiente in cui è possibile avviare senza utilizzare il sistema operativo host. Ad esempio, il computer infetto potrebbe eseguire Windows 10, ma il disco di avvio antivirus non interagisce in alcun modo con Windows 10.
Poiché il disco di avvio antivirus non interagisce con Windows o altri sistemi operativi host, non attiva alcun file dannoso. Considerando che se si tenta di eseguire una suite antivirus o antimalware all'interno del sistema operativo infetto, è possibile che il malware reagisca.
Scarica e crea Bitdefender Rescue
Innanzitutto, è necessario scaricare e creare il disco antivirus avviabile su un sistema pulito noto. Non è possibile completare questo processo sul computer infetto poiché potrebbe danneggiarlo. Sto usando Bitdefender Rescue CD per questo esempio.
Scarica : Bitdefender Rescue CD (ISO)
Successivamente, è necessario masterizzare il disco di ripristino su USB o CD. Vado con un USB in quanto è quello che devo tenere a mano e userò UNetbootin per masterizzare l'ISO su USB.
Scarica: UNetbootin per Windows | macOS | Linux
Adesso:
- Avvia UNetbootin e inserisci l'unità USB. Si noti che questo processo cancellerà completamente l'unità flash USB, quindi eseguire il backup di tutti i dati importanti prima di procedere.
- Seleziona Diskimage, quindi passa a ISO di Bitdefender Rescue
- Selezionare l'unità flash USB che si desidera utilizzare, quindi premere OK .

Come scansionare e pulire usando Bitdefender Rescue
Una volta completato il processo, inserisci Bitdefender Rescue USB nel sistema infetto. Dopo averlo acceso, premere F11 o F12 per accedere al menu di avvio. (I tasti del menu di avvio variano in base alla macchina.) Usa il tasto freccia per selezionare l'unità USB e avviare l'unità Bitdefender Rescue.
Seleziona Avvia il CD di Bitdefender Rescue in inglese e premi Invio . Devi accettare l'EULA. Dopo aver accettato, Bitdefender si aggiornerà automaticamente, quindi inizierà la scansione di tutte le unità locali che trova. La scansione di Bitdefender mette automaticamente in quarantena e rimuove i file dannosi.
A questo punto, eseguivo di nuovo la scansione per assicurarmi che nulla volasse sotto il radar. Dopo che la scansione ha confermato che le unità scansionate sono pulite, è possibile copiarle su un altro computer.
Altri dischi di Linux Live Rescue
Un Linux Live USB / CD è molto simile al disco di ripristino antivirus. Stai eseguendo l'avvio in un ambiente esterno al tuo normale sistema operativo, ma puoi comunque interagire con i tuoi file e cartelle locali. In questo caso, è possibile eseguire la scansione dei file locali prima di estrarli in un sistema esterno pulito.
Ce ne sono moltissimi, molti con capacità concorrenti o sovrapposte. Se desideri altre opzioni del disco di ripristino, dai un'occhiata ai migliori dischi di ripristino e ripristino per un ripristino del sistema Windows I 5 migliori dischi di ripristino e ripristino per un ripristino del sistema di Windows I 5 migliori dischi di ripristino e ripristino per un ripristino del sistema di Windows Ecco i migliori Dischi di ripristino di Windows per aiutarti ad accedere al tuo computer per effettuare riparazioni e backup, anche quando non si avvia. Leggi di più .
2. Rimuovere l'unità per la pulizia
La seconda e meno consigliabile opzione è quella di rimuovere l'unità dal sistema infetto. Una volta rimosso, è possibile collegare l'unità a un sistema alternativo per la scansione. In teoria, purché nel secondo computer sia installata una suite antivirus o antimalware avanzata e, soprattutto, non si interagisca o si esegua alcun file sull'unità infetta rimossa, è possibile eseguirne la scansione senza causare problemi.
Ci sono alcune cose che devi fare per far funzionare questo approccio.
Antivirus o Antimalware
La prima è una suite antivirus o antimalware potente e aggiornata. Se non disponi già di una protezione premium, consiglio vivamente Malwarebytes Premium. Ti chiedi se la versione Premium vale la spesa? Ecco cinque motivi per cui dovresti eseguire l'aggiornamento a Malwarebytes Premium 5 motivi per eseguire l'aggiornamento a Malwarebytes Premium: Sì, ne vale la pena 5 motivi per eseguire l'aggiornamento a Malwarebytes Premium: Sì, ne vale la pena Mentre la versione gratuita di Malwarebytes è fantastica, la versione premium ha un mucchio di funzioni utili e utili. Leggi di più . In breve; ne vale la pena.

sandbox
Successivamente, consiglierei anche di utilizzare uno strumento sandbox durante il processo di trasferimento dei dati. Una sandbox crea un ambiente temporaneo all'interno del tuo sistema operativo. Se si verifica un problema con il trasferimento dei dati, ad esempio il malware che prende vita, puoi chiudere la sandbox per rimuovere tutto all'interno. Per questo, Shadow Defender è un'opzione eccellente.
Puoi usare Shadow Defender gratuitamente per 30 giorni, il che è l'ideale se hai un solo sistema da cui trasferire i dati. Altrimenti, una licenza a vita ti riporterà intorno a $ 35.
L'idea con Shadow Defender è di accenderlo, creando un punto di ripristino virtuale. Da quel momento, puoi giocare tranquillamente con qualsiasi cosa sul tuo sistema perché una volta riavviato il sistema, Shadow Defender cancellerà tutte le modifiche del sistema. Nel caso in cui si attivi malware nell'unità infetta, la combinazione di antivirus / antimalware e il riavvio per ripristinare lo strumento sandbox ti proteggerà.
Sono disponibili alternative a Shadow Defender sia per macOS che per Linux:
- alternative macOS : Deep Freeze | Smart Shield
- Alternativa Linux: OFRIS
Connessione di rete
L'ultima cosa da ricordare è di disconnettere la macchina pulita da Internet prima di copiare o scansionare i file dannosi. Qualsiasi malware che richiede una connessione di rete cesserà di funzionare. Tuttavia, prima di disconnetterti da Internet, assicurati di avere definizioni dei virus aggiornate, pronte a catturare qualsiasi attività dannosa.
Elenco di controllo per la pulizia del sistema infetto
Quindi, per ricapitolare, è necessario:
- Scarica, installa e aggiorna una suite antimalware
- Scarica, installa e aggiorna uno strumento sandbox
- Scollegare il sistema dalla rete
Quindi puoi collegare il tuo disco esterno potenzialmente infetto, scansionarlo, pulirlo e speriamo di liberarti dal malware.
Mantenere pulito il sistema
La cosa più difficile con un'infezione da malware è capire se il sistema è veramente pulito. Puoi scansionare un sistema con più strumenti antivirus e antimalware e potrebbero ancora mancare qualcosa. Non sto cercando di preoccuparti. È la verità della questione.
Per fortuna, la maggior parte di noi "solo" si imbatte in forme comuni di malware. Dovresti tenere gli occhi aperti per tentativi di phishing e altri attacchi malware drive-by, ma questi sono tutti tipi di malware generici. Per la maggior parte, solo gli obiettivi di alto valore devono preoccuparsi di attacchi malware mirati.
Vuoi saperne di più sulla rimozione di malware? Consulta la nostra guida per la rimozione di quasi tutti i tipi di malware La Guida completa alla rimozione di malware La Guida completa alla rimozione di malware I malware sono ovunque in questi giorni e l'eradicazione del malware dal tuo sistema è un processo lungo, che richiede una guida. Se ritieni che il tuo computer sia infetto, questa è la guida di cui hai bisogno. Leggi di più .
Credito di immagine: dusanpetkovic / Depositphotos
Ulteriori informazioni su: Antivirus, Rescue Disc.

