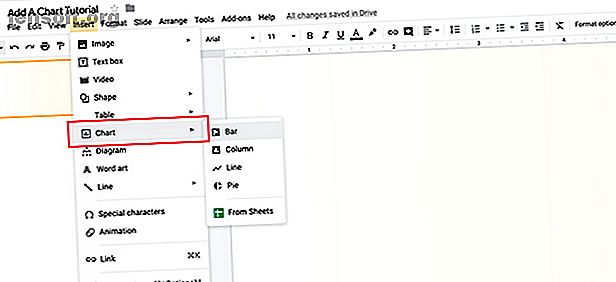
Come creare un grafico sorprendente in Presentazioni Google
Annuncio pubblicitario
Presentazioni Google è uno straordinario strumento di presentazione con la possibilità di creare presentazioni complesse. La sua interfaccia facile da usare e le funzionalità di condivisione online gli danno un vantaggio rispetto ad altri programmi e una delle tante cose che puoi creare con Presentazioni Google è un grafico o un grafico.
Per semplificare questo, ecco come creare un grafico in Presentazioni Google, insieme ad alcuni suggerimenti di base per la progettazione grafica per assicurarti di creare le migliori visualizzazioni dei dati possibili.
Come creare un grafico delle diapositive di Google
La prima cosa che devi fare è impostare la presentazione, creando un nuovo file o aprendo un documento che è già in corso.
Se hai già creato un grafico o un grafico al di fuori delle Presentazioni Google, il processo per includerne uno è estremamente semplice. Basta inserire Inserisci> Immagine, quindi posizionare il file immagine nella presentazione.
Se desideri creare direttamente un grafico nelle Presentazioni Google, sono necessari alcuni passaggi.
Per creare un grafico o un grafico in Presentazioni Google, fai clic su Inserisci> Grafico, quindi scegli lo stile del grafico che desideri includere. Per questo tutorial, andremo con un grafico a barre molto semplice.

Dopo aver scelto uno stile di grafico, Google Slide inserirà un grafico pre-creato nella presentazione.
Per personalizzare questo grafico delle diapositive Google, fai clic sulla freccia a discesa nell'angolo in alto a destra di questo grafico predefinito. Scegli Open source . Ciò ti consentirà di iniziare la modifica.

Nota: in questo tutorial non parleremo della raccolta di dati, ma solo di come progettare un grafico per le diapositive di Google.
Se stai cercando modi per raccogliere dati per un grafico, ecco la migliore guida ai moduli di Google La migliore guida ai moduli di Google che troverai mai La migliore guida ai moduli di Google che troverai mai I moduli di Google è uno dei migliori strumenti web gratuiti disponibili per raccogliere dati. Questa guida ai moduli di Google ti fornirà tutto ciò di cui hai bisogno per padroneggiare le competenze essenziali per la creazione di moduli. Maggiori informazioni ti serviranno.
Passaggio 1: informazioni sull'editor grafico
Dopo aver fatto clic su Open source, Presentazioni Google ti porterà a un foglio di calcolo Google pre-creato.
In questo foglio di calcolo, vedrai le colonne che elencano i punti dati nel tuo grafico, insieme ai valori numerici ad essi associati. Vedrai anche una versione in miniatura del tuo grafico proprio sotto.

Fare doppio clic su questo grafico per aprire l' editor del grafico .

Il tuo editor di grafici si aprirà sul lato opposto del foglio di calcolo, visualizzato qui in rosso. In esso, troverai le due sezioni in cui puoi personalizzare un grafico in Presentazioni Google: Imposta e Personalizza .
Il programma di installazione consente di controllare le opzioni di progettazione e dati di livello superiore per il grafico, dal tipo di grafico, all'impilamento e all'intervallo di dati .
Personalizza è pieno di diversi menu a discesa in cui è possibile regolare lo stile del grafico, i titoli del grafico e degli assi, la serie, la legenda, l' asse orizzontale, l' asse verticale e le linee griglia .

In Stile grafico specifico, puoi regolare:
- Il colore di sfondo del grafico.
- Il colore del bordo del grafico .
- Il carattere predefinito per questo grafico.
In Titoli del grafico e degli assi, puoi regolare ciò che dice il titolo del tuo grafico. Puoi anche cambiare il carattere, la dimensione, il formato e il colore del titolo. È roba semplice, ma sempre utile da sapere.

Dopo aver terminato con i titoli dei grafici e degli assi, troverai il menu a discesa Serie . Qui è possibile formattare singoli punti dati, che possono tornare utili quando si desidera avere colori diversi sul grafico per illustrare un punto. Ci arriveremo tra poco.

La prossima è leggenda . Qui è possibile regolare la "spiegazione" dei punti dati e come visualizzarli, inclusa la loro posizione sulla pagina.

Infine, arriverai a tre sezioni:
L'asse orizzontale controlla la modalità di visualizzazione dei punti di dati orizzontali sulla carta.

L'asse verticale controlla la modalità di visualizzazione delle etichette verticali.
Le griglie controllano il modo in cui vengono visualizzate le linee nel grafico.
Passaggio 2: elimina una colonna in un grafico delle diapositive di Google
Dopo aver acquisito familiarità con l' editor grafico, è necessario conoscere alcuni suggerimenti per personalizzare questo grafico.
Abbiamo scelto un grafico a barre predefinito per la nostra presentazione Google, ma potresti aver notato che ogni punto dati (ad esempio il Team 1) ha due barre separate. Cosa succede se hai bisogno solo di una barra per punto?
Per eliminare una barra, vai ai punti dati nel foglio di lavoro di Google sopra il grafico. Fai clic destro sulla parte superiore della colonna dove dice "C", per evidenziare l'intera sezione che contiene i dati che si desidera eliminare.
Fai clic su Elimina colonna . Ciò eliminerà automaticamente l'intera colonna dal foglio di calcolo e aggiornerà il grafico visualizzato in anteprima.

Passaggio 3: aggiorna un grafico collegato in Presentazioni Google
Dato che abbiamo lavorato su questo grafico in un foglio di calcolo Google collegato, è importante notare che la presentazione di Presentazioni Google è ancora aperta in un'altra finestra del browser.
Se torni a quella finestra e vuoi vedere come apparirà questo grafico aggiornato, vai nell'angolo in alto a destra del tuo grafico e fai clic su Aggiorna . Google leggerà le nuove modifiche sul foglio di calcolo e aggiornerà di conseguenza il grafico.

Torna al foglio di lavoro di Google per continuare a lavorare.
Passaggio 4: modificare i nomi e i valori dei punti dati
Un altro passaggio utile è sapere come modificare i nomi e i valori dei punti dati nel grafico.
Per modificare i nomi, vai alla tabella nel foglio di lavoro di Google sopra il grafico. Fai doppio clic sulle singole celle e inizia a digitare. Premi Invio / Return una volta terminata l'immissione.

Passaggio 5: modifica il colore dei punti dati
Questo semplice grafico a barre ha fatto molta strada, ma è ancora noioso. Uno dei modi più semplici e veloci per abbellirlo è attraverso il colore.
Per questo tutorial, abbiamo deciso di tracciare un grafico dei colori preferiti in base a un numero individuale di risposte, divise per categorie. Cosa accadrebbe se cambiassimo ogni riga del grafico a barre per mostrare il colore stesso?
Puoi cambiarlo andando su Editor grafico> Personalizza> Serie, quindi facendo clic su Aggiungi accanto a Formato punto dati .

Quando fai clic su Aggiungi, apparirà una finestra che dice Seleziona punto dati . Utilizzare il menu a discesa per selezionare un singolo punto dati da formattare, quindi fare clic su OK .
Per questo tutorial, abbiamo scelto "Rosso" come punto dati da aggiornare. Dopo aver selezionato il punto dati, torna al menu a discesa Serie e scegli un nuovo colore dalla tavolozza dei colori.

Se non ti piacciono i tuoi punti dati con singoli colori, elimina solo ogni singolo punto dati nella sezione Serie . Quando lo fai, torneranno al loro colore uniforme.
Se vuoi aggiungere più colori, fai di nuovo clic su Aggiungi . Ripeti lo stesso processo con un altro punto dati.
Passaggio 6: sposta la legenda del grafico
L'ultimo passaggio cruciale che devi sapere è come spostare la tua leggenda.
Indipendentemente da quanto siano semplici o complessi i tuoi dati, ti consigliamo di assicurarti che i dati che stai presentando siano chiaramente etichettati e di facile comprensione. In questo grafico a barre, ad esempio, avere la nostra legenda completamente a destra non ha molto senso, specialmente con ogni barra di un colore diverso. Non ci dice nulla.
Per spostare la legenda attorno al grafico, vai all'editor dei grafici> Personalizza> Legenda .
Nel menu a discesa Posizione, scegli dove vuoi posizionare la legenda sulla pagina. La nostra leggenda funziona meglio sotto il grafico, quindi è qui che la mettiamo.

Al termine della personalizzazione del grafico, torna alla presentazione di Google e aggiorna la vista.
Suggerimenti di progettazione per la creazione di un grafico o un grafico stupefacente

Ora che sai come creare un grafico in Google Sides — utilizzando Fogli Google come strumento aggiuntivo — ecco alcuni suggerimenti da tenere a mente quando visualizzi i tuoi dati. Questi suggerimenti possono essere applicati a tutti i grafici creati in Presentazioni Google.
1. Assicurati di utilizzare il giusto tipo di grafico
Il tipo di dati che stai visualizzando influenzerà il tipo di grafico che utilizzi, poiché grafici diversi hanno scopi diversi:
- I grafici a barre sono utili per i dati ordinati per gruppi.
- I grafici a linee sono utili per i dati che mostrano una tendenza nel tempo.
- I grafici a torta sono scoraggiati dagli statistici. Sono difficili da leggere e spesso distorcono i dati. Se è necessario utilizzarne uno, tenere presente che vengono utilizzati per visualizzare parti di un singolo punto dati.
2. Ricorda il tuo pubblico
Stai progettando un grafico per il grande pubblico che potrebbe avere difficoltà a decifrare dati complessi? Meglio mantenere il grafico semplice e ridurre le visualizzazioni complicate in modo da rendere le connessioni più veloci.
3. Rendi le cose facili da vedere
Progetta i tuoi dati in modo intuitivo e facile da comprendere. Non inserire troppe informazioni sul grafico in modo che diventi difficile da leggere e ritaglia elementi visivi non necessari come decorazioni di bordi estranei per rendere i tuoi dati più puliti.
4. L'importanza del colore
Usa colori forti tra i diversi punti dati in modo che risaltino. Non usare troppi colori o può diventare confuso. Evita le combinazioni di colori rosso e verde, poiché non sono accessibili ai lettori con daltonismo.
5. Diffidare degli effetti sgargianti
Evita grafici 3D o effetti sgargianti. Di solito sono difficili da leggere perché la forma 3D può spesso distorcere i dati che stai presentando.
Metti in risalto il tuo grafico delle diapositive di Google
Ora che sai come creare un grafico o un grafico in Presentazioni Google e avere alcuni suggerimenti su come progettarne uno, ora puoi allinearti e creare qualcosa di eccezionale.
Cerchi altre cose utili che puoi fare con le Presentazioni Google? Ecco alcuni suggerimenti e trucchi per le diapositive di Google 4 Suggerimenti e trucchi per le diapositive di Google 4 Suggerimenti e trucchi per le diapositive di Google Se le diapositive di Google sono una parte importante del tuo flusso di lavoro quotidiano, ecco alcuni trucchi che ti trasformeranno in un utente esperto. Leggi di più .
Scopri di più su: Google Drive, Presentazioni Google, Presentazioni.

