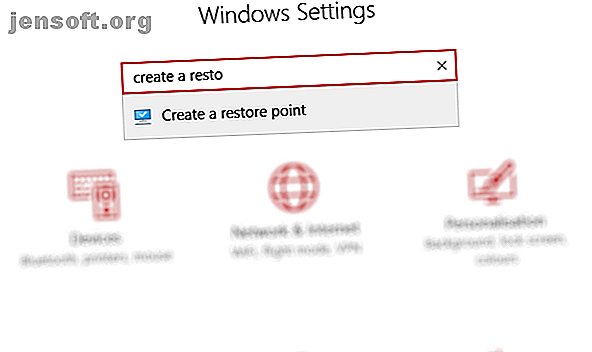
Come ripristinare le impostazioni di fabbrica di Windows 10 o utilizzare Ripristino configurazione di sistema
Annuncio pubblicitario
Esegui Windows 10 e riscontri un problema? Forse il malware ha interrotto il tuo sistema o le cose in genere funzionano lentamente. Potresti anche avere in programma di vendere il tuo computer.
Fortunatamente, Windows 10 ha gli strumenti per aiutarti: Ripristino configurazione di sistema e Ripristino predefiniti, utility che ti consentono di ripristinare e aggiornare facilmente il tuo PC.
Ecco come ripristinare e ripristinare Windows 10.
Windows 10 ha una partizione di ripristino nascosta
Quando apri Esplora file, dovresti vedere tutte le partizioni del disco.
Tuttavia, alcuni sono nascosti. Uno di questi è la partizione di ripristino, che Windows 10 utilizza per reimpostare e ripristinare se stesso.
Sebbene occupi un po 'di spazio ed è possibile eliminare questa partizione, non è consigliabile .
Certo, l'eliminazione, in combinazione con la compressione dei file, può salvare oltre 6 GB su sistemi a 64 bit con Windows 10 Qual è la differenza tra Windows a 32 e 64 bit? Qual è la differenza tra Windows a 32 e 64 bit? Qual è la differenza tra Windows a 32 e 64 bit? Ecco una semplice spiegazione e come verificare quale versione hai. Maggiori informazioni, ma la partizione di ripristino è piuttosto vitale per riavviare il PC dopo un grave arresto.
Nel frattempo, se si utilizza un dispositivo Windows 10 di piccola capacità, si consiglia di utilizzare una scheda SD o un dispositivo di archiviazione esterno. Conserva la partizione di ripristino e archivia i dati personali e le app nella memoria secondaria.
Ad un certo punto, probabilmente avrai bisogno della partizione di ripristino, soprattutto se non hai scaricato il supporto di installazione. Tuttavia, gli strumenti di aggiornamento e ripristino dovrebbero essere sufficienti per affrontare la stragrande maggioranza dei problemi, purché si prenda la decisione giusta tra un ripristino del sistema e l'aggiornamento di Windows. Abbiamo anche esaminato modi specifici per ripristinare le impostazioni di fabbrica di un laptop HP Come ripristinare le impostazioni di fabbrica del laptop HP Come ripristinare le impostazioni di fabbrica del laptop HP Ti stai chiedendo come ripristinare le impostazioni di fabbrica di un laptop HP? Ecco i metodi per ripristinare le impostazioni predefinite di qualsiasi computer HP. Leggi di più .
Come eseguire un ripristino del sistema in Windows 10
Se riscontri problemi con le prestazioni di Windows 10, la prima cosa da guardare è l'elenco dei punti di ripristino. Se uno di questi coincide con l'inizio del comportamento anomalo di Windows, è possibile utilizzare lo strumento Ripristino configurazione di sistema per ripristinare le impostazioni e il software esistenti in quel momento.

Apri Start (o premi il tasto Windows + I per aprire Impostazioni ) e nella casella di ricerca digita un punto di ripristino .
Fare clic sul risultato corrispondente, selezionare l'unità che si desidera utilizzare per memorizzare il punto di ripristino (in genere l'unità di sistema) e fare clic su Configura> Attiva protezione sistema . Questa azione attiva la funzionalità di ripristino del sistema.

È inoltre necessario specificare l'utilizzo massimo del disco dedicato all'utilizzo dello spazio su disco. Trascina il cursore per determinare la quantità di spazio da allocare. Fai clic su OK per confermare.

Ora sei pronto per creare un punto di ripristino, quindi fai clic su Crea, assegnagli un nome, quindi OK .
Il software di protezione del sistema creerà il punto di ripristino, che è possibile ripristinare in seguito utilizzando il pulsante Ripristino configurazione di sistema . Lavorare attraverso la procedura guidata ripristinerà il tuo stato precedente.
Potrebbe essere necessario dedicare qualche istante a verificare ciò che sarà interessato in modo da poter reinstallare il software ed - si spera - evitare qualsiasi app che abbia causato il problema che ti ha richiesto di utilizzare Ripristino configurazione di sistema.
Si noti che Ripristino configurazione di sistema non è perfetto. Il riavvolgimento su un punto di ripristino potrebbe non funzionare, quindi fare riferimento al nostro elenco di cose per verificare quando Ripristino configurazione di sistema non funziona Ripristino configurazione di sistema non funzionante? 5 correzioni per il ripristino del sistema di Windows 7 e 10 non funziona? 5 correzioni per il Ripristino configurazione di sistema di Windows 7 e 10 salvano il PC dal disastro. Ma cosa succede se System Restored ti ha fallito? Abbiamo la soluzione. Leggi di più .
Accesso all'avvio avanzato
Cosa succede se è necessario ripristinare un punto di ripristino salvato, ma non è possibile avviare Windows 10? La risposta arriva tramite Advanced Startup (accessibile su un sistema funzionante tramite Impostazioni> Ripristino ).
Se il tuo PC non si avvia, dovrai accedere a Avvio avanzato tramite le istruzioni del produttore del PC. Ad esempio, sui computer HP, ciò sarebbe premendo F11 per richiedere la modalità di ripristino del sistema all'avvio del computer. Scegli Ripristina il computer all'avvio del programma di installazione di Windows.
In Avvio avanzato, selezionare Risoluzione dei problemi> Opzioni avanzate> Ripristino configurazione di sistema, quindi seguire la procedura guidata per trovare e applicare il punto di ripristino.
Questo rende System Restore la soluzione più veloce; allo stesso tempo, tuttavia, è anche il meno affidabile. Sfortunatamente, Ripristino configurazione di sistema non è in grado di far fronte a un'installazione di Windows che è stata compromessa da malware.
Come aggiornare Windows 10
Il ripristino di un punto di ripristino non è stato sufficiente per risolvere i problemi con il computer? Potrebbe essere necessario aggiornare le impostazioni. Ricordi com'era il tuo computer al momento dell'acquisto o della prima installazione di Windows 10?
Questo è quello che otterrai.
A differenza di un ripristino completo del sistema Windows 10, tuttavia, sarai in grado di conservare i tuoi dati personali e le impostazioni. Tuttavia, è una buona idea sincronizzarli sul cloud a prescindere.
Apri Start> Impostazioni> Aggiorna e sicurezza per iniziare, selezionando Ripristino nel menu a sinistra.

Sotto Ripristina questo PC, fai clic o tocca Inizia e usa l'opzione Mantieni i miei file .

Verrà visualizzato un avviso; potrebbe comparire un secondo se hai eseguito l'aggiornamento a Windows 10 da una versione precedente e ti informa che il ripristino ti impedirà di annullare l'aggiornamento.
Se sei soddisfatto, procedi con il ripristino .
Dovrai attendere il completamento del processo. Quanto tempo dipenderà da quante app hai installato.
Valuta di aggiornare Windows 10 la seconda stringa del tuo arco. Se il tuo computer funziona lentamente e si blocca o si blocca regolarmente, questa è l'opzione da prendere. È ideale se non si ha il tempo di eseguire prima il backup delle impostazioni e delle cartelle personali.
Come ripristinare Windows 10 alle impostazioni di fabbrica
L '"opzione nucleare" quando si tratta di riportare Windows 10 al suo meglio è ripristinarlo, proprio come si farebbe con uno smartphone o un tablet. Questa azione ripristina il sistema operativo alle "impostazioni di fabbrica", lasciandolo apparentemente come nuovo.
Pertanto, sarà necessario prima eseguire il backup dei dati personali. Sfortunatamente, qualsiasi bloatware che hai rimosso Come rimuovere facilmente Bloatware da Windows 10 Come rimuovere facilmente Bloatware da Windows 10 Windows 10 viene fornito con il proprio set di app preinstallate. Diamo un'occhiata ai metodi che è possibile utilizzare per rimuovere il bloatware sul PC e eseguire il debloat di Windows 10. Ulteriori informazioni verranno ripristinate. Questo è un argomento forte contro l'utilizzo dell'opzione di ripristino delle impostazioni di fabbrica.
Per ripristinare le impostazioni di fabbrica di Windows 10, vai su Start> Impostazioni> Aggiornamento e sicurezza> Ripristino e fai di nuovo clic sul pulsante Inizia sotto Ripristina questo PC. Questa volta, tuttavia, selezionare Rimuovi tutto .

Ciò si traduce in due opzioni:
- Rimuovi i miei file per un ripristino rapido.
- Rimuovere i file e pulire l'unità, un'opzione più lenta e più sicura.
Con la tua scelta, attendi il completamento. Tieni presente che avrai bisogno di un nuovo account per ricominciare a utilizzare il computer. Se hai un account Windows, usa questo; il tema del desktop, i collegamenti, i preferiti del browser (se si utilizza Edge) e alcune altre impostazioni verranno sincronizzati con il computer. Altrimenti, crea un nuovo profilo locale.
Sarai quindi pronto per ripristinare i backup dei dati che hai effettuato prima di eseguire il ripristino delle impostazioni di fabbrica di Windows 10.
Come in precedenza, se Windows 10 non si avvia e si desidera eseguire un ripristino delle impostazioni di fabbrica, l'opzione è disponibile dalla schermata Modalità avanzata. Dopo l'avvio in Opzioni avanzate, vai a Risoluzione dei problemi> Ripristina questo PC e troverai le opzioni come discusso sopra.
Ripristino delle impostazioni di fabbrica e ripristino del sistema semplificati
Se è necessario creare o ripristinare un punto di Ripristino configurazione di sistema, il processo dovrebbe essere ormai semplice. Allo stesso modo, dovresti essere in grado di aggiornare Windows 10 per velocizzare un po 'le cose e utilizzare l'opzione di ripristino per creare un sistema aggiornato, buono come nuovo sistema operativo.
Indipendentemente dal fatto che sia possibile utilizzare Ripristino configurazione di sistema, aggiornare e ripristinare il PC o utilizzare un disco di ripristino di Windows PE Come creare il proprio disco di ripristino di Windows PE (e mantenere il PC al sicuro) Come creare il proprio disco di ripristino di Windows PE (e mantenere Il tuo PC è sicuro) Esistono diversi eccellenti dischi di ripristino basati su Windows PE. Crea il tuo disco di ripristino di Windows PE personalizzato per la massima tranquillità! Ulteriori informazioni, è una buona idea eseguire backup regolari dei dati. La nostra guida per eseguire il backup dei dati in Windows ti aiuterà qui. Potresti anche voler controllare il tuo indice di esperienza di Windows per valutare le prestazioni del tuo PC Come controllare il punteggio di esperienza di Windows su Windows 10 Come controllare il punteggio di esperienza di Windows su Windows 10 Vuoi capire le prestazioni del tuo computer e eventuali colli di bottiglia immediati? Controlla il punteggio dell'esperienza di Windows su Windows 10. Leggi di più periodicamente.
Ulteriori informazioni su: Backup dei dati, Ripristino dei dati, Ripristino dei dati, Ripristino del sistema, Windows 10.

