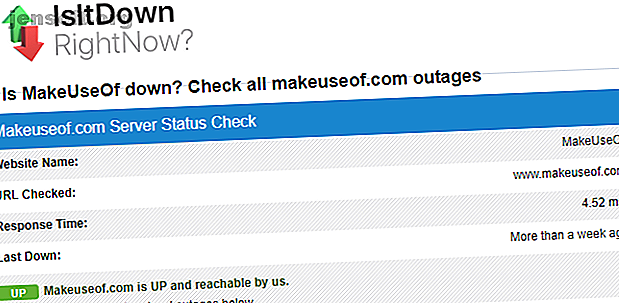
Problemi di rete? 7 trucchi diagnostici e correzioni semplici
Annuncio pubblicitario
Di tutti i tipi di problemi informatici che si possono avere, i problemi di rete sono tra i peggiori. Sebbene i nostri computer possano fare molto offline, essere tagliati fuori da Internet non è divertente. Ancora peggio, quando non riesci a collegarti online, non è facile ricercare soluzioni per il tuo problema.
Passiamo attraverso il processo di base su come risolvere i problemi di connettività di rete. In questo modo, la prossima volta che apri il tuo browser web a un messaggio Impossibile connettersi, saprai cosa fare. Come tutta la risoluzione dei problemi, inizieremo in modo ampio e limiteremo ai dettagli.
Dopo ogni passaggio, prova a connetterti a un sito Web per verificare che la connessione funzioni. Se il problema persiste, passare alla parte successiva.
Assicurati che sia effettivamente il tuo problema di rete
A volte ciò che sembra un'interruzione della rete è in realtà un problema alla fine di un sito Web specifico. Se non riesci ad accedere a Twitter, ad esempio, controlla altri siti Web per assicurarti che il problema non riguardi solo un singolo sito.
È possibile utilizzare IsUp.me per verificare facilmente se un sito Web non è attivo per tutti o solo per te.

1. Spegnere e riaccendere tutto e controllare altri dispositivi
Non è necessario preoccuparsi subito, poiché la soluzione del problema potrebbe essere semplice come riavviare l'apparecchiatura. Il riavvio risolve un sacco di problemi, quindi assicurati che sia anche la tua prima risposta ai problemi di rete.
Vai avanti e riavvia il PC, nonché il modem e il router. Per cancellare le cache del modem e del router, attendere 60 secondi prima di riaccenderle. Quando ricolleghi tutto, collega prima il modem e attendi che si accenda prima di connettere il router.
Spegnere e riaccendere tutto per primo garantisce che non si tratti di un problema di rete temporaneo. È meglio riavviare ora che perdere 30 minuti continuando quando non è necessario.
Una volta riavviato, se hai un altro computer (o un dispositivo mobile), prova a collegarti a quel computer. Se scopri che nessun dispositivo è in grado di connettersi, è probabile che si tratti di un problema con l'apparecchiatura o il tuo ISP.
Se trovi che un solo computer non può essere online, puoi continuare a restringere il problema. Su quel dispositivo, assicurati di eseguire una scansione antivirus per assicurarti di non avere malware che interferisce con la tua connessione. È inoltre necessario assicurarsi che le impostazioni del firewall non blocchino la connessione.
Infine, prova a utilizzare un browser diverso per vedere se il tuo solito è in qualche modo danneggiato.
2. Controllare le connessioni fisiche

Il problema di rete persiste dopo il riavvio? Prima di iniziare a immergerti nelle impostazioni e nei test, il passaggio successivo da verificare è che sei fisicamente connesso.
Se si utilizza un cavo Ethernet per la connessione al router, verificare che non sia scollegato o danneggiato. Se il tuo laptop ha un interruttore wireless fisico, assicurati che non sia impostato su off .
Dopo aver verificato una connessione corretta, controlla l'apparecchiatura. Le spie sul router e / o sul modem lampeggiano in verde normalmente? Se dopo il riavvio non si accendono luci, il dispositivo potrebbe essere morto o malfunzionante. Tuttavia, se si ottengono luci rosse o una spia di alimentazione ma nessuna luce di connessione, è probabile che il proprio ISP abbia problemi.
3. Eseguire lo strumento di risoluzione dei problemi di rete di Windows

Windows include alcuni strumenti di risoluzione dei problemi integrati che possono trovare e risolvere automaticamente i problemi. Per eseguire lo strumento di risoluzione dei problemi per problemi di rete, fai clic con il pulsante destro del mouse sull'icona di rete nella barra delle applicazioni e scegli Risolvi problemi . Una volta eseguito lo strumento di risoluzione dei problemi, è possibile risolvere i problemi, trovare i problemi ma non risolverli o trovare nulla.
Se lo strumento di risoluzione dei problemi rileva un problema risolto, prova a riconnetterti. Se ricevi un errore specifico o un nome problema che Windows non può risolvere automaticamente, prendine nota per ricerche successive.
Gli utenti esperti potrebbero anche utilizzare altri strumenti di Windows per risolvere i problemi di rete 7 I migliori strumenti per risolvere i problemi di rete 7 I migliori strumenti per risolvere i problemi di rete Hai un problema di rete? O vuoi semplicemente saperne di più sulla tua rete domestica? Questi sette strumenti possono aiutarti ad analizzare e risolvere i problemi della tua rete. Leggi di più .
4. Cerca un indirizzo IP valido
A questo punto, hai verificato che il problema non è temporaneo e che tutto il tuo hardware funziona. Poiché Windows non può risolvere il problema da solo, dobbiamo individuare il punto lungo la connessione in cui si verifica il problema.
È una buona idea assicurarsi di non avere strane impostazioni IP selezionate. Per verificare ciò, apri Impostazioni e vai su Rete e Internet> Stato . Sotto l'intestazione Modifica impostazioni di rete, scegli Modifica opzioni adattatore . Nella finestra risultante, fai doppio clic sul nome della tua rete.
Successivamente, vedrai una casella di stato. Fai clic sul pulsante Proprietà .

Qui, fare doppio clic sulla voce Internet Protocol versione 4 .
A meno che tu non abbia impostato un IP statico (se non sai di cosa si tratta, probabilmente non ne usi uno), assicurati di avere sia Ottieni automaticamente un indirizzo IP sia Ottieni automaticamente l' indirizzo del server DNS . Ripeti questo processo per Internet Protocol versione 6 per assicurarti che tutto sia automatico anche lì.

Revisione della validità dell'indirizzo IP
Una volta fatto, puoi controllare per confermare che il router ti sta fornendo un indirizzo IP valido. Apri una finestra del prompt dei comandi digitando cmd nel menu Start. Immettere ipconfig e cercare il testo in Adattatore Ethernet (per connessioni cablate) o Adattatore LAN wireless (per connessioni wireless).
Se l' indirizzo IPv4 inizia con 169.xxx, il computer non riceve un indirizzo IP valido dal router. Digitando i due comandi seguenti, verrà rilasciato l'indirizzo IP corrente del computer e ne verrà richiesto uno nuovo, il che potrebbe risolverlo:
ipconfig /release ipconfig /renew Se hai ancora un indirizzo 169.xxx dopo aver digitato nuovamente i comandi precedenti e ipconfig, la tua macchina non sta ancora ricevendo un IP dal router. Prova a collegare il tuo PC direttamente al modem con un cavo Ethernet e vedi se riesci a collegarti online. In tal caso, il problema è il tuo router.
5. Prova un ping e traccia il suo percorso

Se il tuo indirizzo IP inizia con qualcosa di diverso da 169 quando esegui ipconfig, hai un indirizzo IP valido dal tuo router. A questo punto, hai confermato che il problema si trova tra il tuo router e Internet.
Digita questo comando per eseguire il ping dei server DNS di Google per vedere se riesci a collegarti online (puoi sostituire 8.8.8.8 con qualsiasi cosa, come www.msn.com ):
ping 8.8.8.8 Questo invierà quattro pacchetti a Google. Se non riescono a inviare, vedrai alcune informazioni di base sull'errore. Nel caso in cui desideri continuare a eseguire il ping indefinitamente in modo da poterlo monitorare durante la risoluzione dei problemi, aggiungi un -t alla fine, in questo modo:
ping 8.8.8.8 -t Puoi premere Ctrl + C per interrompere il ping in qualsiasi momento. Per ulteriori informazioni, digitare questo comando per tracciare il percorso tra il computer e i server DNS di Google:
tracert 8.8.8.8 Il comando precedente fornisce una suddivisione dettagliata del percorso che le informazioni impiegano per raggiungere la destinazione specificata. Guardalo e, se fallisce, controlla dove si verifica il problema. Se viene visualizzato un errore all'inizio del percorso, è probabile che il problema riguardi la rete locale.
6. Contatta il tuo ISP
Se tutti i passaggi precedenti vengono completati correttamente, ora hai verificato che l'apparecchiatura funziona e hai confermato di disporre di un indirizzo IP valido dal router. Inoltre, sei sicuro che il problema si sta verificando al di fuori della rete per più dispositivi. In tal caso, la migliore opzione successiva è scoprire se il tuo ISP sta riscontrando problemi.
L'utilizzo dello smartphone si rivelerà utile qui, poiché puoi cercare una mappa delle interruzioni (come DownDetector.com) per il tuo provider o controllare Twitter per vedere se anche altri nella tua zona hanno problemi. Se non vedi nulla di rilevante online, prova a chiamare il tuo ISP per vedere se ci sono problemi noti. Forse i problemi di linea stanno interessando una piccola area; un rappresentante dovrebbe essere in grado di eseguire test per verificare.
7. Attendere i problemi di rete
Una volta che hai informato il tuo ISP del problema e confermato che non si tratta solo di un computer che ha un problema, tutto ciò che puoi fare è aspettare. Molte volte, non è possibile risolvere i problemi di rete da soli.
Se il tuo ISP è a conoscenza dei problemi, si spera che risolveranno tutto in breve tempo. Nel frattempo, puoi cogliere l'occasione per divertirti a leggere un libro, fare una passeggiata o qualcos'altro che è offline.
Problemi di Squash Network
Questi passaggi sono un modello generale per la diagnosi dei problemi di rete, poiché la configurazione esatta potrebbe essere diversa. In generale, rispondi riavviando tutto, verificando se più dispositivi hanno problemi a collegarsi online e verificando che le impostazioni siano corrette, come indicato sopra.
Se hai verificato tutto ciò, probabilmente il problema risiede nel tuo ISP. Abbiamo anche una vasta guida alla risoluzione dei problemi di rete se hai bisogno di aiuto avanzato o puoi prendere Networking All-in-One For Dummies Scarica Networking All-in-One For Dummies (Vale $ 17) GRATIS! Scarica Networking All-in-One For Dummies (del valore di $ 17) GRATIS! Prendi questa raccolta gratuita di ebook e rimani aggiornato su tutti gli ultimi suggerimenti, trucchi e passaggi per la risoluzione dei problemi di rete. Maggiori informazioni per suggerimenti di base.
Hai ancora una connessione wireless lenta dopo aver risolto il tuo problema di rete? Scopri come correggere il Wi-Fi lento e come potenziare il segnale Wi-Fi Come potenziare il segnale Wi-Fi: 6 metodi Come potenziare il segnale Wi-Fi: 6 metodi Il segnale Wi-Fi diminuisce mentre ti sposti ulteriormente da il tuo router? Prova questi trucchi per aumentare il segnale Wi-Fi per una migliore connettività! Leggi di più .
Credito di immagine: Andreas Beer / Flickr
Ulteriori informazioni su: reti di computer, LAN, risoluzione dei problemi, Wi-Fi.

