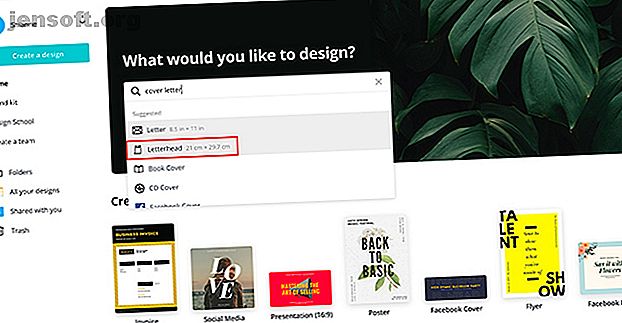
Come progettare la lettera di presentazione perfetta usando Canva
Annuncio pubblicitario
Quando stai cercando un lavoro, ci sono poche cose che richiedono più tempo rispetto alla creazione di una lettera di accompagnamento. È fondamentale creare una lettera di accompagnamento ben scritta che possa distinguersi dalla massa.
Ma come si fa a rendere bella la tua lettera di presentazione? Come evitare la granita di risorse umane? In questo articolo ti mostriamo come creare la lettera di presentazione perfetta usando Canva.
Passaggio 1: dove utilizzare una lettera di accompagnamento?

La prima cosa da tenere a mente è che il mercato del lavoro sta cambiando.
Quando fai domanda per un lavoro online, le grandi aziende di solito ti devono compilare un modulo in cui la tua lettera di presentazione è limitata al testo normale.
A volte dovrai inviare il tuo curriculum via e-mail e quando lo fai è meglio inserire la tua lettera nel corpo dell'email.
In entrambi i casi, non è necessaria una lettera di accompagnamento. Ma quando lasci cadere un curriculum di persona o un'azienda ti consente di allegare un PDF, è lì che un buon design funziona bene.
Per creare una lettera di presentazione utilizzando Canva, accedi al tuo account. Sotto "Cosa vorresti progettare?" Digita "lettera di accompagnamento".
Scegli l'opzione Carta intestata o Lettera . Per questo tutorial sceglierò Carta intestata .
Passaggio 2: trova uno stile modello

Una volta che sei nell'area di lavoro, vedrai una pagina vuota e un elenco di modelli di carta intestata. Se hai letto il nostro tutorial dettagliato su come trovare il curriculum perfetto su Canva Come trovare il curriculum perfetto per te su Canva Come trovare il curriculum perfetto per te su Canva In questo articolo, ti mostriamo come trovare il curriculum perfetto su Canva e come personalizzarlo in base alle proprie esigenze. Leggi di più, avrai familiarità con questo passaggio.
In quel tutorial abbiamo creato un curriculum per una donna che si stava candidando a una moderna azienda di panificazione. Diciamo che vogliamo creare una lettera di accompagnamento che corrisponda al suo curriculum.
Per fare ciò, fai clic sull'opzione Carta intestata personale . Lì troverai i modelli più adatti a questo scopo.

Una volta lì, inizia a navigare.
Il design che abbiamo scelto non assomiglia per niente al moderno curriculum del forno, ma ha un potenziale a causa dei suoi elementi di linea e del layout semplice. Andiamo con quello.

C'è un sacco di testo su una lettera di accompagnamento, e in parte può essere molto piccolo.
In questo momento sono ingrandito per vedere la mia intera pagina, ma cosa succede se è una dimensione troppo piccola con cui lavorare?
Per ingrandire, fai clic sullo strumento zoom nell'angolo in basso a destra dell'area di lavoro. Scegli la taglia che fa per te.
Passaggio 3: modificare lo sfondo

Successivamente, cambieremo il colore di sfondo della lettera di accompagnamento.
Assicurati di aver selezionato l'intero documento. Fai clic sull'icona del campione di colore nell'angolo in alto a sinistra dello schermo. Apparirà il pannello Campioni.
Scegli il tuo nuovo colore.
Passaggio 4: cambia il colore dei tuoi elementi

Dopo aver cambiato lo sfondo, dovremo correggere gli elementi visivi di questa lettera di accompagnamento per farli corrispondere al curriculum.
Il primo elemento che affronteremo è la linea nella parte superiore della pagina. La linea corrisponde al nostro design complessivo, ma è del colore sbagliato.
Per modificarlo, fai clic sull'elemento, quindi fai clic sul pannello Campioni.
Per questa linea sceglieremo un blu brillante.

Quel blu brillante è abbastanza vicino al colore che vogliamo, ma non esattamente.
Per risolvere questo problema, fai clic sul segno + nel pannello dei campioni di colore. Questo farà apparire il selettore dei colori, dove puoi regolare il blu secondo necessità.

Una volta deciso, Canva aggiungerà il colore al tuo pannello.
Successivamente, puoi fare clic su un altro elemento, quindi fare clic sul campione di colore. Il nuovo blu verrà applicato ad esso.
Passaggio 5: modifica il testo dell'intestazione

Dopo aver regolato gli elementi visivi sulla tua pagina, è il momento di correggere il testo.
Come accennato, c'è molto testo e la prima cosa su cui ci concentreremo è l'intestazione. Contiene il tuo nome, indirizzo e dettagli di contatto.
Canva inserisce automaticamente il testo segnaposto in ogni sezione, quindi è necessario fare clic sul titolo, in questo caso "James Morrison Elementary School", e cancellare le parole nella casella di testo.
Quindi, digita il tuo nome. Per questo tutorial andremo con "Jill Smith".
Quindi, scegli lo stesso carattere che hai usato nel curriculum moderno del forno, quindi entrambi i nomi corrispondono. Scegli una dimensione per il carattere e un colore.
Fai clic sulla sezione dell'indirizzo sotto il tuo nome. Cancella il segnaposto e inserisci il tuo indirizzo.
Passaggio 6: modifica il testo del sottotitolo

Dopo aver modificato l'intestazione, dovrai modificare la sottovoce.
Qui è dove indirizzerai la lettera a qualcun altro, insieme al motivo per cui la stai inviando. È una buona idea includere il numero di registrazione del lavoro e il titolo come riferimento.
Assicurati che la casella di testo sia attiva in modo da poterla modificare. Cancella il testo segnaposto, inseriscilo nel tuo, quindi vai nell'angolo in alto a sinistra dell'area di lavoro.
Utilizza i menu a discesa per modificare il carattere, le dimensioni e il colore.

Nel nostro curriculum moderno i nostri sottotitoli erano in maiuscolo, ma in questo modello i sottotitoli non lo sono. Come si risolve questo problema senza digitarlo di nuovo?
Fai semplicemente clic sull'icona Maiuscola nella parte superiore dello schermo, visualizzata qui evidenziata in rosso.
Quando fai clic su di esso, Canva cambia automaticamente il testo in maiuscolo. Per ripristinarlo, fai di nuovo clic su Maiuscole .
Passaggio 7: aggiungere una nuova sottovoce

Hai già un sottotitolo, ma cosa succede se vuoi parte di quel sottotitolo con uno stile e il resto con un altro? Avrai bisogno di un'altra scatola.
Elimina il testo desiderato in uno stile diverso dalla prima casella. In questo caso, quel testo è "N. registrazione lavoro e descrizione".
Quindi, fai clic su Testo> Aggiungi un sottotitolo sul lato sinistro dello schermo. Canva aggiungerà una sottovoce per te, ma avrà bisogno di alcune modifiche.

Per allineare questo testo con l'altra sottovoce, fai clic sul pulsante Allineamento, visualizzato qui in rosso.
Quando fai clic su di esso, scorrerà tra i diversi tipi di allineamenti: continua a fare clic finché non trovi quello giusto per il tuo documento.

Successivamente, modifica il testo del segnaposto in "N. annuncio e descrizione lavoro".
Vai nell'angolo in alto a sinistra dell'area di lavoro e modifica il carattere, le dimensioni e il colore. Segui gli stessi passaggi di prima.
Passaggio 8: eliminazione di una casella di testo

Cosa succede se si desidera eliminare una casella di testo non necessaria per la lettera di presentazione? Ancora una volta, molto facile.
Basta fare clic sulla casella di testo che si desidera eliminare, quindi andare sull'icona del cestino nell'angolo in alto a destra dello schermo.
Cliccandoci sopra cancellerai la casella.
Passaggio 9: raggruppamento di elementi

Nel nostro tutorial abbiamo parlato degli elementi di raggruppamento dettagliati su come creare un curriculum da zero usando Canva Come creare un curriculum da zero utilizzando Canva Come creare un curriculum da zero utilizzando Canva In questo articolo, ti mostreremo come creare un curriculum utilizzando Canva e fai risaltare il tuo curriculum dalla folla. Leggi di più .
La versione semplice e breve: raggruppare gli elementi è utile se è necessario mantenerli allineati e spostarli nella pagina.

Per raggruppare gli elementi, fai clic e trascina i singoli elementi in modo da visualizzare il riquadro blu.
Quindi, fai clic su Raggruppa nell'angolo in alto a destra dell'area di lavoro. Ecco. Hai finito.
Passaggio 10: aggiungi una forma

Ci stiamo avvicinando alla fine di questo tutorial e mentre esegui i controlli finali potresti decidere di voler aggiungere un'altra forma per interesse.
Per questo tutorial, supponiamo di voler aggiungere un cerchio alla fine della riga nella parte superiore della pagina. C'era uno schema del genere nel curriculum della panetteria moderna e vogliamo imitarlo.
Per fare ciò, fai clic su Elementi> Forme> Cerchio . Una volta fatto, vedrai apparire un grande cerchio sul tuo modello.

Fai clic e trascina il cerchio nel punto appropriato della tua pagina. Ridimensionalo facendo clic su uno degli angoli del rettangolo di selezione per ridurlo.
Per cambiarne il colore, fai clic sull'icona del campione di colore nell'angolo in alto a sinistra dello schermo.
Passaggio 11: modifica il testo del corpo

Ora che abbiamo corretto gli elementi visivi sulla lettera di presentazione, è tempo di rimpicciolire e dare un'occhiata.
Personalmente penso che questo design sia abbastanza buono. Abbina l'aspetto e la sensazione del moderno curriculum di prodotti da forno e trasmette un senso di avvicinabilità attraverso l'uso di colori vivaci.

Non resta che aggiungere il testo del corpo. Qui è dove andrà la "carne" della tua lettera di accompagnamento, la parte in cui parli di te e di quello che fai.
Per scrivere il testo del tuo corpo, fai clic e cancella il segnaposto, quindi inizia a digitare.
Passaggio 12: dai alla tua lettera di accompagnamento un nome significativo

Ora che la tua lettera di presentazione è completa, cambia il nome del modello in qualcosa di significativo. In questo modo potrai trovarlo di nuovo in Home> I tuoi disegni su Canva.
Le cacce di lavoro non durano per sempre
Le lettere di accompagnamento sono difficili da scrivere e solo una parte del quadro più ampio, ma con Canva per aiutarti puoi mettere il tuo piede migliore in avanti e aumentare le possibilità di ottenere quel lavoro. Se desideri aiuto anche con il tuo curriculum, dai un'occhiata a questi creatori di curriculum gratuiti 5 Creatori di curriculum gratuiti per far risaltare il tuo CV in una caccia di lavoro 5 Creatori di curriculum gratuiti per far risaltare il tuo CV in una caccia di lavoro Hai bisogno del tuo CV emergere? Utilizza questi strumenti gratuiti per la creazione di curriculum per rafforzare la tua ricerca di lavoro e aumentare il tasso di successo. Leggi di più .
Stai cercando ulteriori indicazioni su dove cercare lavoro? Quindi controlla il nostro elenco di motori di ricerca di lavoro che dovresti provare 10 motori di ricerca di lavoro che dovresti provare prima 10 motori di ricerca di lavoro che dovresti provare prima Questi motori di ricerca di lavoro possono aiutarti a trovare e fare domanda per il tipo esatto di posizione che cerchi. Se stai cercando lavoro adesso, questi siti sono per te. Maggiori informazioni per aiutarti a prendere una decisione informata.
Scopri di più su: Canva, Job Searching, .

