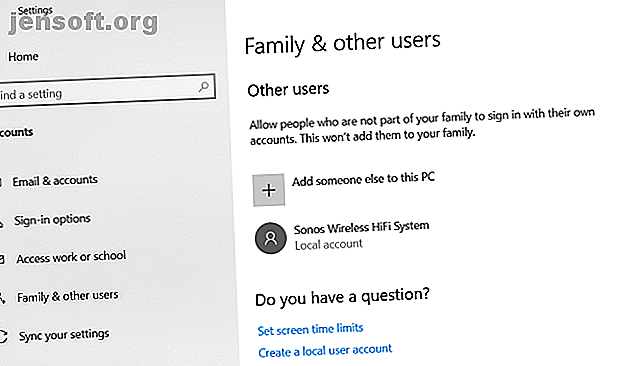
Pulsante sinistro del mouse non funziona? Ecco come risolverlo
Annuncio pubblicitario
Quanto è fastidioso quando il pulsante sinistro del mouse smette di funzionare? Sostituisci le batterie, le sbatti sulla scrivania alcune volte e maledici gli dei della tecnologia, ma è inutile.
Non deve essere così. Ci sono passaggi che puoi fare per far funzionare nuovamente il clic sinistro con il mouse. Ecco sette delle correzioni più comuni.
1. Correggi un profilo utente danneggiato

È necessario stabilire se il problema è univoco per l'account utente o un problema a livello di sistema.
Crea un nuovo account locale temporaneo andando su Start> Impostazioni> Account> Famiglia e altri utenti> Aggiungi qualcun altro su questo PC . L'app ti chiederà i dettagli e il nome di accesso del nuovo utente.
Accedi al nuovo profilo. Il clic sinistro funziona? In tal caso, probabilmente il tuo account utente principale è stato danneggiato.
Prova a copiare tutti i dati utente in un nuovo profilo. Per eseguire questo processo sono necessari almeno tre profili (il tuo nuovo, quello danneggiato e uno in più) sulla tua macchina.
Accedi a quello extra. Tutti i passaggi seguenti devono essere eseguiti dall'account "di riserva".
Innanzitutto, aprire Esplora file e assicurarsi che sia i file e le cartelle nascosti che i file del sistema operativo protetto siano visualizzabili. Se non riesci a vederli, vai su Visualizza> Opzioni> Visualizza e apporta le modifiche necessarie.
Passare quindi a C: \ Users \ [Nome utente danneggiato] e selezionare tutti i file tranne Ntuser.dat, Ntuser.dat.log e Ntuser.ini . Copia i file e incollali in C: \ Users \ [Nuovo nome utente] .
Infine, disconnettiti e accedi al tuo nuovo account. Dopo aver verificato che tutto funzioni, puoi eliminare l'account di riserva e l'account danneggiato.
2. Verificare la presenza di dati di Windows danneggiati

Se non riesci ancora a utilizzare il pulsante sinistro del mouse sul tuo nuovo profilo, è indicativo che qualcosa sia andato storto all'interno di Windows stesso. Uno dei colpevoli più comuni è un Windows Update corrotto Come riparare un'installazione di Windows 10 danneggiata Come riparare un'installazione di Windows 10 danneggiata La corruzione del sistema è la cosa peggiore che potrebbe accadere all'installazione di Windows. Ti mostriamo come riportare Windows 10 in pista quando soffri di BSOD, errori del driver o altri problemi inspiegabili. Leggi di più .
Per verificare la presenza di file Windows danneggiati, è necessario eseguire PowerShell (facendo clic con il pulsante destro del mouse sul menu Start e selezionandolo dall'elenco).
Successivamente, è necessario eseguire lo strumento Controllo file di sistema.
Digita sfc / scannow e premi Invio . Vedrai uno dei tre risultati:
- Windows non ha riscontrato alcuna violazione dell'integrità.
- Protezione risorse di Windows ha rilevato file corrotti e li ha riparati.
- Protezione risorse di Windows ha rilevato file corrotti ma non è stato in grado di risolverne alcuni (o tutti).
Nel caso dell'ultimo, digita DISM / Online / Cleanup-Image / RestoreHealth e premi Invio . PowerShell scaricherà nuovamente tutti i file danneggiati. Potrebbe volerci molto tempo, quindi sii paziente.
3. Elimina le app e i driver installati di recente

Hai recentemente installato nuove app e software? Potrebbe essere la ragione per cui il clic sinistro non funziona. Allo stesso modo, un aggiornamento del programma potrebbe aver causato il problema.
Fare clic con il tasto destro del mouse sul menu Start e aprire Programmi e funzionalità . Elimina tutte le app che hai installato di recente, eventuali app che hanno recentemente ricevuto aggiornamenti automatici e tutte le app che non usi più. Riavvia il computer e verifica se il problema è stato risolto.
Allo stesso modo, molti utenti hanno indicato driver errati che causano il problema. Il colpevole più comune sembra essere i driver della stampante.
Elimina i driver esistenti andando su Start> Impostazioni> Dispositivi> Stampanti e scanner . Fai clic sulla stampante che desideri eliminare e premi Rimuovi .
4. Elimina e reinstalla il tuo antivirus
Qualcosa come la semplice disinstallazione e reinstallazione della suite antivirus potrebbe risolvere i tuoi problemi.
Occasionalmente, rilevano falsi positivi o processi innocui con bandiera nera. Panda Anti-Virus sembra comparire più spesso della maggior parte. Se stai usando Panda, questo potrebbe essere il tuo problema.
Prima di disinstallare e reinstallare completamente, è possibile verificare se questo è il problema. Disconnettersi da Internet e disabilitare temporaneamente eventuali suite di sicurezza di terze parti. Puoi anche provare ad avviare in modalità provvisoria per escludere problemi di software.
5. Ripristino forzato del computer
L'esecuzione di un hard reset non è una buona pratica e dovrebbe essere eseguita con parsimonia. Detto questo, molti utenti hanno segnalato che corregge un pulsante sinistro del mouse non funzionante.
È facile eseguire un hard reset (noto anche come un crash duro). Se sei su un desktop senza batteria, estrarre il cavo di alimentazione. Se usi un laptop, tira il cavo di alimentazione e la batteria. In entrambi i casi, è necessario accedere a un account utente sul PC prima di eseguire il ripristino.
6. Aggiorna i driver del mouse

È prudente assicurarsi che i driver del mouse siano sempre aggiornati. Se la pressione del tasto sinistro del mouse non funziona, è necessario verificarli.
Fare clic con il tasto destro del mouse sul menu Start, quindi selezionare Gestione dispositivi . Non preoccuparti: puoi anche utilizzare il pulsante destro del mouse per effettuare la selezione.
Quindi, utilizzare le frecce della tastiera per scorrere fino alla voce del mouse e premere Invio . Si aprirà la finestra Proprietà .
Utilizzare la scheda e i tasti freccia per accedere alla scheda Driver e selezionare Aggiorna driver . Windows si occuperà del resto.
7. Abilita ClickLock

Cosa succede se tutto funziona tranne il trascinamento della selezione? Se hai già risolto le sei correzioni e il problema persiste, puoi abilitare temporaneamente ClickLock .
ClickLock ti consente di trascinare e rilasciare file e cartelle utilizzando i singoli clic del mouse, anziché dover tenere premuto il pulsante sinistro del mouse fisicamente.
Per accenderlo, vai su Start> Impostazioni> Dispositivi> Mouse> Impostazioni correlate> Impostazioni aggiuntive del mouse .
Verrà visualizzata la finestra Proprietà mouse . Nella parte inferiore della scheda Pulsanti, vedrai le opzioni di ClickLock . Metti un segno di spunta nella casella per abilitarlo. Fare clic su Impostazioni ti permetterà di personalizzare le tue preferenze di ClickLock.
Il pulsante sinistro del mouse non funziona ancora?
Nessuna di queste correzioni ha funzionato? Ti sei ricordato di controllare le batterie, vero?
Naturalmente, il mouse stesso potrebbe essere difettoso. Prova a utilizzare un mouse cablato e verifica se il problema scompare. E ricorda, vale sempre la pena pulire a fondo il mouse. La polvere può accumularsi rapidamente all'interno dei suoi componenti elettronici. Inoltre, puoi consultare la nostra guida utile su come risolvere diversi tipi di problemi del mouse Il mouse non funziona in Windows 10? Come risolvere i problemi del mouse Il mouse non funziona in Windows 10? Come risolvere i problemi del mouse Il mouse ha smesso di funzionare e non riesci a capire perché? Ecco come risolvere i problemi del mouse in Windows 10. Altre informazioni.
Se stai usando un laptop, scopri come risolvere i problemi con un touchpad del laptop Il touchpad del tuo laptop non funziona? Ecco la correzione Il touchpad del laptop non funziona? Ecco la soluzione Il tappetino del mouse del laptop non funziona? Segui i nostri suggerimenti per la risoluzione dei problemi del trackpad per riavviare il touchpad in pochissimo tempo. Leggi di più .
Ulteriori informazioni su: Suggerimenti per il mouse del computer, Suggerimenti sull'hardware, Risoluzione dei problemi.

