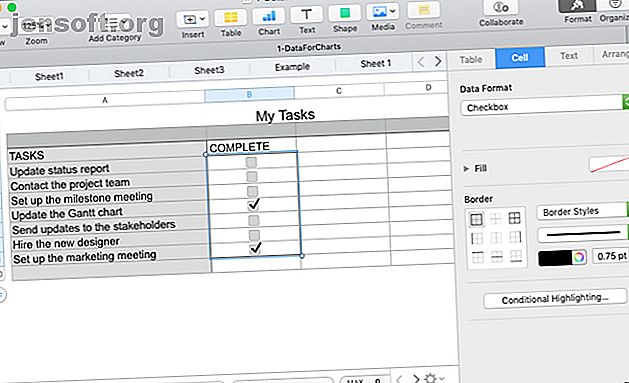
Come aggiungere caselle di controllo, valutazioni, cursori e menu a comparsa in Numbers per Mac
Annuncio pubblicitario
Se usi Numbers sul tuo Mac per tracciare, analizzare e manipolare i tuoi dati, può essere molto utile usare i controlli integrati. Questi includono elementi come caselle di controllo, cursori, stepper, valutazioni a stelle e menu popup.
Per vari scopi, almeno uno di questi controlli potrebbe essere esattamente ciò di cui hai bisogno. Ecco come aggiungere questi tipi di controlli ai tuoi fogli di calcolo in Numbers insieme ad alcuni esempi di come possono essere utili.
Aggiungi caselle di controllo nei numeri
Vediamo caselle di controllo ovunque. Dai moduli ai sondaggi, questo rende facile per la persona completare il documento senza digitare nulla. Sia che tu stia creando un foglio di calcolo che altri devono compilare o che desideri utilizzare le caselle di controllo per creare elenchi per te stesso, ecco come aggiungerli in Numbers.
Per questo esempio, creeremo una lista di controllo utile per il nostro uso personale. Abbiamo il nostro elenco di attività a sinistra e aggiungeremo caselle di controllo a destra. In questo modo, possiamo contrassegnare rapidamente le nostre cose da fare dall'elenco.
- Apri il foglio di calcolo in Numbers e quindi seleziona le celle in cui desideri visualizzare le caselle di controllo. Puoi selezionare facilmente un intervallo facendo clic sulla prima cella e trascinando il resto. In alternativa, seleziona la prima cella, tieni premuto il tasto Maiusc e seleziona l'ultima cella.
- Fai clic sul pulsante Formato in alto a destra per aprire la barra laterale di formattazione.
- Scegli la cella
- Nella casella a discesa Formato dati, seleziona Casella di controllo .
Vedrai quindi delle caselle vuote apparire nelle celle selezionate che stanno solo aspettando segni di spunta!

Aggiungi le stelle in numeri
Un altro fantastico controllo che puoi usare in Numbers è la valutazione a stelle. È possibile utilizzare le valutazioni a stelle per la creazione di sondaggi e moduli cliente. Puoi anche usarli come un modo pratico per dare la priorità ai tuoi dati, come nella lista di controllo che abbiamo appena creato. E questo è l'esempio che mostreremo qui.
- Apri il foglio di calcolo in Numbers e quindi seleziona le celle in cui desideri visualizzare le classificazioni a stelle.
- Fai clic sul pulsante Formato in alto a destra per aprire la barra laterale di formattazione.
- Scegli la cella
- Nella casella a discesa Formato dati, seleziona Classificazione a stelle .
Ora vedrai cinque punti in ciascuna delle celle selezionate che rappresentano il numero di stelle che puoi avere per elemento. Fai clic su un punto, da uno a cinque, per applicare quel numero di stelle.

Aggiungi cursori o stepper nei numeri
I dispositivi di scorrimento e stepper nei fogli di calcolo consentono di apportare modifiche incrementali a celle specificate e quindi vedere rapidamente in che modo tali modifiche influiscono sui dati. È possibile utilizzare cursori o stepper per regolare numeri, valute e percentuali o utilizzarli per modificare i valori per i grafici e i grafici utilizzati.
La differenza tra uno slider e uno stepper è che con uno slider si utilizza un pulsante per far scorrere la scala impostata su e giù, ma con uno stepper si usano le frecce per spostarsi su e giù con incrementi.
Per questo esempio, abbiamo un budget familiare con la nostra spesa mensile. Il nostro obiettivo è ridurre le nostre spese. Usando i cursori, possiamo aumentare o diminuire gli importi per ciascuna spesa per vedere come possiamo raggiungere il nostro obiettivo.
- Apri il foglio di calcolo in Numbers, quindi seleziona le celle in cui desideri visualizzare il dispositivo di scorrimento o lo stepper.
- Fai clic sul pulsante Formato in alto a destra per aprire la barra laterale di formattazione.
- Scegli la cella
- Nella casella a discesa Formato dati, selezionare Slider o Stepper, in base alle proprie preferenze.

Dopo aver aggiunto il controllo, è possibile configurare gli importi, gli incrementi e il formato direttamente sotto la casella a discesa Formato dati .
- Minimo, massimo e incrementi : imposta gli importi minimo e massimo per il controllo insieme agli incrementi da utilizzare per i punti di arresto. Tieni presente che il minimo deve essere almeno uno.
- Formato : scegli tra numero, valuta, percentuale, frazione, sistema scientifico o numerico per il tuo tipo di dati.
- Decimali e numeri negativi : se applicabile al formato, è possibile selezionare il numero di punti decimali da utilizzare. E accanto a ciò, seleziona la modalità di visualizzazione dei numeri negativi.

Aggiungi menu a comparsa nei numeri
Come le caselle di controllo, i menu popup possono offrire a te o alla persona che completa il documento un modo semplice per inserire i dati. Puoi usarli per elenchi di prodotti, mesi dell'anno, attributi di colore e molti altri tipi di dati in cui devi selezionare un solo elemento da un elenco di opzioni specifiche.
La cosa bella della funzione del menu popup in Numbers è che puoi usare celle che già contengono dati e che il menu viene popolato automaticamente oppure puoi inserire un segnaposto e inserire le opzioni in un secondo momento.
Aggiungi un menu a comparsa con dati esistenti
Per aggiungere un menu popup con dati esistenti, utilizzeremo i mesi dell'anno.
- Apri il foglio di calcolo in Numbers, quindi seleziona le celle con i dati esistenti in cui desideri visualizzare i menu popup.
- Fai clic sul pulsante Formato in alto a destra per aprire la barra laterale di formattazione.
- Scegli la cella
- Nella casella a discesa Formato dati, seleziona Menu a comparsa .

Una volta fatto ciò, vedrai gli elementi inclusi nel menu popup nella barra laterale sotto il menu a discesa Formato dati .
Per riordinare un elemento, selezionane uno e trascinalo nella nuova posizione nell'elenco. E per far iniziare il menu popup con una cella vuota o il primo elemento nell'elenco, selezionare un'opzione dal menu a discesa direttamente sotto l'elenco degli elementi.
Aggiungi un menu a comparsa senza dati
Per aggiungere un segnaposto del menu popup in modo da poter aggiungere le voci di menu in un secondo momento, basta seguire gli stessi passaggi di cui sopra. Nelle celle vedrai apparire “Articolo 1” e nell'elenco nella barra laterale, vedrai “Articolo 1”, “Articolo 2” e “Articolo 3”.
Quando sei pronto per aggiungere le tue voci di menu, fai doppio clic su "Articoli 1, 2 e 3" nella barra laterale e digita i tuoi elementi. Per aggiungere altro all'elenco, fai clic sul segno più sotto l'elenco e inserisci l'elemento successivo.

E come accennato in precedenza, puoi iniziare con uno spazio nella cella o con il primo elemento dell'elenco effettuando la selezione nel menu a discesa a destra.
Scegli il controllo giusto per il tuo foglio di calcolo
Ognuno di questi controlli può tornare utile per i tipi di esempi che abbiamo usato per questo tutorial. Possono facilitare l'immissione dei dati, ridurre gli errori e creare un documento visivamente gradevole.
Per ulteriore assistenza con Numbers sul tuo Mac, dai un'occhiata a come utilizzare la formattazione condizionale Come utilizzare la formattazione condizionale in Numbers su Mac Come usare la formattazione condizionale in Numbers su Mac La formattazione condizionale fa risaltare i tuoi fogli di calcolo. Ecco come utilizzare la formattazione condizionale in Numbers su Mac. Leggi di più o come creare grafici interattivi Come creare grafici e diagrammi interattivi su Mac utilizzando i numeri Come creare grafici e grafici interattivi su Mac utilizzando i numeri Vuoi visualizzare i tuoi dati? Numbers per Mac offre una funzione per la creazione di diagrammi e grafici interattivi ed ecco come usarlo. Leggi di più .

