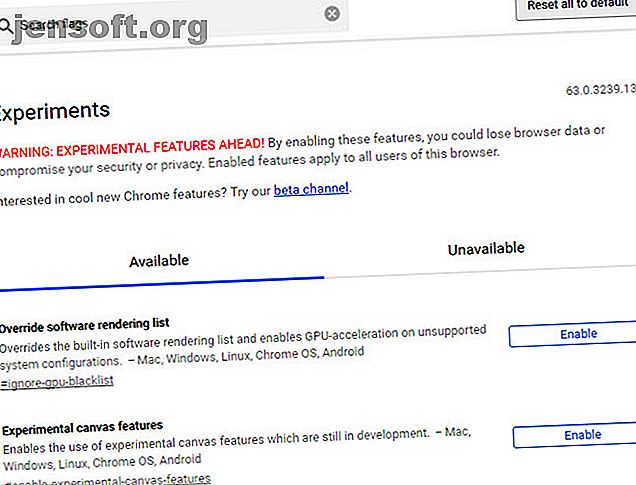
Le 12 migliori bandiere di Chrome per aggiornare la tua esperienza di navigazione
Annuncio pubblicitario
Google Chrome è il browser più popolare al mondo, ma anche se funziona molto bene, puoi comunque migliorarlo. Gli esperti di Chrome probabilmente sanno che alcune delle sue migliori opzioni sono nascoste.
Sblocca subito il cheat sheet "Scorciatoie da tastiera di Google Chrome"!
Questo ti iscriverà alla nostra newsletter
Inserisci la tua e-mail di sblocco Leggi la nostra politica sulla privacyMolte di queste opzioni segrete vivono nel menu delle bandiere di Chrome. Discutiamo alcune delle migliori bandiere di Chrome che puoi modificare per un'esperienza più veloce, più maneggevole o più piacevole.
Come ottengo le bandiere di Chrome?
Chrome ha un elenco di funzioni sperimentali a cui puoi accedere inserendo questo indirizzo nella barra di ricerca:
chrome://flags Ciò ti consentirà di accedere all'elenco backdoor di nuove opzioni. Questa è una pagina nascosta di Chrome per impedire agli utenti meno esperti di giocare con loro e creare accidentalmente problemi. Non tutti sono applicabili per l'uso normale, ma ne troverai diversi che vale la pena modificare.
Nota l'avvertimento di Chrome che questi flag possono causare problemi di sicurezza e potenziali perdite di dati.
Tieni presente che poiché le bandiere non sono in alcun ordine, usa la barra di ricerca nella parte superiore dello schermo per passare facilmente a esse. Google può modificare o rimuovere questi flag in qualsiasi momento, quindi non dovresti attaccarti troppo. A volte finiscono nella versione stabile di Chrome come funzionalità complete; altre volte scompaiono.
Dopo aver abilitato le bandiere di Chrome che vuoi provare, fai clic sul grande pulsante Riavvia ora nella parte inferiore dello schermo. Chrome verrà riavviato e puoi utilizzare i flag che hai attivato.

Come abilito la nuova interfaccia utente in Chrome?
Google ha rilasciato la versione 69 di Chrome a settembre 2018. Questa versione ha segnato un'interfaccia utente rinnovata, completa di schede più arrotondate rispetto a prima. Poiché Chrome si aggiorna automaticamente, quasi sicuramente stai già utilizzando la nuova interfaccia utente.
Non fa male controllare gli aggiornamenti mentre ci sei. Per farlo, dovrai andare nelle opzioni di Chrome. Ti stai chiedendo come accedere alle impostazioni di Chrome per l'aggiornamento? Fai clic sull'icona Menu a tre barre e cerca Guida> Informazioni su Google Chrome per verificare la presenza di aggiornamenti del browser. Abbiamo usato Chrome versione 73 durante la creazione di questo elenco.
Come posso tornare al vecchio Chrome?
Poco dopo il rilascio del nuovo layout, è possibile utilizzare una bandiera per tornare al vecchio aspetto di Chrome. Tuttavia, questo flag non è più disponibile. Pertanto, l'unico modo per tornare al vecchio aspetto di Chrome sarebbe utilizzare una versione precedente. Non lo consigliamo, poiché le versioni precedenti non sono così sicure.
Come ripristinare le bandiere di Chrome
Se cambi alcuni flag di Chrome e successivamente scopri che qualcosa non funziona, non farti prendere dal panico. Basta aprire nuovamente la pagina delle bandiere e fare clic sul pulsante Ripristina tutto a predefinito .
1. Modalità Picture-in-Picture
Cerca: # enable-picture-in-picture . Ciò richiede anche l'abilitazione di # enable-surface-for-video .
Fare un compito alla volta è così l'anno scorso. L'ultima tendenza è la modalità Picture-in-Picture, che consente di aprire una finestra sul dispositivo mobile per guardare un video o altri contenuti su un'altra app.
Usando questo flag, puoi provare lo stesso sul tuo desktop. Funziona abbastanza bene; fai doppio clic con il tasto destro su un video di YouTube e scegli Picture in picture . Questo farà apparire il video in una finestra che puoi spostare ovunque, anche al di fuori di Chrome.

2. Tab Scarting
Cerca: # automatico-tab-scartando
Chrome è famoso per succhiare un sacco di memoria Come ridurre l'utilizzo della memoria di Google Chrome e liberare la RAM Come ridurre l'utilizzo della memoria di Google Chrome e liberare la RAM Chrome utilizza troppa memoria? I nostri suggerimenti limiteranno e ridurranno l'utilizzo della memoria di Chrome per liberare RAM. Leggi di più . Se hai un computer di fascia bassa, puoi usare questo flag per conservare un po 'di RAM. Attivandolo, le schede di "disabilitazione" di Chrome non verranno utilizzate da un po 'di tempo. Rimangono nella parte superiore del browser e si ricaricano quando fai clic su di essi.
Visita chrome: // scarta per visualizzare alcune informazioni sull'eliminazione delle schede. L'elenco mostra quanto Chrome sia "importante" per ogni scheda.

3. Disattiva rapidamente le schede
Cerca: # sound-content-setting
Tutti odiano i siti che esplodono i video in riproduzione automatica ogni volta che visiti. Per contrastare questo, Chrome ti consente di fare clic con il pulsante destro del mouse su una scheda e scegliere Disattiva sito per mantenerlo silenzioso in futuro. In questo modo, verranno disattivate tutte le schede future di quel sito, che potresti non desiderare.
Imposta questo flag su Disabilita d e otterrai la vecchia azione della scheda Muto . Ciò consente di disattivare una scheda di un sito Web senza influire sull'audio se si apre quel sito in futuro.

4. Genera password automaticamente
Cerca: # generazione automatica password
Spero che tu sappia che l'utilizzo di una password complessa è fondamentale per la sicurezza online. Ti consigliamo di utilizzare un gestore di password per creare e salvare password complesse. Se non vuoi provare un'app dedicata, puoi provare una funzione di Chrome integrata.
Abilita il flag qui sopra, assicurati di aver effettuato l'accesso al tuo account Google in Chrome e il tuo browser genererà password nelle pagine di creazione dell'account. Li sincronizza automaticamente con il tuo account Google.

5. Impedisci ai siti Web di dirottare la navigazione
Cerca: # enable-history-entry-richiede-user-gesture
Hai mai fatto clic sul pulsante Indietro su un sito Web e hai scoperto di rimanere nella stessa pagina? Ciò è dovuto al fatto che i siti Web abusano della funzione Cronologia nel browser e scrivono voci fittizie che ti tengono sulla loro pagina quando fai clic su Indietro . Pertanto, è necessario fare clic sul pulsante più volte rapidamente per fuggire.
Gli sviluppatori di Chrome lo hanno notato e hanno aggiunto una bandiera per combatterlo. Abilitalo e i siti Web non potranno scrivere voci aggiuntive nella cronologia a meno che tu non interagisca con la pagina.
6. Scorrimento regolare
Cerca: # scrolling regolare
Quando scorri una pagina utilizzando la rotellina del mouse, i tasti freccia o il collegamento del touchpad, potresti aver notato un'animazione a scatti, soprattutto se hai molte schede aperte. Questa bandiera appianerà la balbuzie e renderà il tuo scorrimento piacevole e nitido.
L'impostazione predefinita su questo flag sembra abilitare lo scorrimento regolare. Tuttavia, alcuni sostengono che quando sono aperte molte schede di Chrome, il browser torna al formato di scorrimento ingombrante. Quindi, anche se potresti non notare una differenza con questo se hai un PC potente, puoi comunque provarlo, se lo desideri.


7. Ricevi ulteriori avvisi sui siti non sicuri
Cerca: # enable-mark-http-as
Probabilmente hai notato che Chrome visualizza siti sicuri (utilizzando HTTPS) con un'icona lucchetto verde. Ogni volta che un sito utilizza una connessione non sicura (HTTP), tuttavia, Chrome non utilizza alcun colore. Visualizza un messaggio Non sicuro, ma è facile da perdere.
Imposta questo flag su Abilitato (contrassegna come attivamente pericoloso) e Chrome presenterà invece il testo Non protetto in rosso. È un tocco minore, ma è un buon promemoria per non inserire informazioni private su siti non sicuri. Tieni presente che Chrome mostrerà sempre un'icona di avviso rossa su siti non sicuri, come quelli con certificati di sicurezza non validi.

8. Abilita HDR
Cerca: # enable-hdr
HDR, o high dynamic range, è uno degli ultimi progressi nella tecnologia di visualizzazione. Rende essenzialmente i colori più ricchi aumentando il contrasto e fornendo più colori da visualizzare.
Se possiedi un monitor HDR, dovresti prenderti un momento per abilitare questo flag in modo che Chrome supporti i contenuti HDR. Potrebbe non fare ancora molto, ma vedremo sicuramente più supporto per l'HDR nel prossimo futuro.
9. Mostra facilmente i siti Web memorizzati nella cache
Cerca: # mostra-salvato-copia
Quando visiti un sito Web, il tuo browser ne memorizza una copia nella cache. Ciò consente di visualizzare rapidamente la pagina senza scaricare di nuovo tutto alla successiva visita.
Normalmente, quando provi ad accedere a un sito Web che non viene caricato, le tue uniche opzioni sono rinfrescanti e in attesa. Ma se imposti questo flag su Abilita, vedrai un nuovo pulsante Mostra copia salvata . Ciò ti consente di vedere il sito Web come il tuo browser lo ha salvato l'ultima volta, purché non lo abbia cancellato.

Naturalmente, se il sito Web non risponde, non puoi farci molto. Ma questo ti permetterà almeno di finire un articolo che stavi leggendo.
10. Mostra previsioni di riempimento automatico
Cerca: # show-autofill-type-prediciction
Probabilmente usi sempre il riempimento automatico di Chrome per popolare campi con informazioni comuni come il tuo indirizzo. Puoi usare un flag per portare questa utile funzione ad un passo ulteriore. Abilitandolo, verranno precompilati i campi con il testo di riempimento automatico.
11. Ricaricare automaticamente le schede offline
Cerca: # enable-offline-auto-ricaricare
Se il tuo browser non è in linea e hai un sacco di schede aperte, di solito devi fare clic manualmente su ognuna di esse per attivarle e ricaricarle. Se attivi questo flag, Chrome ricaricherà automaticamente tutte le schede offline quando torni online.
Usalo con cautela, in quanto potrebbe comportare un carico di lavoro pesante se hai molte schede aperte. Se preferisci, puoi disabilitare questo flag e abilitare un flag simile, etichettato # enable-offline-auto-reload-visible-only . Questo ricaricherà le schede offline solo quando sono visibili.
12. Ridurre il monitoraggio
Cerca: # disable-hyperlink-auditing
Non è un segreto che tutti i tipi di entità web adorano monitorare la tua navigazione 5 modi per verificare chi ti sta monitorando online 5 modi per controllare chi ti sta monitorando online Vuoi vedere chi ti sta monitorando online? Questi siti Web e le estensioni del browser ti mostreranno quanto Google, Facebook e altre reti pubblicitarie stanno monitorando la tua attività. Leggi di più . Sebbene non sia uno dei modi più efficaci per bloccare i tracker, puoi impostare questo flag su Disabilitato per disattivare l'invio di "ping di controllo hyperlink". Ogni piccolo aiuto.
Quali sono le tue bandiere di Chrome preferite?
Abbiamo esaminato alcune delle migliori bandiere di Chrome; ora hai una serie di nuove opzioni di Chrome con cui giocare. Google potrebbe rimuovere facilmente qualsiasi di queste bandiere o aggiungerne di nuove, quindi tieni d'occhio se sei interessato a provare altre funzionalità sperimentali. Puoi anche provare Chrome Beta per accedere alle ultime funzionalità prima che diventino mainstream.
Per altri simili, il nostro elenco di suggerimenti per utenti esperti per Chrome su Android comprende alcune utili bandiere di Chrome per Android.
Desideri altri modi per migliorare Chrome? Prova queste estensioni per migliorare la tua esperienza di navigazione 7 Estensioni di Chrome per migliorare notevolmente la tua esperienza di navigazione 7 Estensioni di Chrome per migliorare notevolmente la tua esperienza di navigazione Prova queste estensioni per una migliore esperienza di Google Chrome. Colmano alcune lacune nell'esperienza utente. Leggi di più .
Ulteriori informazioni su: Cronologia esplorazioni, Suggerimenti per la navigazione, Google Chrome, .

