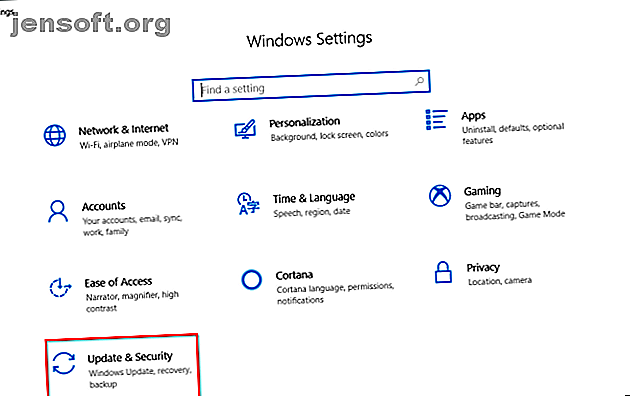
9 cose da fare prima di utilizzare un nuovo computer
Annuncio pubblicitario
La prima cosa che vuoi fare con un nuovo computer è saltare subito all'utilizzo. Ma non consigliamo di farlo. Ci sono alcune attività di cui devi occuparti prima di iniziare a usare la tua nuova macchina. Queste attività sono facili da eseguire e non dovrai fare troppi sforzi.
A lungo termine, può rendere il tuo PC più sicuro, più veloce e più pronto per il futuro. Completare queste personalizzazioni di Windows prima di utilizzare il nuovo computer.
1. Rivedere le impostazioni di aggiornamento
Microsoft rilascia aggiornamenti periodici a Windows 10. Gli aggiornamenti della qualità sono costituiti sia da correzioni di bug che di sicurezza, mentre gli aggiornamenti delle funzionalità sono aggiornamenti significativi. Nelle versioni recenti di Windows 10 (dopo il 1809), Microsoft offre un maggiore controllo pratico sugli aggiornamenti.
Apri l'app Impostazioni e vai su Aggiornamento e sicurezza> Windows Update .

Fai clic su Modifica ore attive per impedire a Windows di riavviare automaticamente il PC. Visualizza cronologia aggiornamenti organizza ordinatamente gli aggiornamenti installati sul tuo sistema. Se un aggiornamento causa un problema, fai clic su Disinstalla aggiornamenti e segui la finestra di dialogo.
Le Opzioni avanzate ti offrono opzioni più granulari per controllare e configurare gli aggiornamenti. Nota che Windows 10 Pro offre più opzioni di Windows 10 Home.

La commutazione per Pausa aggiornamenti consente di sospendere temporaneamente tutti gli aggiornamenti. Abilitare le notifiche di aggiornamento per richiedere all'utente quando un aggiornamento in sospeso richiede un riavvio.
In Scegli quando vengono installati gli aggiornamenti, è possibile rinviare separatamente l'installazione degli aggiornamenti di qualità (fino a 30 giorni) e gli aggiornamenti delle funzionalità (fino a un anno). Questa opzione è disponibile solo in Windows 10 Pro.

2. Controllare il piano di alimentazione
Prestare molta attenzione alle impostazioni di gestione dell'alimentazione per i vantaggi di produttività. Ti aiuta a prolungare la durata della batteria e a bilanciare l'utilizzo delle risorse mentre svolgi un'attività di elaborazione intensiva.
Apri l'app Impostazioni e vai a Sistema> Accendi e spegni . Imposta il tempo di inattività prima che lo schermo si oscuri e il tempo prima che si addormenti.

Fare clic sul collegamento Impostazioni di alimentazione aggiuntive per aprire le pagine Opzioni risparmio energia nel Pannello di controllo. È possibile creare un piano di alimentazione di Windows personalizzato in base alle proprie esigenze Risparmiare energia ed estendere la durata della batteria con piani di alimentazione di Windows personalizzati Risparmiare energia ed estendere la durata della batteria con piani di alimentazione di Windows personalizzati Altre informazioni.

Se desideri perfezionarlo ulteriormente, fai clic su Modifica impostazioni di risparmio energia avanzate . Le opzioni in questa finestra di dialogo forniscono un controllo granulare sugli eventi relativi all'alimentazione. Puoi adattarli alle tue esigenze hardware e software.

3. Salute e calibrazione della batteria
La batteria del laptop è un componente hardware essenziale, ma spesso siamo meno informati e meno entusiasti della sua salute. Quando acquisti una nuova macchina, è necessario monitorare lo stato della batteria fin dall'inizio. Se non sai da dove iniziare, abbiamo una guida su alcuni dei migliori strumenti diagnostici di terze parti per analizzare lo stato della batteria del laptop I 6 migliori strumenti per analizzare lo stato della batteria del laptop I 6 migliori strumenti per analizzare lo stato della batteria del laptop Paghi attenzione alla batteria del tuo laptop? Ecco gli strumenti migliori per rimanere aggiornato sulla durata della batteria e sulla salute del tuo laptop. Leggi di più .
Nel tempo, la capacità di qualsiasi batteria diminuisce. La batteria smette di mantenere la carica e mostra letture fluttuanti. Ecco perché dovresti calibrarlo di tanto in tanto.
Il monitoraggio dello stato della batteria ti dirà quando calibrare la batteria e prendere misure correttive per aumentare la longevità. Visita il sito Web del produttore del laptop sulla procedura di calibrazione. Oppure segui le istruzioni nel manuale del prodotto.

4. Creare un'unità di ripristino
Quando il tuo PC incontra problemi e non si avvia, un'unità di ripristino USB può aiutarti a risolvere e risolvere tali problemi. L'unità di ripristino avvia il PC in un ambiente di ripristino di Windows che comprende numerose utilità utili.
Per creare un'unità di ripristino, digitare "recovery" nella casella di ricerca e selezionare l'app Recovery Drive dai risultati. Dalla finestra, selezionare Backup dei file di sistema sull'unità di ripristino .

Ci sono due vantaggi nel selezionare questa opzione. Sarai in grado di ripristinare il PC e accedere ad altri strumenti dell'ambiente di ripristino di Windows dall'unità stessa.
Nota: è meglio scegliere un'unità USB vuota con una capacità di almeno 16 GB.
5. Disinstallare Bloatware e disattivare i fastidi
Bloatware è un'app preinstallata o disponibile sul tuo sistema che non desideri. Queste app sono generalmente versioni di prova che includono antivirus, giochi e ripper DVD. Troverai molte app e giochi disseminati nelle aree Tutte le app e i riquadri del menu Start.
Nella maggior parte dei casi, è facile rimuoverli. Sono disponibili tre diversi metodi:
- Disinstallazione tradizionale
- Con i comandi di PowerShell
- Utilizzo di utility di disinstallazione di terze parti
Ecco la guida su come rimuovere facilmente bloatware da Windows 10 Come rimuovere facilmente bloatware da Windows 10 Come rimuovere facilmente bloatware da Windows 10 Windows 10 viene fornito con il proprio set di app preinstallate. Diamo un'occhiata ai metodi che è possibile utilizzare per rimuovere il bloatware sul PC e eseguire il debloat di Windows 10. Altre informazioni. Ci sono anche altri tipi di fastidi, come la pubblicità indesiderata nel menu Start.
Disattiva la pubblicità del menu Start
Windows 10 mostrerà spesso app o giochi suggeriti nel menu Start. Per interrompere ciò, vai su Impostazioni> Personalizzazione> Avvia e disattiva Mostra suggerimenti occasionalmente in Avvia .

Disabilita Blocca annunci schermo
Windows 10 a volte ti mostra annunci sulla schermata di blocco tramite Windows Spotlight. Per disabilitarlo, vai su Impostazioni> Personalizzazione> Schermata di blocco e imposta lo sfondo su un'immagine o una presentazione.

Disattiva pop-up fastidiosi sulla barra delle applicazioni
I suggerimenti persistenti di Windows 10 includono consigli per l'uso di Microsoft Edge. Per disabilitarlo, vai su Impostazioni> Sistema> Notifiche e azioni e disattiva Ottieni suggerimenti, trucchi e suggerimenti mentre usi l' opzione Windows .
Inoltre, disattiva l'opzione Mostra il benvenuto di Windows dopo gli aggiornamenti e quando accedo.

Disabilita la pubblicità di Esplora file
Microsoft utilizza Esplora file per pubblicizzare l'archiviazione OneDrive e il servizio Microsoft Office 365. Per interrompere ciò, vai su Visualizza> Opzioni> Cambia cartella e opzioni di ricerca . Nella finestra Opzioni cartella visualizzata, vai alla scheda Visualizza e disattiva Mostra notifiche provider sincronizzazione .

6. Creare un punto di ripristino del sistema
La funzione Ripristino configurazione di sistema fa parte del toolkit di ripristino per annullare rapidamente le modifiche recenti all'hardware o al software che hanno reso instabile il sistema. Lo fa creando periodicamente punti di ripristino. Quando si abilita Ripristino configurazione di sistema, il servizio Copia shadow del volume esegue un'istantanea occasionale del volume di archiviazione locale.
Le istantanee tengono conto della differenza nei dettagli della configurazione del sistema: file del driver, impostazioni del registro, app di terze parti e altro ancora. Per verificare lo stato di Ripristino configurazione di sistema, apri il Pannello di controllo e fai clic su Sistema> Protezione sistema . Se un'unità è accesa, significa che il punto di ripristino funziona per quell'unità.

Per impostazione predefinita, Windows crea automaticamente un punto di ripristino una volta alla settimana, subito prima di installare nuovi driver di dispositivo, Windows Update e altro. Puoi anche creare un punto di ripristino in qualsiasi momento.
7. Configurazione di Windows Defender Security
Molte persone ignorano la configurazione dell'opzione Windows Defender prima di utilizzare un nuovo computer. È essenziale configurarli correttamente. A partire da Windows 10 1809, tutte le opzioni sono state spostate nell'app di sicurezza di Windows .
Protezione da virus e minacce
Qui puoi vedere i dettagli delle scansioni recenti (manuali o automatiche). Fai clic su Gestisci impostazioni per regolare più opzioni. La protezione fornita dal cloud insieme all'esempio di invio automatico attivato consente di bloccare il malware in tempo reale anche se non è presente nel database.

Block Ransomware con accesso controllato alle cartelle
Questa funzione, introdotta nella versione 1709, impedisce alle app dannose e sospette di apportare modifiche ai file archiviati in cartelle designate. Per abilitare questa funzione, vai alla pagina Protezione da virus e minacce e fai clic su Gestisci protezione ransomware . Attiva Accesso alle cartelle controllate e modifica l'elenco delle cartelle.

Controllo app e browser
Puoi controllare il comportamento di Windows quando scarichi app e file dal Web. Attiva Windows Defender Application Guard per aprire Edge in un ambiente di navigazione sicuro e isolato. La protezione dagli exploit applica automaticamente molte tecniche di prevenzione degli exploit ai processi e alle app di sistema.

Sicurezza del dispositivo
Windows 10 utilizza anche la sicurezza basata sulla virtualizzazione per impedire agli attacchi di inserire codice dannoso nei processi ad alta sicurezza.

8. Impostazione della routine di backup pianificato
Nessuna garanzia di manutenzione contro guasti o furti del disco rigido. Qualsiasi potenziale catastrofe potrebbe mettere in pericolo il tuo computer e i tuoi dati. Per proteggere i tuoi dati, esegui backup regolari.
Ecco la nostra guida definitiva per Windows 10 su come eseguire i backup La guida definitiva per il backup dei dati di Windows 10 La guida definitiva per il backup dei dati di Windows 10 Abbiamo sintetizzato tutte le opzioni di backup, ripristino, ripristino e riparazione che potremmo trovare su Windows 10. Usa i nostri semplici consigli e mai la disperazione per i dati persi di nuovo! Leggi di più .
Requisiti hardware e software chiave
Uno o due dischi rigidi esterni di almeno 1 TB o più con USB 3.0. Utilizzare il primo disco per i backup del sistema e un altro per i backup dei dati. O se sembra ridondante, dividere l'unità in due partizioni.
Dovresti scegliere un'app che ti consenta di eseguire il backup automatico dei dati secondo una pianificazione con un intervento manuale minimo. I servizi di cloud storage come Dropbox o Google Drive funzionano al meglio per sincronizzare i file selezionati e non come uno strumento di backup completo. Prendi in considerazione Backblaze, Backblaze B2, Amazon S3, Amazon Glacier, Google Storage Nearline e altro.
9. Utilizzare Ninite per installare più app
Dopo aver configurato il tuo computer, probabilmente vorrai installare le tue app preferite. Ma dover scaricare, installare e mantenerli aggiornati richiede tempo e è fastidioso. Ninite ti consente di installare automaticamente più app in un colpo solo e risparmiare tempo. Fai clic sul pulsante Ottieni il tuo Ninite in fondo all'elenco.

Scarica il file di installazione di Ninite. Quindi lascia che Ninite si occupi dell'installazione di tutte le app. Le app si installano silenziosamente in background con le impostazioni predefinite e anche quello nella posizione predefinita. Ninite ti offre persino un'app di verifica degli aggiornamenti per $ 10 / anno che verifica periodicamente la presenza di eventuali aggiornamenti supportati da Ninite e li installa automaticamente per te.
App che devi installare su un nuovo computer
Ottenere un nuovo computer è un momento emozionante. Sebbene a prima vista, questi suggerimenti possano sembrare molto, non è difficile. Il tuo PC sarà più sicuro, più veloce e meglio attrezzato per le tue attività.
Mentre ci sono dozzine o più incredibili app di Windows, sapere quali sono i must-have semplifica la configurazione di una nuova installazione. Leggi questo pezzo per scoprire alcune incredibili app di Windows che dovresti installare subito insieme a alternative Nuovo PC? 15 applicazioni indispensabili per Windows Dovresti installare il primo nuovo PC? 15 applicazioni Windows indispensabili che devi installare prima Hai un nuovo computer o hai appena reinstallato Windows? Queste app essenziali sono un software indispensabile per Windows 10, non importa quale! Leggi di più .
Ulteriori informazioni su: Manutenzione del computer, Suggerimenti per il computer.

