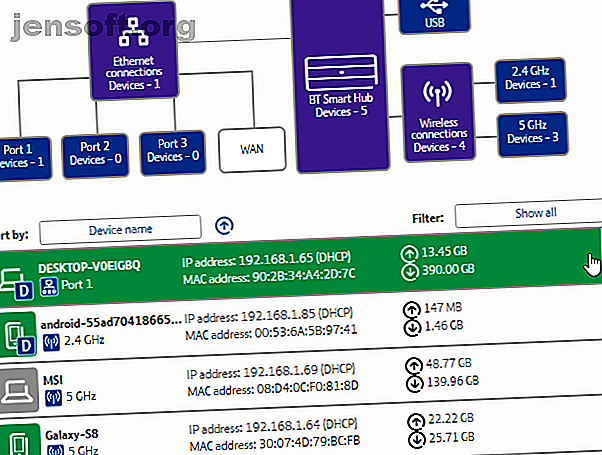
Cosa sta usando la mia larghezza di banda? 5 suggerimenti per monitorare l'utilizzo della rete domestica
Annuncio pubblicitario
I bambini stanno giocando un gioco online. Il tuo partner sta trasmettendo un film in streaming e sta scaricando qualcosa per lavoro. Stai cercando di competere con loro per la larghezza di banda ... ma non sta succedendo.
Molte cose possono svuotare la capacità della larghezza di banda di Internet. Il più delle volte, sono le persone della tua rete che conosci. Altre volte, è un malware o un intruso di rete.
Può andare così male che gridi "Cosa sta usando la mia larghezza di banda ?!" È una buona domanda. Ecco come è possibile verificare e risolvere i problemi relativi all'utilizzo della larghezza di banda (o della larghezza di banda) sulla rete domestica.
1. Traccia l'utilizzo della larghezza di banda tramite il router
Il posto migliore per iniziare a capire cosa sta consumando la tua larghezza di banda è il tuo router. Il router elabora tutto il traffico Internet in entrata e in uscita per la tua casa.
Nelle impostazioni del router è presente una pagina contenente ciascun dispositivo attualmente collegato alla rete. È possibile controllare gli indirizzi IP del dispositivo, gli indirizzi MAC e il loro stato di connessione corrente. A seconda del router, è inoltre possibile avere accesso alle informazioni di rete come la velocità di download e upload corrente e la quantità di dati utilizzata o utilizzata da ciascun dispositivo.
Ad esempio, la pagina della rete locale sul mio router mostra ogni dispositivo.

Notare una voce con cui non si ha familiarità? Puoi eliminarlo e rimuoverlo dalla tua rete. Assicurati di non eliminare uno dei tuoi dispositivi nel processo! Non è un grosso problema se lo fai. Potrebbe essere necessario reinserire le credenziali di sicurezza per accedere nuovamente alla rete, un piccolo inconveniente per la maggior parte dei dispositivi.
2. Controlla l'utilizzo della larghezza di banda con Capsa
La tua seconda opzione per verificare cosa sta usando la tua larghezza di banda è tramite un programma di terze parti. In questo caso, puoi utilizzare Capsa, un'app di analisi di rete gratuita che acquisisce tutti i pacchetti di dati che interagiscono con il tuo sistema.
- Seleziona la scheda di rete per il tuo sistema. Per me è Ethernet. Per te, potrebbe essere un adattatore Wi-Fi. Scegli Analisi completa, quindi premi Start per iniziare.
- In Node Explorer (lato sinistro), vai a Protocol Explorer> [il tuo tipo di adattatore]> IP . L'albero dei protocolli si espande, ma puoi fermarti qui.
- Nel pannello di analisi, selezionare la scheda Protocollo La scheda Protocollo mostra i pacchetti di dati per ciascun protocollo utilizzato dal sistema.
- Nella barra degli strumenti di analisi nella parte inferiore dello schermo, selezionare MAC Endpoint . Se fai doppio clic sull'indirizzo IP del tuo dispositivo, si aprirà la schermata di analisi dei pacchetti dettagliata per te.

Ciò che è utile è che un sacco di traffico comune ha indirizzi facilmente identificabili. In altri luoghi, Capsa segna il traffico per te.
Puoi anche organizzare queste informazioni in modo diverso. Nel pannello di analisi, fai clic sulla scheda Endpoint IP, quindi cerca l'indirizzo IP del dispositivo. La barra degli strumenti di analisi mostra tutte le connessioni in entrata e in uscita per l'host locale, il suo endpoint geografico e altro. La colonna Nodo 2 può rendere interessante la lettura!

La versione gratuita ha alcune limitazioni:
- Tiene traccia solo di dieci indirizzi IP privati
- Tiene traccia solo di una scheda di rete
- Può lavorare solo su un progetto alla volta
Ma per la maggior parte, queste limitazioni non dovrebbero influenzare la tua capacità di capire cosa sta rubando la tua larghezza di banda.
Scarica: Capsa per Windows (gratuito)
Nota: vuoi tenere traccia di tutta la tua rete? Ecco come trasformare un Raspberry Pi in uno strumento di monitoraggio della rete Trasforma il tuo Raspberry Pi in uno strumento di monitoraggio della rete Trasforma il tuo Raspberry Pi in uno strumento di monitoraggio della rete Il software di monitoraggio della rete Nagios è veloce da installare e semplice da configurare, ma è uno spreco di un PC completo . Raspberry Pi in soccorso. Leggi di più .
3. Scansiona il tuo sistema alla ricerca di malware
L'altra possibilità è che i problemi di larghezza di banda non provengano dalla rete locale. Potresti aver raccolto malware dannoso che sta rubando la tua larghezza di banda mentre comunica con un server esterno o funge da bot di posta elettronica di spam. Il malware può consumare il tuo malware in numerosi modi, anche se non è sempre "completo". Tuttavia, se disponi di malware, indipendentemente dal consumo di larghezza di banda, devi pulire il sistema.
Dovresti avere una suite antivirus installata. Esegui una scansione completa del sistema con qualunque antivirus tu usi. Inoltre, consiglio vivamente di scaricare Malwarebytes e di eseguire una scansione completa del sistema. Metti in quarantena e rimuovi tutti gli elementi dannosi che la scansione completa del sistema mette in luce. Quindi, controlla se la larghezza di banda aumenta. Potresti notare un improvviso aumento di velocità!
Non sai da dove cominciare? Dai un'occhiata alla guida alla rimozione del malware MakeUseOf La guida completa alla rimozione del malware La guida completa alla rimozione del malware Il malware è ovunque in questi giorni e l'eradicazione del malware dal sistema è un processo lungo, che richiede una guida. Se ritieni che il tuo computer sia infetto, questa è la guida di cui hai bisogno. Leggi di più !
4. Utilizzare Netstat per scoprire problemi di rete
Un altro modo per approfondire i processi di sistema che controllano la larghezza di banda è tramite il Prompt dei comandi e il comando netstat. Netstat è l'abbreviazione di "statistiche di rete" e puoi usare il comando per valutare tutti gli andirivieni della rete sul tuo sistema (ma non sul tuo router).
Nella barra di ricerca del menu Start, digitare command, quindi fare clic con il tasto destro del mouse e selezionare Esegui come amministratore . Quando viene visualizzato il prompt dei comandi, immettere netstat -o e premere Invio. Quello che segue è un lungo elenco di ogni connessione di rete attiva sul tuo computer, su quale porta stanno ascoltando, sull'indirizzo esterno e su quale processo appartiene la connessione di rete.

Scorri l'elenco e vedi se ci sono voci insolite. È possibile copiare e incollare un indirizzo nel browser per cercarlo. La stragrande maggioranza delle voci riguarda server o server cloud di un tipo o dell'altro perché sono la spina dorsale di Internet.
Per una rapida analisi, vai su urlscan.io e inserisci l'indirizzo lì dentro. Viene visualizzato un breve report su chi appartiene il server o l'indirizzo.
È anche possibile annotare il PID (ID processo) . Apri Task Manager, quindi la scheda Servizi e individua il processo equivalente. Se il PID ha molte connessioni di rete aperte nel Prompt dei comandi ed è un servizio che non riconosci, puoi interrompere il servizio e vedere se risolve i problemi di larghezza di banda o completare una ricerca su Internet per capire cosa il processo è e se è qualcosa che il tuo sistema richiede.

5. Controllare l'attività di rete con Windows Resource Monitor
Mentre sei in Task Manager, per accedere a un altro strumento di risoluzione dei problemi di larghezza di banda, fai clic sulla scheda Prestazioni, quindi fai clic sul pulsante "Monitoraggio risorse" in basso.
Il monitor delle risorse è uno degli strumenti più potenti disponibili nella tua rete Come utilizzare il Performance Monitor di Windows come un utente esperto Come utilizzare il Performance Monitor di Windows come un utente esperto Se ritieni che il tuo PC sia lento, il Performance Monitor di Windows è uno strumento per utenti esperti che può aiutarti a risolvere la causa. Ti mostriamo come utilizzare questo monitor di dati in modo efficace. Leggi Altro risoluzione dei problemi di arsenale, a mio avviso.
Uno sguardo alle colonne Invia e Ricevi mostra che Chrome e Malwarebytes rappresentano attualmente la maggior parte della mia larghezza di banda. Vedere Chrome e Malwarebytes in cima all'elenco va bene perché mi fido di entrambi questi programmi. Se vedi un processo o un'applicazione sconosciuti in cima all'elenco, che esaurisce la tua larghezza di banda, è tempo di iniziare a indagare.

Cosa stai usando la tua larghezza di banda?
Ottima domanda. So che a casa mia ci possono essere fino a dieci dispositivi in competizione per la larghezza di banda, a volte. In quei momenti, sono contento di avere il controllo del router.
Non che io suggerisca di tagliare la larghezza di banda della tua famiglia o dei tuoi amici. Tuttavia, se si dispone di un drenaggio persistente della larghezza di banda e si è sicuri che non sia un dispositivo sotto il proprio controllo, uno dei suggerimenti di cui sopra sul monitoraggio dell'uso della propria rete domestica rivelerà l'autore.
Se tieni lo smartphone al tuo fianco, perché non trasformarlo in un hub di analisi della rete mobile con una di queste app Android 6 fantastiche app di rete Android per monitorare, eseguire il ping e altre 6 fantastiche app di rete Android per monitorare, eseguire il ping e altro ancora Il telefono Android può fungere da potente dispositivo di gestione della rete con queste sei app per la diagnosi, il monitoraggio e altro ancora. Leggi di più ?
Ulteriori informazioni su: larghezza di banda, condivisione della connessione Internet, problemi di rete, risoluzione dei problemi, Wi-Fi.

