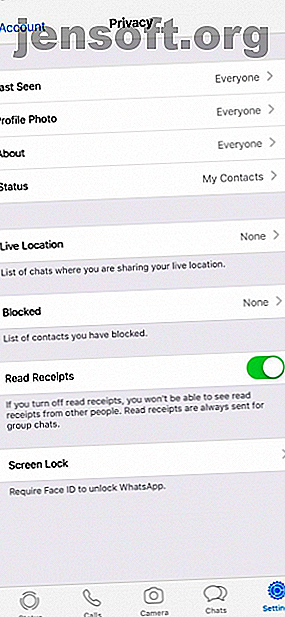
8 app per iPhone che puoi bloccare con Touch ID o Face ID
Annuncio pubblicitario
Touch ID e Face ID su iOS ti offrono un ottimo equilibrio tra sicurezza e praticità. Sono molto più sicuri di una lunga password, ma è improbabile che vengano violati dai ladri.
Oltre a bloccare lo schermo, tuttavia, Touch ID e Face ID possono proteggere tutti i tipi di app sul tuo iPhone o iPad. Diamo un'occhiata a molte di queste app che puoi bloccare con l'impronta digitale o il viso.
Perché proteggere le singole app?
Potresti chiederti perché dovresti proteggere le app con l'impronta digitale o il viso quando blocchi già l'intero telefono. A quanto pare, così facendo si aggiunge un ulteriore livello di protezione per le informazioni più sensibili.
Ciò è particolarmente importante quando si sblocca il telefono e lo si consegna a qualcuno da utilizzare. Mentre potresti voler mostrare loro le foto o lasciarle giocare, probabilmente preferiresti che non leggessero le tue chat di WhatsApp e frugassero nel tuo gestore di password.
Funziona anche come una rete di sicurezza se lasci il telefono seduto sbloccato e qualcuno lo afferra. Mentre avranno accesso al tuo telefono, le app più importanti rimarranno al sicuro.
Come vantaggio finale, scansionare l'impronta digitale o il viso è molto più conveniente che digitare una password per accedere a queste app ogni volta. Inoltre, alcuni di essi richiedono di impostare un nuovo passcode oltre a Touch / Face ID, aggiungendo ancora più sicurezza.
Nota: abbiamo usato un iPhone 6S per questo esempio; quindi per semplicità ci riferiamo principalmente a Touch ID e alla scansione dell'impronta digitale per accedere. Tuttavia, questo funziona allo stesso modo con Face ID e la scansione del viso su iPhone X e versioni successive.
1. WhatsApp


Se usi WhatsApp per tutte le tue chat, è saggio tenerlo lontano da occhi indiscreti. Per fortuna, ora puoi farlo con l'impronta digitale o il viso.
Apri l'app e tocca Impostazioni nella parte inferiore dello schermo. Qui, seleziona Account> Privacy e scorri verso il basso per trovare Blocco schermo . Tocca questo, quindi scegli Richiedi Touch / Face ID . Puoi anche selezionare il tempo di attesa dell'app prima del blocco.
Questo è solo uno dei migliori trucchi di WhatsApp che dovresti sapere, a proposito.
Scarica: WhatsApp (gratuito)
2. LastPass (e altri gestori di password)



Poiché la tua password principale LastPass protegge tutte le altre password, si spera che tu l'abbia reso qualcosa di abbastanza forte. Invece di digitare questa lunga password ogni volta che vuoi inserirne una altrove, proteggerla con Touch ID è molto più conveniente.
Accedi a LastPass, quindi tocca la scheda Impostazioni in basso a destra dello schermo. Seleziona Sicurezza e vedrai un cursore per utilizzare Touch ID . Attiva questo. Di seguito, troverai alcune altre opzioni di sicurezza. In particolare, Opzioni di blocco consente di scegliere quanto tempo è necessario dopo aver lasciato l'app prima che richieda nuovamente l'autenticazione.
La prossima volta che apri LastPass, puoi semplicemente scansionare il dito o il viso per accedere. L'app ti consente anche di digitare la password principale, se preferisci.
Non usi LastPass? Questa funzione è disponibile anche in altri gestori di password, come 1Password e Dashlane.
Download: LastPass (gratuito, abbonamento disponibile)
3. Dropbox


Mentre Dropbox semplifica la sincronizzazione dei file su tutti i tuoi dispositivi, probabilmente hai dei contenuti a cui non vuoi che chiunque acceda. Per fortuna, è facile mantenere Dropbox protetto.
Apri l'app e passa alla scheda Account dalla barra in basso. Qui, tocca l'icona Impostazioni nell'angolo in alto a sinistra. Scegli di attivare il passcode e creare un nuovo passcode a quattro cifre per Dropbox. Una volta fatto, abilita il cursore Usa Touch ID .
Ora devi scansionare la tua impronta digitale o inserire il tuo passcode per accedere a Dropbox.
Download: Dropbox (gratuito, abbonamento disponibile)
4. Authy


Come spero ormai sai, l'autenticazione a due fattori è un modo vitale per proteggere i tuoi account. Adoriamo l'app 2FA Authy perché ti consente di sincronizzare il tuo account su più dispositivi, ma ottiene punti extra per supportare Touch ID.
Apri Authy e tocca Impostazioni nella schermata principale. Scegli Sicurezza nel menu risultante. Qui, devi abilitare la Protezione app e scegliere un PIN di quattro cifre come con Dropbox.
Una volta fatto, abilita semplicemente il dispositivo di scorrimento Protezione Touch ID per consentire l'accesso tramite impronta digitale. Se attivi Proteggi l'intera app, dovrai eseguire la scansione ogni volta che apri l'app.
Scarica: Authy (gratuito)
5. Note Apple



La maggior parte delle app integrate di Apple non offrono la protezione Touch ID / Face ID. Note è l'eccezione; ti consente di bloccare singole note per una maggiore sicurezza.
Crea una nuova nota o aprine una esistente. Per bloccarlo, tocca il pulsante Condividi nell'angolo in alto a destra della pagina. Nel foglio di condivisione, selezionare Blocca nota . Dovrai quindi impostare una password (con un suggerimento opzionale). Assicurati di mantenere attivato il cursore Usa Touch ID in modo che l'impronta digitale sblocchi la nota.
Nel frattempo, dai un'occhiata anche ad altre funzionalità nascoste di Apple Notes.
Scarica: Note (gratuito)
6. App Store



Stanco di inserire la password del tuo ID Apple ogni volta che effettui un acquisto sull'App Store? Puoi invece proteggere i tuoi download con l'impronta digitale. Dovrai farlo anche quando scarichi app gratuite, ma ci vuole solo un momento per scansionare.
Per assicurarti che sia abilitato, visita Impostazioni> Tocca (Face) ID e passcode . Conferma il passcode, quindi abilita il dispositivo di scorrimento iTunes e App Store nella schermata seguente.
7. PayPal (e altre app finanziarie)


Poiché le informazioni finanziarie sono ovviamente abbastanza sensibili, ti consigliamo di aggiungere un livello di protezione se hai l'app PayPal sul tuo telefono.
Quando configuri l'app PayPal per la prima volta, ti verrà richiesto di abilitare Touch ID. Per aggiungerlo in un secondo momento, accedi e tocca l'ingranaggio Impostazioni in alto a destra. Scorri verso il basso e apri la sezione Accesso e sicurezza e abilita Touch ID . Puoi anche impostare un PIN qui.
Molte app bancarie e finanziarie supportano Touch ID, come Chase Mobile e Discover Mobile. Tuttavia, non è possibile coprirli tutti qui, poiché il supporto varia notevolmente a seconda della banca. Dai un'occhiata alle app della tua banca o società di carte di credito per vedere se offrono questa funzione.
Scarica: PayPal (gratuito)
8. Amazon


L'app di Amazon ti mantiene connesso dopo averlo impostato, ma ti chiederà di confermare la password quando tenti di accedere ad aree sensibili del tuo account. Se preferisci, puoi usare Touch / Face ID per questo.
Lo troverai in una posizione diversa rispetto alle app di cui sopra, tuttavia. Visita Impostazioni e scorri verso il basso fino ad Amazon nel tuo elenco di app. Nella sua pagina delle impostazioni, abilita il cursore Usa autenticazione biometrica .
Scarica: Amazon (gratuito)
Non dimenticare i widget di blocco schermo
C'è un altro aspetto facilmente trascurabile del miglioramento della sicurezza del tuo iPhone. Per impostazione predefinita, i tuoi widget nella vista Oggi sono accessibili a chiunque scorrendo sulla schermata principale. Questi widget possono potenzialmente rivelare informazioni riservate, anche se hai protetto le app come sopra.
Per eliminare un widget da Oggi e quindi impedirne la visualizzazione nella schermata di blocco, scorrere verso destra fino ad accedere a Oggi . In fondo all'elenco, tocca Modifica e premi semplicemente il pulsante rosso Elimina accanto a tutti i widget che desideri rimuovere.
Se preferisci rimuovere completamente l'accesso a questa funzione, vai in Impostazioni> Tocca ID (viso) e passcode . Conferma il passcode, quindi scorri verso il basso e disabilita la visualizzazione Oggi insieme a tutto ciò che non desideri sia accessibile dalla schermata di blocco.



Proteggi meglio le app del tuo iPhone
Abbiamo dato un'occhiata a diverse app che puoi bloccare con Touch ID o Face ID sul tuo iPhone. In questo modo puoi ottenere un controllo migliore sulle app più sensibili e persino aggiungere un po 'di praticità a te stesso nel processo. Se eri preoccupato di utilizzare una di queste app sul tuo telefono, speriamo che questa funzione ti aiuti ad alleviare le tue preoccupazioni.
Per ulteriori informazioni, consulta i suggerimenti essenziali per la sicurezza di iPhone che devi conoscere Segreti di sicurezza di iPhone: 8 app e impostazioni che devi conoscere Segreti di sicurezza di iPhone: 8 app e impostazioni che devi sapere La sicurezza di iPhone è un grosso problema. Ecco le più importanti impostazioni di sicurezza dell'iPhone che dovresti conoscere per proteggere il tuo dispositivo. Leggi di più .
Ulteriori informazioni su: Riconoscimento facciale, Suggerimenti per iPhone, Sicurezza smartphone, Touch ID.

