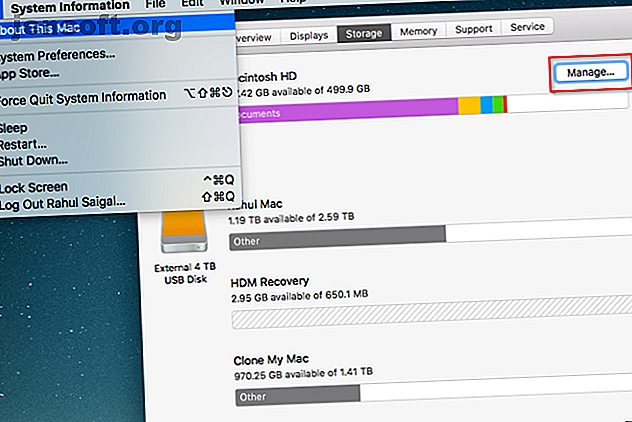
6 semplici modi per ridurre le dimensioni del backup del Mac e risparmiare spazio
Annuncio pubblicitario
Quando esegui backup regolari del tuo Mac (cosa che si spera tu faccia), alla fine ti imbatterai in problemi relativi allo storage. Dopo un po 'di tempo, rimarrai senza spazio sul disco esterno che contiene i tuoi dati. Oppure potresti scoprire che stai pagando troppo per un cloud perché viene addebitato dal gigabyte. Nel frattempo, una bassa velocità di Internet può rendere i backup di grandi dimensioni lenti e dolorosi.
Un approccio a questi problemi consiste nel ridurre la quantità totale di dati di cui si sta eseguendo il backup. Ti mostreremo alcuni semplici passaggi per ridurre le dimensioni del backup e assicurarti di eseguire il backup solo dei file importanti sul tuo Mac.
1. Usa memoria ottimizzata
In macOS Sierra e versioni successive, la funzione di archiviazione ottimizzata di iCloud ti consente di risparmiare spazio. Lo fa memorizzando i file che usi raramente in iCloud e li rende disponibili su richiesta. Per iniziare, apri il menu Apple> Informazioni su questo Mac> Archiviazione e fai clic su Gestisci .

Nell'elenco nel riquadro di sinistra, fai clic su Suggerimenti ed esplora le quattro opzioni nel riquadro di destra. Ne copriamo tre di seguito.

Conservare in iCloud
Fai clic sul pulsante Store in iCloud per archiviare tutti i file, le foto e i messaggi in iCloud e risparmiare automaticamente spazio sul Mac quando necessario. Controlla Desktop e Documenti per spostare i dati da queste posizioni su iCloud Drive e renderli disponibili su tutti i tuoi dispositivi.
Allo stesso modo, seleziona Foto per conservare le foto a piena risoluzione nella Libreria foto di iCloud e le versioni ottimizzate di tali elementi sul tuo Mac. Tieni nota dello spazio che occupano gli elementi in quelle cartelle per evitare sorprese per l'impatto sullo spazio di archiviazione di iCloud e sui limiti di dati Internet.

Ottimizza lo spazio di archiviazione
Fai clic sul pulsante Ottimizza e segui le istruzioni per far rimuovere a macOS i film e i programmi televisivi che hai guardato. Puoi anche dire a Apple Mail di scaricare solo gli allegati recenti o nessun allegato. In seguito, se hai bisogno di quegli articoli, puoi scaricarli su richiesta.

Una volta abilitate queste funzionalità, macOS eseguirà le attività necessarie in background. Avrai meno probabilità di rimanere a corto di spazio su disco e quindi ridurre in modo significativo le dimensioni del backup.
Svuota il cestino automaticamente
Il cestino è solo un'altra cartella residente sul tuo Mac. Lo spostamento di file o cartelle nel Cestino non li elimina. I suoi contenuti continuano a occupare spazio e potrebbero comportare backup più lunghi. Fai clic con il tasto destro sull'icona del Cestino e scegli Svuota Cestino per ripulirlo manualmente.
Per farlo automaticamente, abilita qui l'opzione per cancellare gli elementi che sono stati nel Cestino per più di 30 giorni.

2. Disinstalla le app che non ti servono
Se hai installato dozzine di app, il completamento dei backup potrebbe richiedere più tempo. Con così tante app, è anche difficile ricordare le app che hai aperto l'ultima volta. Per fortuna, c'è un modo per affrontare questo problema.
Fai clic sul collegamento Applicazioni situato nella barra laterale del Finder. Fare clic con il tasto destro del mouse sull'intestazione della colonna e selezionare Data ultima apertura . Vedrai quindi una data e un'ora accanto a tutte le app.
Nella visualizzazione elenco, fai clic su Visualizza e scegli Organizza per> Data ultima apertura . Mentre lo fai, le app si sistemeranno in ordine decrescente da oggi in poi.

Quindi decidi sulle app che usi frequentemente e quali puoi rimuovere. Mentre sei qui, ti consigliamo di creare un elenco di app installate sul tuo Mac 4 modi per generare un elenco di app installate sul tuo Mac 4 modi per generare un elenco di app installate sul tuo Mac Se intendi reinstallare macOS o ottenere un nuovo Mac, è una buona idea avere un elenco delle app installate. Ecco come crearne uno facilmente. Leggi di più e tienilo al sicuro.
Quando elimini le app Mac Come disinstallare quasi tutto dal tuo Mac Come disinstallare quasi tutto dal tuo Mac Nessun registro, nessun programma di disinstallazione: come si rimuove completamente un programma da Mac OS X? Leggi di più semplicemente trascinandoli nel Cestino, alcuni file rimangono sul tuo Mac. Consumano spazio su disco e influiscono quindi sui backup. Prendi in considerazione l'utilizzo di AppCleaner per rimuovere file extra durante la disinstallazione di un'app.
3. Dividi la libreria di foto
L'app Foto ti consente di creare più librerie di foto. Puoi tenere librerie di foto separate per foto personali e di lavoro indipendenti, risparmiando spazio iCloud, riducendo le dimensioni del backup e altro ancora.
Per iniziare, esci dall'app Foto. Quindi tieni premuto il tasto Opzione durante il riavvio dell'app. Nella finestra di dialogo Scegli libreria, fai clic sul pulsante Crea nuovo . Inserisci il nome di una libreria e scegli la posizione, preferibilmente un disco rigido esterno.

Verrà avviata una nuova copia dell'app Foto. Importa vecchi archivi, schermate e foto che non desideri conservare nella raccolta principale. Per passare da una libreria all'altra, chiudere l'app Foto e tenere premuto Opzione mentre si riavvia di nuovo. Quando viene visualizzata la finestra di dialogo Scegli libreria, selezionare la libreria appena creata e fare clic sul pulsante Scegli libreria .

Mentre ottieni il vantaggio di una dimensione di backup ridotta, ricorda che Foto ti consente di scegliere solo una libreria di foto di sistema. Solo questa libreria può sincronizzarsi con iCloud e i tuoi dispositivi iOS. Se ti interessa l'altra libreria di foto, considera Google Foto per eseguire il backup di quella libreria.
4. Rimuovere i file duplicati
Se hai due o più copie identiche di un file sul tuo Mac, tutte tranne una sono uno spreco. Con gli strumenti giusti, puoi trovare ed eliminare rapidamente i file duplicati Come rimuovere i dati duplicati sul tuo Mac e liberare spazio Come rimuovere i dati duplicati sul tuo Mac e liberare spazio Duplicare immagini, documenti e download sprecando spazio sul tuo Mac? Ecco come rimuovere facilmente i file duplicati su macOS. Ulteriori informazioni che aumentano le dimensioni del backup.
FotoMagico

PhotoSweeper è uno strumento veloce, preciso ed efficiente per rimuovere foto simili o duplicate dalla tua raccolta di foto. Funziona con Foto, Lightroom e persino foto sparse sul tuo disco rigido. Fai clic sul Media Browser sulla barra degli strumenti per aggiungere la tua libreria di foto.
Quindi le foto dalla tua libreria Foto vengono aggiunte all'Elenco foto. Ora fai clic sul pulsante Confronta e seleziona la modalità Foto simili . Regola il divario temporale e il livello di corrispondenza in base alle tue esigenze.
Scarica: PhotoSweeper (prova gratuita, $ 10)
Gemelli 2

Gemini 2 ti aiuta a trovare file duplicati e simili sul tuo Mac, inclusi quelli su Foto, iTunes e unità esterne. La sua interfaccia facile da usare e l'algoritmo di selezione intelligente ti consentono di pulire i file in pochissimo tempo.
Per iniziare, trascina e rilascia una cartella sulla finestra. Una volta completata la scansione, rivedere i risultati e fare clic su Pulizia intelligente . I Gemelli sposteranno i duplicati nel Cestino.
Download: Gemini 2 (gratuito, versione premium da $ 20 disponibile)
5. Pulisci il desktop e la cartella Download
Le cartelle del desktop e dei download probabilmente contengono un mucchio di file. Queste cartelle diventano rapidamente ingestibili e intasano i backup più lentamente. Risparmierai spazio sul disco e renderai i backup più veloci con questi trucchi e strumenti integrati per ripulire le cartelle.
Chiedi dove scaricare i file

Invece di scaricare file in una posizione prestabilita, puoi impostare il browser in modo che ti chieda dove scaricare i file ogni volta. In Safari, vai su Preferenze> Generali> Posizione di download del file e modificalo in Chiedi per ogni download .
Anche se è una seccatura selezionare la cartella ogni volta, puoi evitare del tutto la navigazione e salvare facilmente i file con la Cartella predefinita X. Questa app ti consente di salvare un file in qualsiasi directory con la pressione di un tasto di scelta rapida.
Mantieni la cartella dei download pulita
La maggior parte dei file rimane nella cartella Download per qualche tempo. Puoi utilizzare Automator per spostare automaticamente nel Cestino tutti i file più vecchi di, diciamo, di 90 giorni.
Apri Automator e crea un nuovo documento. Scegli l' azione Cartella .

Utilizzando il selettore Scegli cartella, trova la cartella Download .
Nel riquadro sinistro, fai clic su File e cartelle, quindi trascina l'azione Trova elementi del Finder nel riquadro destro. Fai clic sulla scheda Opzioni e seleziona Ignora l'input di questa azione . In caso contrario, anche il file appena scaricato verrà eliminato.

Cambia la cartella Cerca in Download e scegli un intervallo Data ultima modifica adatto a te. Fai clic di nuovo sulla scheda Risultati e fai clic su Esegui per assicurarti di vedere i file desiderati.
Nell'ultimo passaggio, trascina l'azione Sposta elemento di ricerca nel Cestino nel flusso di lavoro. Quindi salva l'azione di Automator che hai appena creato e sei pronto.

Hazel: ordina ed elimina i file automaticamente

Hazel è un'app di automazione per Mac che monitora le modifiche in una cartella, in base alle regole impostate, e quindi esegue una determinata azione. L'app consente di impostare regole complesse per ordinare ed eliminare i file in un singolo flusso di lavoro.
Download: Hazel (prova gratuita, $ 32)
6. Archivia i file con i servizi di archiviazione cloud
Il backup e l'archiviazione svolgono diverse funzioni, ma spesso sentirai queste parole usate in modo intercambiabile. L'archiviazione ti consente di spostare i file che usi raramente ma che vuoi conservare nella memoria secondaria. Il backup serve per salvare una copia dei file che usi regolarmente e che non vuoi perdere.
Sfortunatamente, la maggior parte delle persone non decide quali file archiviare invece di eseguire il backup. Di conseguenza, i loro backup aumentano di dimensioni.
Se disponi di file adatti all'archiviazione, puoi abbonarti a un servizio che ti offre tonnellate di spazio di archiviazione a una frazione dei costi tipici.
Backblaze B2

Backblaze B2 è un servizio cloud "cold storage" per l'archiviazione dei file. Il costo per B2 è variabile in base alla quantità di dati, alla larghezza di banda utilizzata e alle transazioni eseguite. Il costo base di archiviazione è di $ 0, 005 per GB al mese, con i primi 10 GB gratuiti.
Per iniziare, registrati per un account Backblaze. Dopo aver abilitato B2 per il tuo account, avrai accesso all'ID account e alle chiavi dell'applicazione nelle impostazioni dell'account. B2 non include alcuna app client, ma puoi utilizzare varie app di terze parti che si integrano con la sua API per caricare e scaricare dati.
Ghiacciaio dell'Amazzonia
Amazon Glacier è un servizio di archiviazione cloud sicuro, durevole ea basso costo per l'archiviazione dei dati e il backup a lungo termine. Il costo di base per l'archiviazione dei dati è di $ 0, 004 per gigabyte al mese, con i primi 10 GB gratuiti. Amazon Glacier offre tre opzioni per l'accesso agli archivi, da pochi minuti a diverse ore.
Per iniziare, configura e accedi al tuo account Amazon AWS. Ottieni le chiavi dell'applicazione e crea un caveau in Amazon Glacier. Indipendentemente dal fatto che utilizzi S3 o Glacier, ci sono eccellenti app di terze parti disponibili per caricare e scaricare dati attraverso di essa. Alcune opzioni sono CloudBerry Backup, Arq Backup e Duplicati.
Backup Mac più sottili, azionamenti più felici
Fare backup regolari mantiene i tuoi dati al sicuro. Ma se non stai attento, eseguirai lo spazio su disco in pochissimo tempo. Seguire questi passaggi ti impedirà di dover acquistare una nuova unità esterna o pagare per più spazio di archiviazione cloud così presto. Inoltre, i backup saranno molto più veloci.
E ricorda, non devi restare con Time Machine. Dai un'occhiata ai nostri strumenti alternativi preferiti per il backup del tuo Mac 5 Soluzioni di backup Mac locali che non sono Time Machine 5 Soluzioni di backup Mac locali che non sono Time Machine Esistono molte opzioni di backup per Mac là fuori, e molte di esse hanno funzionalità che L'app di backup predefinita di Apple non può competere con. Leggi di più .
Ulteriori informazioni su: Backup dei dati, Gestione dei file, Suggerimenti per Mac, Archiviazione, Time Machine.

