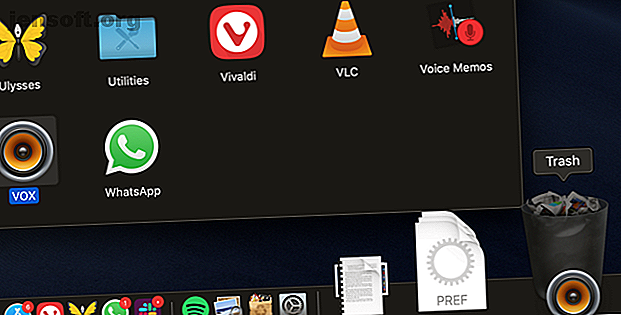
Come disinstallare i programmi su Mac
Annuncio pubblicitario
A prima vista, il processo di disinstallazione delle app su un Mac è semplice, ma non ovvio.
Migliora il flusso di lavoro del tuo Mac con il nostro cheat sheet GRATUITO per le scorciatoie da tastiera macOS Finder!In Windows, c'è un'opzione di disinstallazione dedicata in Impostazioni. Su macOS, non troverai tale utilità. Devi solo eliminare l'app dalla cartella Applicazioni e il gioco è fatto. Ma il più delle volte, l'app lascia alcuni resti dietro.
Segui la nostra guida per imparare a disinstallare i programmi su Mac usando diversi metodi.
1. Sposta nel Cestino

Il modo più semplice per eliminare un'app dal Mac è trascinare l'icona dell'applicazione nel Cestino. Nota che devi farlo dalla cartella Applicazioni nel Finder; non puoi trascinare l'icona dell'app dal Launchpad al Cestino.
Quindi, fai clic con il pulsante destro del mouse sull'icona del Cestino nel Dock e seleziona Svuota cestino per eliminare definitivamente l'app. (Se non riesci a svuotare il Cestino, probabilmente hai un problema. Segui la nostra guida per forzare lo svuotamento del Cestino Impossibile svuotare il Cestino sul tuo Mac? Ecco come risolverlo Impossibile svuotare il Cestino sul tuo Mac? Ecco come risolverlo Stai cercando di eliminare i file dal Cestino sul tuo Mac e hai problemi? Ecco una guida alla risoluzione dei problemi per svuotare il Cestino. Leggi di più per risolverlo.)
Questo metodo elimina tutti i file dell'app nella cartella Applicazioni, che a volte può essere più della semplice app stessa. Per visualizzare i contenuti di un'app, fai clic con il pulsante destro del mouse su di essa e scegli Mostra contenuto pacchetto .
Mentre la maggior parte delle app verrà disinstallata completamente in questo modo, altre potrebbero lasciarsi alle spalle la libreria o altri file correlati. Per sbarazzarsi di tutto da una determinata app, utilizzare il metodo successivo.
2. Utilizzare AppCleaner

macOS gestisce i file delle app in due modi separati. Oltre al file dell'applicazione stesso, ci sono file associati sparsi nel file system. Questi possono trovarsi nella cartella Libreria o in una cartella associata in una partizione completamente diversa. Per disinstallare completamente l'app, è necessario eliminare anche i file associati (spazzatura). Questo ti aiuterà a risparmiare spazio di archiviazione sul tuo Mac e aiuterà anche il tuo sistema a funzionare in modo più fluido.
AppCleaner è un'utilità gratuita che ti aiuta a eliminare tutti i file associati da un'app. Dopo aver aperto AppCleaner, verrà visualizzata un'area vuota in cui è possibile eliminare qualsiasi app che si desidera disinstallare. Puoi anche utilizzare AppCleaner per eliminare le app indesiderate fornite con il tuo Mac. Può rimuovere facilmente app come iMovie, GarageBand, Pages e altro.
Fai clic sul pulsante Elenco nella barra degli strumenti per visualizzare un elenco di tutte le app installate. Dall'alto puoi anche cercare un'app.
La parte migliore di AppCleaner è la trasparenza che porta al processo di disinstallazione. Fai clic sul nome di un'app e vedrai un elenco di tutti i file associati. L'app selezionerà automaticamente i file correlati che è possibile eliminare in modo sicuro.
Puoi comunque scorrere l'elenco e selezionare altri file che ritieni non siano più cruciali. Quindi fai clic sul pulsante Rimuovi per eliminare l'app e i relativi file.
Scarica : AppCleaner (gratuito)
3. Utilizzare i programmi di disinstallazione dedicati

Quando scarichi app da determinate aziende, vengono fornite con i loro programmi di installazione. Installano il proprio aiuto e aggiornano i programmi di utilità che rendono molto più difficile disinstallarli completamente.
Adobe, in particolare, rende il processo inutilmente complesso. Anche se elimini un'app Adobe, l'utilità di supporto e l'app della barra dei menu continueranno a dire put. Anche l'utilizzo di un'app come AppCleaner non sarà utile in questi casi.
L'unico modo per sbarazzarsi di app come questa è utilizzare il proprio programma di disinstallazione. Innanzitutto, apri Spotlight (o Ricerca Finder) e cerca il nome dell'app seguito da "Uninstaller". Se ne trovi uno, aprilo e avvia il processo di disinstallazione.
Se non riesci a trovarlo sul tuo Mac, fai una ricerca su Google. Alcune app ti permetteranno di scaricare un programma di disinstallazione specifico per l'app per rimuoverle.
4. Rimuovere i file delle app correlati dalla libreria

Le risorse dell'applicazione sono archiviate nella cartella Libreria . Questi sono i file richiesti da un'app per funzionare correttamente. Quando si elimina un'app, i file correlati nella cartella Libreria rimangono inseriti.
Fare casino con i file della libreria può essere pericoloso. Se elimini un file che è cruciale per macOS, può causare arresti anomali e perdita di dati. Ma se sai cosa stai facendo e desideri eliminare solo file specifici relativi a un'app, procedi nel seguente modo:
- La cartella Libreria è nascosta per impostazione predefinita. Per scoprirlo, apri il Finder e fai clic sul pulsante Vai nella barra dei menu tenendo premuto il tasto Alt / Opzione . Dal menu a discesa, fai clic sulla voce Libreria .
- Ora fai clic sul pulsante Cerca e inserisci il nome dell'app o il file che stai cercando. Fare clic sul pulsante Libreria per restringere la ricerca alla cartella Libreria.
- Quando trovi il file, selezionalo e spostalo nel Cestino. Dopo aver svuotato il Cestino, rimuoverai il file dal tuo sistema.
A proposito di ciò, tieni d'occhio le cartelle macOS che non dovresti mai toccare 5 Cartelle macOS che non dovresti mai toccare (e perché) 5 Cartelle macOS che non dovresti mai toccare (e perché) Se il tuo Mac sta esaurendo lo spazio, potresti essere tentato per eliminare queste cartelle --- ma è pericoloso toccarle. Leggi di più .
5. Automatizza il processo usando AppTrap

Se sei il tipo di persona che prova sempre nuove app e disinstalla regolarmente le applicazioni, potrebbe valere la pena automatizzare l'intero processo di rimozione dei file spazzatura associati. È qui che entra in gioco AppTrap.
Integra le funzionalità di AppCleaner direttamente nel sistema operativo macOS. Quindi quando sposti un'app nel Cestino, vedrai un popup che ti chiede se vuoi spostare anche i file associati nel Cestino.
È possibile fare clic sul pulsante a discesa per visualizzare un elenco di tutti i file associati. Fare clic su Sposta file per spostare i file associati nel Cestino. Per eliminare effettivamente l'app e i file, dovrai svuotare il Cestino.
Scarica : AppTrap (gratuito)
6. Come disinstallare le app su Mac usando il terminale

Terminal è un potente strumento per prendere in mano la situazione. Invece di scaricare e fidarti di un'app di terze parti, puoi completare il lavoro con un solo comando.
Anche se non sei un ninja di Terminal, puoi comunque utilizzare un semplice comando per disinstallare un'app (leggi di più nella nostra guida per principianti di Terminal). Apri Terminale da Applicazioni > Utilità e digita il seguente comando:
sudo uninstall file:// Quindi, trascina l'icona dell'applicazione nella finestra Terminale e inserirà automaticamente il percorso dell'app. Così:
sudo uninstall file:///Applications/vlc.app Premi Invio (la terza barra prima che Applicazioni sia normale), inserisci la tua password e Terminal disinstallerà l'app per te.
Utilità Mac semplici per una maggiore praticità
Ora sai come disinstallare il programma su Mac in ogni modo immaginabile. Quando provi diverse varietà di app per Mac, ti renderai conto che c'è un certo fascino nelle semplici utility per Mac. Questi sono spesso creati da sviluppatori indipendenti appassionati e sono privi di bloatware. Non sporcano la cartella Libreria con i file associati, rendendoli più facili da disinstallare.
Puoi usare semplici utility per Mac 10 app per Mac Dead-Simple che tutti devono usare 10 app per Mac Dead-Simple che tutti devono usare Alcune app macOS sono così brave nel fare un compito che devi solo tenerle in giro. Ecco alcune delle nostre app Mac preferite preferite. Maggiori informazioni per gestire i calendari, cercare file, espandere testo, convertire video e altro.
Ulteriori informazioni su: Suggerimenti per Mac, macOS Mojave, OS X Finder, Uninstaller.

