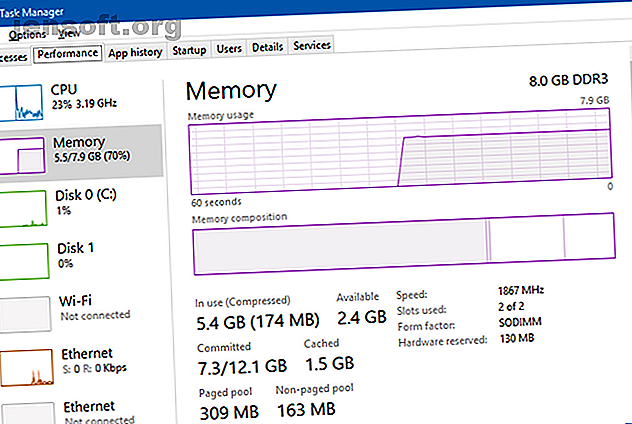
Che cos'è Superfetch su Windows 10? E come disabilitarlo
Annuncio pubblicitario
Windows 10 è un netto miglioramento rispetto alle versioni precedenti in molti modi, ma può anche sembrare lento e lento quando non è configurato correttamente. Dei molti modi per migliorare le prestazioni di Windows 10, c'è una funzionalità meno conosciuta che dovresti conoscere: Superfetch .
Sblocca subito il cheat sheet "Scorciatoie da tastiera 101 di Windows"!
Questo ti iscriverà alla nostra newsletter
Inserisci la tua e-mail di sblocco Leggi la nostra politica sulla privacyIn questo articolo imparerai tutto ciò che devi sapere su cos'è Superfetch, come funziona, perché potrebbe essere problematico e come disabilitarlo se causa problemi.
Che cos'è Superfetch?
Superfetch è una funzionalità che è stata introdotta in Windows Vista. La descrizione ufficiale del servizio Superfetch afferma che "mantiene e migliora le prestazioni del sistema nel tempo", ma è vago e non spiega l'intera storia.
Superfetch appare come "Service Host: Superfetch" nel Task Manager di Windows. Si trova tranquillamente in background, analizzando costantemente i modelli di utilizzo della RAM e apprendendo quali tipi di app esegui più spesso. Nel tempo, Superfetch contrassegna queste app come "utilizzate frequentemente" e le precarica in RAM in anticipo.
L'idea è che quando si desidera eseguire l'app, verrà avviata molto più velocemente perché è già precaricata in memoria.

Per impostazione predefinita, Superfetch è progettato per occupare tutto lo spazio RAM disponibile con app precaricate. Non preoccuparti: si occupa solo di memoria inutilizzata . Non appena il tuo sistema ha bisogno di più RAM (ad es. Per caricare un'app non precaricata), abbandona la memoria necessaria se necessario.
Si noti che Superfetch non è la stessa cosa di Prefetch, che è il gestore della memoria di precaricamento introdotto in Windows XP. Superfetch è in realtà il successore di Prefetch. Qual è la differenza? Il prefetch non ha analizzato i modelli di utilizzo nel tempo e ha modificato i parametri di precarico di conseguenza.
Superfetch è davvero necessario?
Per la maggior parte, Superfetch è utile. Se hai un PC moderno con specifiche medie o superiori, Superfetch molto probabilmente funziona in modo così fluido che non lo noterai mai. C'è una buona probabilità che Superfetch sia già in esecuzione sul tuo sistema in questo momento e non lo sapevi nemmeno.
Ma ci sono alcuni "problemi" che possono sorgere con Superfetch:
- Poiché Superfetch è sempre in esecuzione in background, il servizio Superfetch stesso utilizza sempre un po 'di CPU e RAM.
- Superfetch non elimina la necessità di caricare app nella RAM. Piuttosto, trasferisce il caricamento in un momento precedente. Ogni volta che si verifica il caricamento, il tuo sistema continua a subire lo stesso rallentamento come se avessi avviato l'app senza Superfetch.
- L'avvio del sistema può essere lento perché Superfetch sta precaricando un sacco di dati dall'HDD alla RAM. Se il tuo HDD funziona al 100% per alcuni minuti ogni volta che avvii o riavvii il computer, Superfetch potrebbe essere il colpevole.
- I miglioramenti delle prestazioni di Superfetch potrebbero essere impercettibili quando Windows 10 è installato su un SSD. Poiché gli SSD sono così veloci, non è necessario il precaricamento. Se questo ti interessa, consulta la nostra guida per spostare Windows da HDD a SSD Come spostare Windows da HDD a SSD per migliorare le prestazioni Come spostare Windows da HDD a SSD per migliorare le prestazioni Un aggiornamento di Solid State Drive migliora davvero le prestazioni. Ma come si può spremere una grande installazione di Windows su un minuscolo SSD? Gli utenti Windows possono migrare comodamente da HDD a SSD in pochissimo tempo. Leggi di più .
Superfetch è anche noto per causare problemi di prestazioni durante il gioco, in particolare su sistemi con 4 GB di RAM o meno. Non è chiaro il motivo per cui ciò accade perché non si verifica per tutti, ma sospettiamo che abbia a che fare con giochi pesanti di RAM che richiedono e liberano costantemente memoria, il che potrebbe causare il caricamento e lo scaricamento costante di Superfetch.
Disabilitare Superfetch è sicuro? Sì! Non vi è alcun rischio di effetti collaterali se si decide di disattivarlo. La nostra raccomandazione è che se il tuo sistema funziona bene, lascialo acceso. Se si verificano problemi con un utilizzo elevato dell'HDD, un utilizzo elevato della RAM o prestazioni degradate durante le attività pesanti della RAM, provare a spegnerlo e vedere se aiuta. Se lo fa, tienilo spento. Altrimenti, riaccenderlo.
Nota: per migliorare le prestazioni su un sistema sparse di RAM, si consiglia di modificare il limite di memoria virtuale di Windows e modificare gli effetti visivi di Windows. Puoi anche provare questi suggerimenti per un avvio e uno spegnimento più rapidi.
Come disabilitare Superfetch su Windows 10
Per ribadire, non è consigliabile disabilitare Superfetch se non come misura per la risoluzione dei problemi potenziali sopra menzionati. La maggior parte degli utenti dovrebbe mantenere Superfetch abilitato perché aiuta con le prestazioni generali. Se non sei sicuro, prova a spegnerlo. Se non noti alcun miglioramento, riattivalo.
Utilizzo dell'app Servizi
Passaggio 1: avviare l'app Servizi. Apri il menu Start, cerca i servizi, quindi avvia l'app Servizi. In alternativa, apri il prompt Esegui premendo il tasto Windows + R, quindi digita services.msc e fai clic su OK .

Passaggio 2: disabilitare il servizio Superfetch. Scorri verso il basso fino a visualizzare Superfetch, fai clic destro su di esso e fai clic su Stop . Superfetch ora è disabilitato.

Passaggio 3: impedire l'esecuzione automatica di Superfetch. Sempre nell'app Servizi, fai clic con il pulsante destro del mouse su Superfetch e seleziona Proprietà . Nella scheda Generale, cerca Tipo di avvio e modificalo in Disabilitato . (O Manuale se desideri l'opzione per attivarlo quando ne hai bisogno.)
Utilizzando l'editor del registro
L'app per i servizi è il metodo preferito per questo, ma se non funziona per qualche motivo, puoi sempre modificare direttamente la chiave di registro. Prima di farlo, assicurati di eseguire il backup del registro nel caso in cui qualcosa vada storto (è più comune di quanto pensi).
Passaggio 1: aprire l'editor del registro. Apri il menu Start, cerca regedit, quindi selezionalo dai risultati. In alternativa, apri il prompt Esegui premendo il tasto Windows + R, quindi digita regedit e fai clic su OK .

Passaggio 2: trova la chiave Superfetch. Utilizzando la barra laterale sinistra, vai al seguente:
HKEY_LOCAL_MACHINE / SYSTEM / CurrentControlSet / Control / Session Manager / MemoryManagement / PrefetchParameters 
Passaggio 3: disabilitare Superfetch. Nel pannello di destra, dovresti vedere una chiave chiamata EnableSuperfetch . Fai clic destro su di esso e seleziona Modifica ... per visualizzare l'editor di chiavi. Per disabilitare Superfetch, modifica i Dati valore su 0 e fai clic su OK .
Altre funzionalità di Windows 10 che è possibile disabilitare
Superfetch non è l'unico esempio di funzionalità che potrebbe essere meglio disabilitata. Se continui a riscontrare problemi con Windows 10, ti consigliamo vivamente di esaminare queste funzionalità di Windows 10 per disabilitare in modo sicuro 9 Funzionalità di Windows 10 che puoi disabilitare in modo sicuro 9 Funzionalità di Windows 10 che puoi disabilitare in modo sicuro Windows 10 è ricco di funzionalità, ma molte sono inutili. Ecco come eliminare in sicurezza funzionalità indesiderate dal tuo sistema Windows 10 per un'esperienza più snella. Leggi di più e il nostro articolo di follow-up con ancora più funzionalità per disabilitare 10 Altre funzionalità di Windows 10 che puoi disattivare 10 Altre funzionalità di Windows 10 che puoi disattivare L'aggiornamento di Windows 10 Creators ha introdotto una serie di nuove funzionalità, impostazioni e app . Ti mostriamo quali funzionalità puoi disabilitare e migliorare in sicurezza la tua esperienza con Windows. Leggi di più .
Credito di immagine: AntonioGuillemF / Depositphotos
Ulteriori informazioni su: Manutenzione del computer, Memoria del computer, Windows 10, Registro di Windows.

