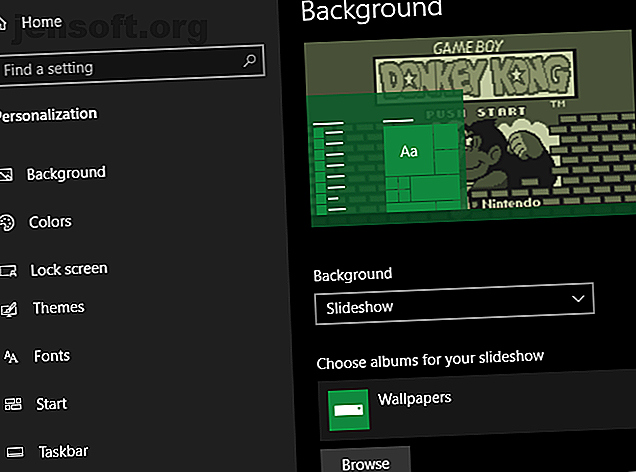
Come modificare l'aspetto del desktop di Windows 10
Annuncio pubblicitario
Mentre Windows 10 ha un aspetto elegante, puoi ancora chiederti come rendere Windows 10 migliore. Siamo qui per spiegare la vasta gamma di opzioni di personalizzazione che renderanno il tuo computer più personale.
Segui questi metodi per cambiare l'aspetto di Windows e il tuo computer sarà un posto più vivace una volta finito.
1. Impostare un nuovo sfondo del desktop e lo sfondo dello schermo di blocco

Uno dei modi più semplici per dare un nuovo look al tuo desktop è quello di scegliere uno sfondo per il desktop che soddisfi i tuoi interessi. Per fare ciò, apri l'app Impostazioni (usando la scorciatoia da tastiera Win + I se vuoi) e accedi alla sezione Personalizzazione .
Qui, nella scheda Sfondo, troverai diverse opzioni relative allo sfondo del desktop. Nella casella a discesa in Sfondo, seleziona Immagine per utilizzare una singola immagine. Premi il pulsante Sfoglia qui sotto per scegliere un'immagine dal tuo PC. Dai un'occhiata ad alcuni fantastici siti per trovare nuovi sfondi 5 App e siti per incredibili sfondi HD gratuiti su dispositivi mobili e desktop 5 App e siti per incredibili sfondi HD gratuiti su dispositivi mobili e desktop Trovare immagini che creano buoni sfondi non è così facile come sembra. Usiamo queste app e questi siti per cercare sfondi e sfondi HD brillanti per i tuoi schermi. Leggi di più se hai bisogno di idee.
Se vuoi andare oltre un'immagine statica, prova a impostare una presentazione. Scegli una cartella piena di immagini sul tuo computer e Windows le modificherà a un intervallo impostato.
In fondo, puoi scegliere come adattare le tue immagini allo schermo se non sono della giusta dimensione. Se non sei sicuro, Fill fornirà probabilmente i migliori risultati.
Mentre sei qui, vai alla scheda Blocco schermo per scegliere un'immagine per quel display. Proprio come il tuo desktop, puoi scegliere una singola immagine o una presentazione.
2. Dipingi Windows con il tuo colore preferito

Rimanendo nella finestra Personalizzazione, passa alla sezione Colori per un'altra facile opzione di personalizzazione. Seleziona il tuo colore preferito dalla griglia e puoi applicare quel colore su tutta Windows.
Se non ti piacciono i colori standard, apri Colore personalizzato per un controllo più granulare. Dopo averne scelto uno, seleziona entrambe le caselle in Mostra colore di accento sulle seguenti superfici per applicarlo sulle barre del titolo dell'app, nonché su elementi di Windows come la barra delle applicazioni e il menu Start.
Sempre su questo menu, puoi disabilitare gli effetti di trasparenza di Windows 10 e scegliere tra le modalità chiaro e scuro. Se detesti essere accecato dalle luci bianche, questo è un modo importante per migliorare l'aspetto di Windows 10.
3. Imposta un'immagine dell'account

La sagoma grigia generica che rappresenta il tuo account utente di Windows 10 fuori dalla scatola è noiosa. Puoi personalizzare il tuo account con una foto personalizzata, che è particolarmente utile su sistemi multiutente.
Per fare ciò, visita Impostazioni> Account> Le tue informazioni . Qui puoi selezionare Fotocamera per scattare una nuova foto con la tua webcam o Cerca una per caricare un'immagine dal tuo PC.
Una volta impostato, vedrai questa icona in alcuni punti dell'interfaccia di Windows.
4. Rivedi il menu Start

È probabile che usi spesso il menu Start per avviare programmi e cercare i tuoi file. Per semplificare, è necessario rimuovere le tessere spazzatura e le app che non ti interessano.
Per rimuovere rapidamente un riquadro dal menu Start, fai clic con il pulsante destro del mouse e scegli Sblocca da Start . Puoi anche rimuovere tutti i riquadri di un gruppo facendo clic con il pulsante destro del mouse sul nome del gruppo e selezionando Sblocca gruppo da Start .
Successivamente, puoi rendere più utile il menu Start trascinando le app effettivamente utilizzate dall'elenco nell'area del riquadro a destra. Questi fungono da scorciatoie e le app con Live Tiles possono persino aggiornarsi con nuove informazioni in tempo reale.
Mentre sei nel menu Start, dovresti anche prenderti il tempo di rimuovere il bloatware di Windows 10 Come rimuovere facilmente il bloatware da Windows 10 Come rimuovere facilmente il bloatware da Windows 10 Windows 10 viene fornito con il proprio set di app preinstallate. Diamo un'occhiata ai metodi che è possibile utilizzare per rimuovere il bloatware sul PC e eseguire il debloat di Windows 10. Altre informazioni. Gli utenti esperti che non amano il menu Start di Windows 10 potrebbero invece prendere in considerazione l'uso di una sostituzione del menu Start I 7 migliori menu alternativi di Windows Alternative e sostituzioni I 7 migliori menu Start di Windows Alternative e ricambi Il menu Start di Windows 10 è un grande miglioramento rispetto a Windows 8, ma puoi renderlo ancora migliore. Ecco gli strumenti migliori per aggirare o sostituire il menu Start. Leggi di più .
5. Riordina e organizza il tuo desktop
Avere un carico di icone del desktop può ostacolare la visualizzazione dello sfondo che hai scelto. Molte persone usano il loro desktop come discarica generale per i file con cui non sanno ancora cosa fare, portando a un rapido disordine.
Alcuni rapidi passaggi possono fare molto per rendere il tuo desktop un luogo più sicuro. Se hai una situazione particolarmente disordinata, potresti aver bisogno della nostra guida per pulire il desktop una volta per tutte Come pulire il desktop di Windows una volta per tutte Come pulire il desktop di Windows una volta per tutte Il disordine è più dannoso di tu realizzi. Un desktop Windows ordinato rende le cose più facili da trovare, è più piacevole da guardare e riduce lo stress. Ti mostriamo come mettere in ordine il tuo desktop. Leggi di più .
Nascondi le icone di sistema sul desktop

Innanzitutto, potresti voler nascondere le icone di Windows predefinite come Questo PC in modo che non perdano spazio. Per fare ciò, visita Impostazioni> Personalizzazione> Temi e fai clic sul collegamento Impostazioni icona desktop sul lato destro della finestra.
Verrà visualizzata una nuova nuova finestra, in cui è possibile deselezionare tutte le icone di Windows che non si desidera visualizzare.
Organizza le icone del desktop
Successivamente, puoi sfruttare alcuni strumenti per organizzare le tue icone facendo clic con il pulsante destro del mouse su uno spazio vuoto sul desktop e selezionando Visualizza . Ciò consente di modificare le dimensioni dell'icona, organizzarle automaticamente e agganciare tutte le icone alla griglia.
Se lo desideri, puoi anche deselezionare Mostra icone desktop per nasconderle tutte. Nota che questo non cancella i tuoi file; rimuove semplicemente le icone. Puoi comunque sfogliare i file sul desktop usando Esplora file.
Una volta ottenuto il layout visivo come preferisci, utilizza l'opzione di menu Ordina per per elencare automaticamente le icone del desktop in base a vari criteri.
Se vuoi qualcosa di più potente, puoi utilizzare uno strumento di terze parti come Recinzioni per districare le icone del desktop. Abbiamo esaminato alcune alternative di gestione del desktop ai recinti Le 7 migliori alternative gratuite ai recinti per la gestione del desktop di Windows Le 7 migliori alternative gratuite ai recinti per la gestione del desktop di Windows Il tuo desktop di Windows è un po 'disordinato? Ecco le app di gestione desktop gratuite che possono aiutarti a organizzare il disordine virtuale. Leggi di più se desideri provare qualcos'altro.
6. Personalizza i suoni di Windows

Finora, abbiamo esaminato come rendere visivamente migliore Windows. Ma puoi anche personalizzare il modo in cui suona Windows. Ci vuole solo un po 'di lavoro per sovrascrivere i rumori di default generici.
Per regolarli, vai su Impostazioni> Sistema> Audio e fai clic sul link Pannello di controllo audio sul lato destro. Nella finestra risultante, passa alla scheda Suoni .
Qui vedrai un elenco di vari eventi per cui Windows riproduce suoni. Ognuno di quelli che hanno attualmente un set di suoni mostra un'icona a forma di altoparlante accanto. Evidenzia quello che desideri visualizzare in anteprima, quindi fai clic sul pulsante Test per ascoltarlo. Per sostituire un suono, evidenziarlo e selezionare un nuovo suono dal menu a discesa.
Se non riesci a trovarne uno che ti piace, fai clic sul pulsante Sfoglia per selezionare un file dal tuo computer. Tutti i suoni di Windows devono essere in formato WAV per funzionare correttamente.
Per ulteriori informazioni, incluso dove trovare nuovi pacchetti di suoni, vedere la nostra panoramica sulla personalizzazione dei suoni di Windows 10 Come personalizzare i suoni su Windows 10 (e dove scaricarli) Come personalizzare i suoni su Windows 10 (e dove scaricarli) Personalizza i suoni su Windows 10, trova nuovi temi e schemi di suoni e migliora la qualità del suono del tuo computer. Leggi di più .
7. Rendi Windows 10 bello con Rainmeter

Nessuna discussione su come rendere Windows 10 bello è completo senza menzionare Rainmeter. È l'ultimo strumento di personalizzazione del desktop e perfetto per gli utenti più avanzati che non sono soddisfatti di ciò che abbiamo descritto sopra.
A causa di tutto ciò che può fare, Rainmeter è spesso travolgente per i nuovi utenti. Una discussione completa su come utilizzarlo va oltre lo scopo di questa discussione, quindi dai un'occhiata a un'introduzione di base a Rainmeter Una semplice guida a Rainmeter: lo strumento di personalizzazione del desktop di Windows Una semplice guida a Rainmeter: lo strumento di personalizzazione del desktop di Windows Rainmeter è lo strumento ideale per personalizzare il desktop di Windows con sfondi interattivi, widget desktop e altro ancora. La nostra semplice guida ti aiuterà a creare la tua esperienza desktop personale in pochissimo tempo. Leggi di più e alcune delle migliori skin Rainmeter minimaliste Le migliori skin Rainmeter per un desktop minimalista Le migliori skin Rainmeter per un desktop minimalista Vuoi personalizzare Windows con Rainmeter? Ecco le migliori skin Rainmeter per un desktop Windows pulito e minimalista. Leggi di più per iniziare.
Tanti modi per migliorare l'aspetto di Windows
Con queste personalizzazioni, hai fatto un bel po 'di lavoro per rendere Windows 10 unico per te. Armata di sfondi, suoni, colori personalizzati, oltre a un desktop organizzato e al menu Start, l'installazione di Windows 10 non sarà simile a quella di nessun altro.
Vuoi andare ancora più in profondità? Continua con i migliori strumenti per personalizzare Windows 10 Gli 8 migliori strumenti per modificare e personalizzare Windows 10 Gli 8 migliori strumenti per modificare e personalizzare Windows 10 Vuoi dare al tuo PC un aspetto unico? Scopri come personalizzare Windows 10 con questi potenti strumenti di regolazione che coprono ogni tua esigenza. Maggiori informazioni e la nostra mega-guida alla personalizzazione di Windows Come personalizzare Windows 10: la guida completa Come personalizzare Windows 10: la guida completa Decora il tuo ufficio - perché non il tuo computer? Scopri come rendere Windows l'aspetto proprio come desideri. Personalizza il tuo computer con strumenti gratuiti. Leggi di più .
Credito di immagine: maradon 333 / Shutterstock
Ulteriori informazioni su: Dock per applicazioni, Rainmeter, Menu Start, Sfondo, Windows 10, Avvio app di Windows, Personalizzazione di Windows.

