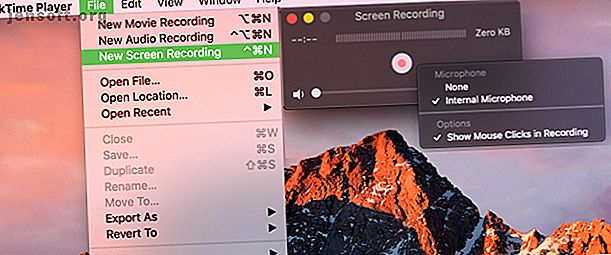
Come registrare lo schermo su un Mac
Annuncio pubblicitario
Ci sono molte volte in cui la registrazione dello schermo del Mac può tornare utile. Forse vuoi creare un tutorial screencast. Forse stai creando una presentazione aziendale. O forse sei interessato a prendere appunti video per te stesso.
Qualunque sia il motivo, è semplice e hai diversi modi per farlo. Ecco quindi come registrare lo schermo su un Mac con diversi metodi.
Come registrare su Mac con QuickTime
QuickTime viene preinstallato sul tuo Mac e puoi fare molto con esso, come ad esempio la rotazione dei file video. Quindi utilizzare questo strumento per registrare lo schermo ha perfettamente senso. Apri QuickTime Player, quindi seleziona File > Nuova registrazione schermo dalla barra dei menu.
Fare clic sulla freccia accanto al pulsante rosso per impostare la registrazione. Qui, seleziona Nessuno o Microfono interno per l'audio e seleziona o deseleziona Mostra clic del mouse in Registrazione .

Ora premi il pulsante rosso, quindi fai semplicemente clic per registrare l'intero schermo o trascina per scegliere una parte specifica di esso e avvia la registrazione. Ciò inserirà l'icona di QuickTime Player nella barra dei menu. Al termine della registrazione, fai clic sul pulsante.
La tua registrazione si aprirà subito per consentirti di visualizzarla. Per salvarlo, selezionare File > Salva dalla barra dei menu, assegnare un nome alla registrazione e scegliere la sua posizione. Fai clic su Salva e il gioco è fatto.
Benefici
- L'app è installata sul tuo Mac per impostazione predefinita, quindi non ci sono costi o installazioni extra.
- QuickTime Player offre funzionalità aggiuntive come filmati e registrazioni audio.
- Puoi utilizzare AirPlay o condividere le opzioni immediatamente dal tuo video registrato.
Come registrare su Mac con l'utility Screenshot
Una delle nuove funzionalità di macOS Mojave Le 10 migliori nuove funzionalità di macOS Mojave Le 10 migliori nuove funzionalità di macOS Mojave Novità di macOS Mojave? La nostra recensione su Mojave copre tutto ciò che devi sapere sull'ultima versione di macOS. Leggi di più è l'utilità screenshot. Questo fantastico strumento ti consente di acquisire registrazioni di schermate oltre a schermate.
Per aprire l'utilità, premi Cmd + Maiusc + 5 sulla tastiera. Nella parte inferiore della finestra visualizzata, vedrai due opzioni per Registra intero schermo e Registra porzione selezionata .

Se si sceglie Registra schermo intero, verrà visualizzata l'icona di una fotocamera. Questo è utile se si utilizza più di un monitor. Basta spostare la videocamera sullo schermo che si desidera registrare e fare clic per iniziare la registrazione.
Se scegli Registra porzione selezionata, trascina gli angoli del riquadro che vedi per regolare le dimensioni. Puoi anche spostare la casella in un'altra area dello schermo. Fai clic su Registra per iniziare la registrazione.
Benefici
- L'utilità screenshot è una nuova funzionalità di macOS Mojave, quindi è gratuita e non richiede l'installazione di software.
- Le caratteristiche includono un microfono incorporato per l'audio, un timer per le registrazioni a tempo e la possibilità di mostrare i clic del mouse per le esercitazioni.
- Come QuickTime, puoi utilizzare AirPlay o condividere le opzioni immediatamente dal tuo video registrato.
Come registrare su Mac con app di terze parti
Con le due opzioni di cui sopra, non c'è motivo di cercare un'app di terze parti per la registrazione dello schermo del Mac Le 5 migliori app per la registrazione dello schermo per catturare lo schermo del tuo Mac OS Le 5 migliori app per la registrazione dello schermo per catturare lo schermo del tuo Mac OS Hai bisogno di uno strumento per registrare lo schermo sul tuo Mac? Ecco le migliori app per la registrazione dello schermo per catturare il tuo desktop Mac. Leggi di più a meno che tu non voglia o abbia bisogno di più funzionalità. Ecco un paio di opzioni che offrono un piccolo extra.
Viking Recorder Lite
Una volta installato Viking Recorder Lite, una comoda icona apparirà nella barra dei menu, consentendoti di avviare una registrazione in un attimo. È possibile acquisire l'intero schermo o solo una parte di esso, includere l'audio insieme ai clic del mouse e regolare le impostazioni del codec e del frame.

Per iniziare, seleziona Avvia registrazione schermata dalla casella a discesa della barra dei menu ed esegui le regolazioni delle impostazioni nella finestra popup. Al termine, selezionare Interrompi registrazione dal menu a discesa, quindi seguire la richiesta per salvare la registrazione.
Caratteristiche straordinarie
- Viking Recorder Lite viene fornito con un editor di film integrato e un downloader di YouTube.
- È possibile utilizzare i tasti di scelta rapida, modificare l'interfaccia utente, visualizzare i palloncini della guida, far lampeggiare l'icona della barra dei menu durante la registrazione e utilizzare il Centro notifiche.
- Mentre sposti la finestra Nuova registrazione, puoi vedere una rapida anteprima.
Se queste straordinarie funzionalità ti interessano, prova gratuitamente Viking Recorder Lite. Se ti piace e desideri più funzionalità, comprese lunghezze video illimitate, puoi guardare la versione a pagamento.
Scarica : Viking Recorder Lite (gratuito) | Viking Recorder ($ 3)
Smart Recorder Lite
Smart Recorder Lite è un'altra buona app per la registrazione dello schermo con un'interfaccia semplicissima. Apri l'app e seleziona le opzioni per il dispositivo di acquisizione, lo schermo completo o parziale, la qualità dello schermo, la sorgente audio e il percorso salvato.

Per iniziare, apri l'app, apporta le modifiche alle impostazioni. 11 Impostazioni Mac nascoste che puoi sbloccare con il comando Valori predefiniti 11 Impostazioni nascoste Mac che puoi sbloccare con il comando Valori predefiniti Il comando Impostazioni predefinite sblocca tonnellate di preferenze nascoste sul tuo Mac. Ecco come usarlo e alcune delle nostre preferenze preferite. Leggi di più, quindi fai clic su Avvia registrazione . Verrà visualizzata un'icona nella barra dei menu in cui puoi vedere il tempo trascorso mentre registri. Fai clic su quell'icona al termine e la registrazione si aprirà immediatamente per consentirne la visualizzazione. Verrà inoltre salvato nella posizione specificata Come modificare la posizione in cui vengono salvati gli screenshot del Mac Come modificare la posizione in cui vengono salvati gli screenshot del Mac Ogni volta che si acquisisce uno screenshot su Mac, viene automaticamente salvato sul desktop. Ecco come modificare la posizione di salvataggio dello screenshot predefinito. Maggiori informazioni nelle impostazioni.
Caratteristiche straordinarie
- Smart Recorder Lite ti consente di registrare lo schermo o utilizzare la fotocamera FaceTime HD.
- È possibile registrare l'audio da fonti aggiuntive (anche più di una alla volta), incluso il microfono incorporato, la scheda audio del computer o il dispositivo di input.
- Le opzioni di qualità dello schermo vanno da basse a alte e le opzioni di frequenza dei fotogrammi vanno da 1 a 30 FPS.
Se ti piace, puoi prendere Smart Recorder Lite gratuitamente. Puoi anche dare un'occhiata alla versione a pagamento, che offre funzionalità aggiuntive come i tempi di registrazione oltre i 300 secondi.
Scarica : Smart Recorder Lite (gratuito) | Smart Recorder ($ 5)
Avanti: Come acquisire schermate su un Mac
La registrazione dello schermo del tuo computer era più complicata. Ma come puoi vedere, diventa sempre più facile. Speriamo che uno di questi metodi sia esattamente ciò di cui hai bisogno per registrare lo schermo sul tuo Mac.
E se sei interessato a saperne di più sugli screenshot di Mac Come acquisire schermate su Mac: suggerimenti, strumenti e trucchi per sapere Come acquisire schermate su Mac: suggerimenti, strumenti e trucchi da sapere È necessario acquisire uno screenshot sul Mac ? Ecco le migliori scorciatoie, suggerimenti e app per gli screenshot di macOS. Leggi di più o come usare il tuo Mac per catturare lo schermo del tuo Android, ne abbiamo parlato anche noi.
Scopri di più su: App per Mac, Suggerimenti per Mac, QuickTime, Registra video, Screencast.

