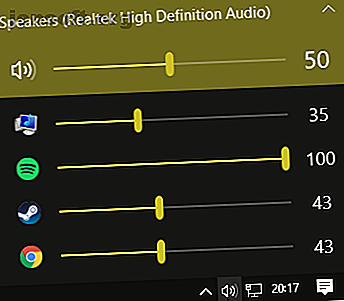
9 modi utili per controllare l'audio in Windows 10
Annuncio pubblicitario
In passato, c'erano pochi modi per controllare il volume sul tuo computer Windows. Tuttavia, Windows 10 funziona bene con smartphone, connessioni desktop remote, diverse correzioni software e altro ancora. Ora ci sono più modi per controllare il volume in Windows 10 che mai.
Ecco alcuni dei modi migliori per controllare l'audio in Windows 10.
Stai cercando qualcosa di specifico?
- Controlla l'audio di Windows 10 utilizzando il mouse remoto per iOS
- Controlla l'audio di Windows 10 tramite PC Remote per Android
- Usa EarTrumpet per controllare il volume delle singole app in Windows 10
- Limitare l'intervallo di volume in Windows 10 usando Speaker Locker
- Controlla il volume di Windows 10 usando la rotellina del mouse
- Cambia il volume sullo schermo di Windows 10 usando 3RVX
- Usa le skin Rainmeter per il controllo dell'audio e del volume
- Utilizzare AutoHotKey per controllare il volume di Windows 10
- Controlla il volume di Windows 10 utilizzando i gesti del mouse tramite StrokePlus
1. Controlla l'audio di Windows 10 utilizzando Hippo Remote Lite per iOS
Hippo Remote Lite è un'app iOS gratuita che ti offre il controllo remoto del tuo computer Windows 10. Hippo Remote Lite offre gratuitamente una discreta gamma di funzionalità. Puoi facilmente trasformare il tuo dispositivo iOS in un telecomando Windows 10.
Anche il controllo del volume è incredibilmente facile.
- Scarica Hippo Remote Lite per iOS
- Scarica e installa Hippo Remote Lite Server per Windows (disponibile anche per macOS e Linux)
- Connetti il tuo dispositivo iOS e computer alla stessa rete Wi-Fi e crea la connessione
- Controlla il volume sul tuo computer Windows 10 utilizzando l'interruttore del volume sul tuo dispositivo iOS o il dispositivo di scorrimento all'interno dell'app Hippo Remote Lite
Vedi, semplice!
Il controllo del volume è tutt'altro che l'unica cosa che Hippo Remote Lite fa. Puoi usarlo come tastiera o controller multimediale, inoltre ha il supporto per Boxee, XMBC e Plex.
Scarica : Hippo Remote Lite per iOS (gratuito)
Scarica: Hippo Remote Lite Server per Windows | macOS | Linux (gratuito)
2. Controlla l'audio di Windows 10 tramite PC Remote per Android
Successivamente, puoi utilizzare PC Remote per Android per controllare l'audio sul tuo computer Windows 10. Come il mouse remoto, installi PC Remote sul tuo dispositivo Android e una versione server sul tuo desktop o laptop Windows 10. Puoi quindi stabilire una connessione tramite Bluetooth o Wi-Fi, controllando l'audio del tuo computer Windows 10 direttamente dal tuo dispositivo Android.
- Scarica PC Remote per Android
- Scarica e installa PC Remote per Windows
- Connetti il tuo dispositivo Android e computer alla stessa rete Wi-Fi o tramite Bluetooth
- Controlla il volume sul tuo computer Windows 10 utilizzando l'interruttore del volume sul tuo dispositivo Android o il dispositivo di scorrimento all'interno dell'app PC Remote
Ancora una volta, semplice!
PC Remote ha anche molte funzionalità estese. Ad esempio, ha numerose configurazioni di controller di gioco integrate in modo da poter utilizzare il PC Remote per controllare i tuoi giochi preferiti. Ha trasferimenti di file integrati, streaming diretto dalla fotocamera del tuo dispositivo Android al tuo computer Windows, supporto per l'avvio di app, tastiere specializzate e molto altro.
Scarica: PC Remote per Android | iOS (gratuito)
Scarica : PC Remote Server per Windows (gratuito)
3. Utilizzare EarTrumpet per controllare il volume delle singole app in Windows 10

EarTrumpet è un fantastico software open source che ti offre un controllo notevolmente maggiore sul controllo del volume di Windows 10. La singola caratteristica migliore di EarTrumpet è il controllo che hai su più ingressi e uscite audio per un singolo sistema. Invece di dover utilizzare il Pannello di controllo o le Impostazioni di Windows 10, EarTrumpet crea un pannello del volume individuale per ciascun dispositivo audio. Meglio ancora, si integra perfettamente con Windows 10, apparendo come un'applicazione Windows nativa.
Un'altra funzionalità ridicolmente utile è il trascinamento delle applicazioni che riproducono l'audio in diversi dispositivi audio, oltre al controllo sul volume di quelle singole app Come modificare il volume in base all'app per Windows in Windows 10 Come modificare il volume in base all'app per Windows 10 La maggior parte delle persone non è a conoscenza del fatto che Windows offre un modo per modificare il volume in base alle app, ma esiste anche un'app di terze parti che semplifica ulteriormente le operazioni! Leggi di più .
Scarica : EarTrumpet per Windows (gratuito)
4. Limitare l'intervallo di volume in Windows 10 usando Speaker Locker

A volte, potrebbe essere necessario limitare l'intervallo di volume disponibile per gli utenti di Windows 10. Lo Speaker Locker di Greennaturesoft fa proprio questo. Speaker Locker ha quattro opzioni:
- Mantieni il volume degli altoparlanti disattivato
- Limitare il volume degli altoparlanti ad un limite superiore
- Mantieni il volume degli altoparlanti ad un livello esatto
- Limitare il volume di parlato a un limite inferiore
Soprattutto, è possibile combinare tali limiti di volume con i tempi di funzionamento. Ad esempio, puoi impostare il livello del volume in modo che rimanga al di sotto del 50 percento tra le 6:00 e mezzogiorno, ma poi al di sopra del 75 percento da mezzogiorno alle 17:00.
Speaker Locker dispone di password amministrative in modo che altri utenti non possano disabilitarlo. Puoi anche impostare Speaker Locker per iniziare con Windows per assicurarti che sia sempre in posizione.
Scarica: Speaker Locker per Windows (gratuito)
5. Controlla il volume di Windows 10 usando la rotellina del mouse

Puoi controllare il volume in Windows 10 usando la rotellina del mouse. Volumouse di Nirsoft ti consente di utilizzare la rotellina del mouse per controllare il volume del sistema. Volumouse funziona meglio in combinazione con un altro pulsante di attivazione, piuttosto che da solo.
Ad esempio, puoi impostare Volumouse in modo che funzioni solo quando tieni premuto il tasto CTRL destro o quando il cursore del mouse passa su una determinata parte dello schermo e così via.
Nirsoft ha anche sviluppato alcuni plugin che ti permettono di controllare la finestra attiva o aprire e chiudere la porta del tuo CD-ROM / DVD con il mouse.
Scarica : Volumouse per Windows (gratuito)
6. Modifica il controllo del volume su schermo di Windows 10 con 3RVX
3RVX è un display su schermo open source per Windows 10. È dotato di una discreta gamma di controlli del volume su schermo personalizzabili, notifiche sulla barra delle applicazioni e altre utili funzioni.
Scarica: 3RVX per Windows (gratuito)
7. Usare le skin Rainmeter per il controllo dell'audio e del volume

Rainmeter è uno strumento di personalizzazione desktop gratuito e open source per Windows. Gli sviluppatori a volte creano skin Rainmeter incredibili, inclusi misuratori di utilizzo, controlli audio, calendari, applet e altro ancora. Non ho armeggiato con Rainmeter per diversi anni, fino al punto di scrivere questo articolo, quindi vedere alcuni degli ultimi progetti personalizzati è stato illuminante.
- Audio Switcher è una skin Rainmeter molto semplice che ti consente di passare rapidamente tra cuffie e altoparlanti
- Radian Linear Visualizer è un'applet di visualizzazione audio dal vivo per il tuo desktop completa di copertine degli album con aggiornamento automatico e un sacco di altre opzioni di personalizzazione
- VolKnob aggiunge una semplice manopola del volume al desktop che si gira facendo scorrere la rotellina del mouse (funzionalità simile a Volumouse di Nirsoft)
- AppVolumePlugin aggiunge misuratori di volume e controllo del volume per le singole app
- Il controllo del volume minimo aggiunge una barra di controllo del volume estremamente semplice ma funzionale al desktop
Altre skin Rainmeter sono dotate di funzionalità integrate di controllo del volume e dell'audio. Ci sono un sacco di skin Rainmeter là fuori, e un numero enorme di plugin e applet, quindi troverai qualcosa che soddisfa le tue esigenze. Inizia il tuo viaggio di personalizzazione del desktop Rainmeter con la nostra semplice guida a Rainmeter.
Scarica: Rainmeter per Windows (gratuito)
8. Utilizzare AutoHotKey per controllare il volume di Windows 10
AutoHotKey ti consente di creare macro personalizzate per la tastiera. È possibile programmare AutoHotKey per controllare le impostazioni del volume di Windows 10. Il seguente script di base consente di aumentare o diminuire il volume di Windows utilizzando Tasto Windows + Pagina su e Tasto Windows + Pagina giù.
#PgUp::Send {Volume_Up 3} #PgDn::Send {Volume_Down 3} Ma cosa fai con la sceneggiatura?
- Scarica e installa AutoHotKey
- Fare clic con il tasto destro del mouse sul desktop e selezionare Nuovo> Documento di testo
- Copia lo script nel nuovo file di testo
- Vai a File> Salva con nome e modifica il tipo di file in .ahk (AutoHotKey Script) .
- Esegui lo script AutoHotKey; puoi modificare il volume usando la macro della tastiera personalizzata
Non devi fermarti qui. Il documento AutoHotKey SoundSet descrive in dettaglio come personalizzare ulteriormente lo script. È possibile aggiungere controlli per disattivare l'audio, controllare i bassi, gli acuti, il potenziamento dei bassi e molte altre funzioni.
Scarica: AutoHotKey per Windows (gratuito)
Ti interessa saperne di più su AutoHotKey? Dai un'occhiata alla rapida guida AutoHotKey di Ian Buckley per principianti La guida AutoHotkey rapida per principianti La guida AutoHotkey rapida per principianti AutoHotkey è un potente strumento gratuito e open source di Microsoft Windows in grado di automatizzare attività ripetitive. Scopri come usarlo qui. Leggi di più !
9. Controlla il volume di Windows 10 usando i gesti del mouse tramite StrokesPlus

L'ultima opzione di controllo del volume di Windows 10 è StrokePlus. StrokesPlus è uno strumento gratuito di riconoscimento dei gesti del mouse. Usando StrokesPlus, puoi programmare un gesto del mouse personalizzato per controllare il volume di Windows 10.
StrokesPlus è relativamente intuitivo. Nella maggior parte dei casi, tieni premuto il tasto destro del mouse e disegna il gesto. Per il controllo del volume, è possibile disegnare una "U" per aumentare il volume e una "D" per ridurre il volume. Puoi andare oltre con modifiche, estensioni, aggiunta nella rotellina del mouse e molto altro.
Scarica: StrokesPlus per Windows (gratuito)
Il controllo del volume di Windows 10 è nelle tue mani
Ora puoi controllare il volume in Windows 10 usando il tuo smartphone, usando un gesto del mouse, con uno skin desktop interattivo personalizzato e molte altre opzioni nel mezzo.
Ad alcune persone non piace il controllo del volume di Windows 10. Se suona come te, perché non seguire la guida rapida di Ben Stegner per ripristinare il vecchio controllo del volume di Windows Come ripristinare il vecchio controllo del volume su Windows 10 Come ripristinare il vecchio controllo del volume su Windows 10 Vuoi ottenere una vecchia scuola Cursore del volume di Windows 7 in Windows 10? Puoi abilitarlo senza scaricare nulla. Ecco il trucco. Leggi di più .
Ulteriori informazioni su: Windows 10, personalizzazione di Windows, suggerimenti di Windows, trucchi di Windows.

