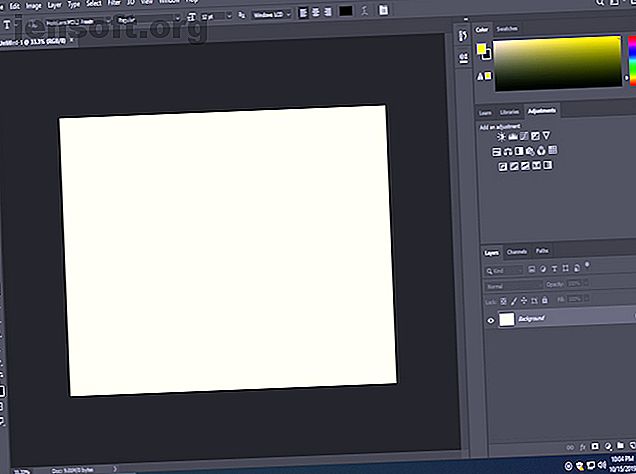
Perché dovresti iniziare a usare gli spazi di lavoro personalizzati di Photoshop
Annuncio pubblicitario
Immagina di camminare nel lavoro. Arrivi alla tua scrivania solo per scoprire che qualcuno sul posto di lavoro ha deciso di riorganizzarlo per te. Per motivi di efficienza, hanno decretato che tutti dovranno lavorare con una configurazione standardizzata su tutta la linea.
Scarica oggi gratuitamente il nostro cheat sheet "Scorciatoie da tastiera di Adobe Photoshop" per scoprire tutti i comandi da tastiera di Photoshop che devi assolutamente conoscere!Il problema è che un'installazione standardizzata non funziona per tutti. Ecco perché tutti coloro che usano Photoshop dovrebbero usare un'area di lavoro personalizzata. In questo articolo spiegheremo come iniziare a utilizzare le aree di lavoro personalizzate di Adobe Photoshop.
Motivi per utilizzare gli spazi di lavoro personalizzati di Photoshop
Quando avvii Photoshop per la prima volta, l'area di lavoro di Essentials appare per tutti. Insieme alle altre aree di lavoro predefinite, offre una build molto generica per chiunque cerchi di imparare ad usare Photoshop.
Tuttavia, si tratta di aree di lavoro con ruote di addestramento e per iniziare a utilizzare Photoshop è necessario iniziare a utilizzare un'area di lavoro personalizzata.

Aggiungi Photoshop al tuo flusso di lavoro
Nelle mani giuste, Photoshop funziona come un motore di un programma. A livello professionale, i videografi, i grafici, i fotografi, i web designer, i modellisti 3D, i pittori digitali e altro ancora utilizzano il software ogni giorno. Di conseguenza, Photoshop deve soddisfare questi diversi processi di lavoro.
Mentre le aree di lavoro predefinite sono OK, non possono rendere conto di tutti. Quando inizi a personalizzare Photoshop per adattarlo meglio al tuo processo, il tuo flusso di lavoro inizierà a diventare più semplice. Invece di dover oltrepassare i pannelli che non ti riguardano, tutto ciò di cui hai bisogno per fare il tuo lavoro sarà lì.
La possibilità di creare e salvare più aree di lavoro per esigenze diverse consente anche un'ulteriore efficienza. Lo scambio tra aree di lavoro personalizzate con un clic di un pulsante offre un sacco di valore.
Evita che lo schermo del tuo computer sia sovraffollato
Poiché gli utenti di Photoshop comprendono una vasta gamma di persone, anche una gamma altrettanto diversificata di dispositivi utilizza il software. Se stai usando un laptop, è ovvio che uno schermo da 13 pollici avrà ovviamente molto meno da lavorare rispetto a un monitor desktop da 27 pollici realizzato per l'elaborazione delle immagini.
A seconda dell'attività svolta, la mancanza di spazio sullo schermo può facilmente creare ulteriori problemi e fastidi quando i pannelli sanguinano nell'area di lavoro. Anche se sei il tipo per poter lavorare con qualsiasi configurazione, alla fine un'area di lavoro può diventare troppo ingombra.
Come iniziare a utilizzare le aree di lavoro Photoshop personalizzate
Ora che sai perché dovresti utilizzare gli spazi di lavoro personalizzati di Photoshop, ecco come iniziare.
Nella maggior parte dei casi, la creazione di un nuovo spazio di lavoro inizia in modo simile a prima. Apri Photoshop, quindi vai a Finestra> Area di lavoro> Elementi essenziali (impostazione predefinita) .
Dopo aver selezionato un'area di lavoro, tutte le modifiche apportate all'area di lavoro rimangono fino a quando Photoshop non viene ripristinato sul file dell'area di lavoro salvato. Dopo aver apportato le modifiche di cui sei soddisfatto, puoi mantenere il tuo nuovo spazio di lavoro usando Finestra> Spazio di lavoro> Nuovo spazio di lavoro e facendo clic su Salva dopo avergli assegnato un nuovo nome. Verrà quindi visualizzato sopra le aree di lavoro predefinite di Photoshop.
Ora che sai come salvare un'area di lavoro personalizzata, diamo un'occhiata a come personalizzare la tua nuova area di lavoro.
Rimuovere i pannelli non necessari
La prima cosa da fare è rimuovere eventuali pannelli non necessari. Trascina i pannelli nell'area di lavoro dalle loro colonne e chiudili premendo X nell'angolo in alto a destra. Puoi anche chiudere i pannelli accedendo al menu su qualsiasi pannello espanso e selezionando chiudi (o chiudi il gruppo di schede per rimuovere più schede di pannelli contemporaneamente).
Se si chiude accidentalmente un pannello, è possibile ripristinare singolarmente i pannelli dal menu Finestra. Puoi anche ripristinare completamente l'area di lavoro andando su Finestra> Area di lavoro> Ripristina (inserisci il nome dell'area di lavoro attualmente selezionata) . Per uno sguardo più dettagliato su come fare entrambe le cose, ecco come ripristinare Photoshop al suo aspetto predefinito Come ripristinare l'aspetto di Photoshop Torna ai valori predefiniti Come ripristinare l'aspetto di Photoshop Torna ai valori predefiniti Se un pannello è scomparso o lo spazio di lavoro sembra strano, c'è un modo semplice per far apparire Photoshop esattamente come sei abituato. Leggi di più .
Pannelli dock insieme per risparmiare spazio
Quando si tratta di organizzare i pannelli, molte delle disposizioni più personali vengono con la formazione di gruppi e lo spostamento delle schede dei pannelli. Come visto di seguito, abbiamo la possibilità di disporre insieme un numero di pannelli in un gruppo.

Separare i pannelli in singoli gruppi se mai è necessario isolarne uno dal resto. Quando si sposta una scheda, basta cercare le luci blu dell'indicatore di posizionamento quando si tenta di posizionare un pannello.
Se si crea accidentalmente una colonna o si posiziona in modo errato il pannello, estrarlo dalla sua posizione e spostarlo nel punto desiderato. Si noti che se si tenta di chiudere il pannello e quindi riaccenderlo, tornerà comunque nella posizione precedente a meno che non si ripristini lo spazio di lavoro.
Espandere e ridurre i pannelli a proprio piacimento
Espandi i tuoi pannelli o nascondili premendo l'icona della doppia freccia nella parte superiore di qualsiasi colonna di Photoshop. Se si desidera un maggiore controllo, allungare o ridurre i pannelli per modificare l'area di lavoro. Passa semplicemente il mouse tra un gruppo o una colonna fino a quando appare una doppia freccia.

Successivamente, puoi ingrandirle o ridurle in base alle tue preferenze personali.
Modifica la grafica delle miniature per i tuoi pannelli
Alcuni pannelli consentono di regolare le dimensioni della miniatura nella grafica del pannello. Pur non essendo una personalizzazione super-obbligatoria, la regolazione delle miniature può essere piacevole mentre si lavora con pannelli come canali o livelli.

Che tu abbia un monitor di grandi dimensioni o un piccolo schermo per laptop, puoi regolare le dimensioni delle miniature a tuo piacimento.
I vantaggi dell'utilizzo di aree di lavoro Photoshop personalizzate
Quando si tratta di migliorare il flusso di lavoro, la capacità di personalizzare l'area di lavoro può fare una grande differenza. Prendersi il tempo per creare uno spazio di lavoro personalizzato in Photoshop ti darà uno spazio di lavoro che puoi portare con te da un'attività all'altra. Potenzialmente migliorare la tua produttività ed efficienza.
Una volta che sei soddisfatto del tuo spazio di lavoro personalizzato, prendi in considerazione l'utilizzo di questi suggerimenti per il flusso di lavoro di Adobe Photoshop 8 Suggerimenti per il flusso di lavoro di Adobe Photoshop per migliorare la modifica delle immagini 8 Suggerimenti per il flusso di lavoro di Adobe Photoshop per migliorare la modifica delle immagini Lavorare in Adobe Photoshop può richiedere molto tempo, ma esistono alcuni suggerimenti e trucchi che puoi utilizzare per accelerare il flusso di lavoro. Maggiori informazioni per migliorare ulteriormente la modifica delle immagini.
Scopri di più su: Adobe Photoshop, Suggerimenti per la modifica delle immagini, Tutorial per Photoshop.

