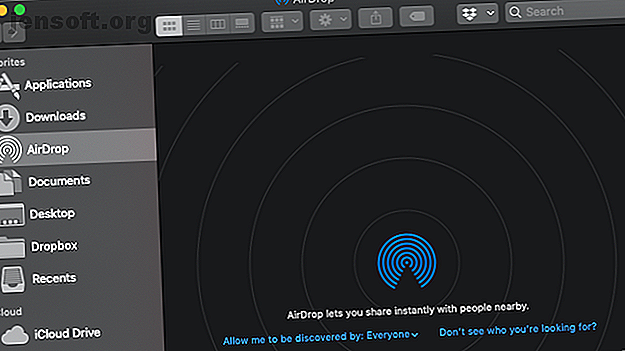
Che cos'è Airdrop? Come condividere file tra iOS e Mac
Annuncio pubblicitario
Hai mai provato a inviare una foto via e-mail al tuo amico, che è proprio accanto a te, solo per essere frustrato dai tempi di caricamento lenti e dalle restrizioni sulla dimensione del file?
O questo suona familiare: vuoi inviare qualcosa a un conoscente che si è presentato molte volte, ma poi improvvisamente ti rendi conto di non avere i loro dati di contatto?
Per queste e altre situazioni, c'è AirDrop: la funzione di trasferimento dei file diretta, intuitiva e veloce per dispositivi macOS e iOS. Ecco cosa devi sapere al riguardo e come iniziare.
Che cos'è AirDrop?
AirDrop utilizza la tecnologia Bonjour di Apple per creare una rete wireless peer-to-peer chiusa tramite Wi-Fi e Bluetooth per i trasferimenti di file. Sembra bello, vero? Ma cosa significa in realtà?
Ciò significa che puoi inviare rapidamente file tra Mac, iPhone e iPad all'interno della gamma Bluetooth e Wi-Fi. È perfetto per inviare la foto o il video che hai appena portato ai tuoi amici o per trasferire file tra i tuoi dispositivi. Hai mai avuto bisogno di spostare qualcosa dal telefono al computer, solo per rendersi conto che hai lasciato il cavo Lightning a casa? AirDrop lo risolve.
Mentre puoi tecnicamente farlo tramite e-mail o testo, AirDrop ha alcuni vantaggi unici:
- È crittografato: AirDrop crea una connessione chiusa tra due dispositivi e utilizza una crittografia TLS per trasferire i file. Questo lo rende molto più sicuro di e-mail o testo.
- È veloce: grazie al fatto che è peer-to-peer e diretto, i trasferimenti di file AirDrop possono sfruttare tutta la velocità di Wi-Fi e Bluetooth. In contrasto con l'e-mail, che è soggetta a colli di bottiglia e ritardi causati dal traffico sulla rete utilizzata. Non ci sono intermediari come Google Drive o Dropbox per rallentare il processo.
- È facile: una volta capito, trasferire una cartella di foto a qualcuno seduto accanto a te è molto più intuitivo con AirDrop che con l'e-mail. Non hai nemmeno bisogno delle informazioni di contatto della persona per effettuare un trasferimento.
A differenza della posta elettronica, AirDrop non ha praticamente dimensioni massime per il caricamento. E al contrario di condividere le tue foto tramite iCloud, AirDrop non si basa su un middle manager basato sul cloud. Analizza il processo di trasferimento ai suoi elementi essenziali per offrirti il servizio più veloce e senza problemi.
Il miglior vantaggio nell'uso di AirDrop, come la maggior parte dei servizi Apple, è che funziona semplicemente.
Come utilizzare AirDrop su un Mac
Per iniziare, assicurati di aver attivato sia il Wi-Fi che il Bluetooth. Questo deve essere il caso sia sul tuo Mac che sul dispositivo a cui desideri trasferire. Se il dispositivo a cui stai inviando è un iPhone, assicurati che la funzione Hotspot personale sia disattivata.
Usa AirDrop tramite Finder
Finder ha un comodo pannello AirDrop integrato. Per utilizzarlo:
- Apri una nuova finestra del Finder (per un collegamento a questo, fai clic sul desktop e premi Cmd + N ).
- Nella barra laterale sinistra, dovresti vedere una scheda AirDrop . Seleziona questo.
- Nota che facendo clic e tenendo premuto, puoi spostare la posizione della voce di AirDrop sulla barra laterale. Con Ctrl + Clic, puoi rimuoverlo completamente.
- In alternativa, puoi premere Cmd + Maiusc + R nel Finder per aprire AirDrop.
- Attendi qualche secondo e inizierai a vedere i nomi dei dispositivi nel tuo raggio d'azione. Se il destinatario non è nei tuoi contatti iCloud, assicurati di aver impostato Consenti a me di essere scoperto da Tutti .
- Quando viene visualizzato il dispositivo a cui si desidera inviare, è sufficiente fare clic e trascinare il file che si desidera trasferire. Assicurati di avere una finestra del Finder separata aperta con il file che desideri trasferire.
- Se ancora non vedi il tuo destinatario, fai clic su Non vedi chi stai cercando? nell'angolo in basso a destra, quindi cerca un Mac più vecchio per cercare un Mac dal 2012 o precedente.

Utilizzando il pulsante Condividi
Se non desideri utilizzare il pannello dedicato, puoi anche condividere qualsiasi file direttamente da Finder. Inoltre, qualsiasi app che abbia un pulsante Condividi includerà AirDrop come una delle sue opzioni di condivisione. Per condividere dal Finder:
- Ctrl + Fai clic sul file che desideri trasferire.
- Seleziona Condividi> AirDrop .
- Dovrebbe apparire un elenco di dispositivi nella tua zona. Scegli il dispositivo a cui desideri trasferire.
Per ricevere con AirDrop
Se sei alla fine della ricezione di un file sul tuo Mac, ecco cosa fare:
- Nell'angolo in alto a destra dello schermo, riceverai una notifica che qualcuno sta provando a condividere i dati con te tramite AirDrop.
- Premi Accetta e il file verrà trasferito nella cartella Download .
Come utilizzare AirDrop su iPhone e iPad
Prima di iniziare, assicurati di disattivare la funzione Personal Hostpot se è abilitata. Come per i trasferimenti su Mac, sia tu che il destinatario dovete avere il Wi-Fi e il Bluetooth attivati ed essere a portata l'uno dall'altro.
Usa il pulsante Condividi
Questo è il modo più semplice per condividere qualcosa con AirDrop sul tuo iPhone o iPad:
- Vai alla foto, al video o al file che desideri trasferire. Tutto ciò che è normalmente condivisibile può anche essere trasferito tramite AirDrop.
- Premi il pulsante Condividi .
- Tutti i contatti AirDrop disponibili appariranno in alto. Toccane uno per inviare loro il file.

Per ricevere con AirDrop
Quando qualcuno nelle vicinanze avvia un trasferimento di file, riceverai un avviso che ti informa che qualcuno sta provando a inviarti un file con AirDrop. Puoi premere Accetta o Annulla . Una volta ricevuti, i dati si apriranno nell'app appropriata (le foto vengono mostrate in Foto, ad esempio).
Regola le impostazioni AirDrop
Puoi controllare esattamente chi può vederti nella finestra di AirDrop. Potresti non sentirti a tuo agio con l'idea che qualcuno nelle tue immediate vicinanze possa inviarti qualcosa, specialmente quando potrebbe AirDrop immagini NSFW Disabilitare AirDrop per evitare una raffica di immagini NSFW Disabilitare AirDrop per evitare una raffica di immagini NSFW Ricevuto un'immagine sorprendente di i genitali di qualcuno sul tuo telefono mentre sei in autobus o in treno? Sei stato bluejack! Ecco cosa significa e cosa puoi fare per fermarlo. Leggi di più .
Per fortuna, puoi disattivare la tua disponibilità o mostrarti solo ai tuoi contatti. E non preoccuparti, è facile riaccendere di nuovo. Ecco come:
- Apri Control Center. Per fare ciò, scorri verso l'alto dalla parte inferiore dello schermo (iPhone 8 e precedenti) o scorri verso il basso dall'angolo in alto a destra (iPhone X e successivi).
- Forza Tocca il gruppo di icone delle impostazioni di rete per mostrare elementi aggiuntivi.
- In AirDrop, puoi adattare la tua disponibilità a Tutti, Solo contatti o Ricezione disattivata .

Risoluzione dei problemi di AirDrop
Se riscontri problemi nel visualizzare il destinatario desiderato, assicurati di eseguire un sistema operativo compatibile. AirDrop funziona su tutti i modelli di Mac dal 2012 o successivi (escluso Mac Pro di metà 2012, che non ha necessariamente il Bluetooth), su Mac OS X Yosemite o successivi. Tutti i dispositivi iOS che eseguono iOS 7 o versioni successive funzionano anche con AirDrop.
Hai ancora problemi? Abbiamo coperto una serie di passaggi per la risoluzione dei problemi di AirDrop per provare AirDrop non funziona? La risoluzione dei problemi relativi al trasferimento dei file non funziona AirDrop? Risolvi i problemi di trasferimento dei file Problemi con AirDrop? Siamo in grado di guidarti attraverso tutte le opzioni disponibili. Maggiori informazioni quando il servizio non funziona.
Trasferisci file tra tutti i tuoi dispositivi
Ora che sei dipendente dalla velocissima velocità di trasferimento di AirDrop, come raggiungi gli stessi obiettivi quando il destinatario non ha un Mac? Nessun problema. Dai un'occhiata ai metodi di trasferimento file più veloci tra qualsiasi dispositivo I metodi di trasferimento file più veloci tra PC e dispositivi mobili I metodi di trasferimento file più veloci tra PC e dispositivi mobili I trasferimenti di file da PC a dispositivo mobile sono facili da eseguire. Questo articolo tratta cinque metodi di trasferimento rapido tra PC e dispositivi mobili. Leggi di più, computer o cellulare.
Scopri di più su: AirDrop, Bluetooth, Condivisione file, iOS, Mac.

