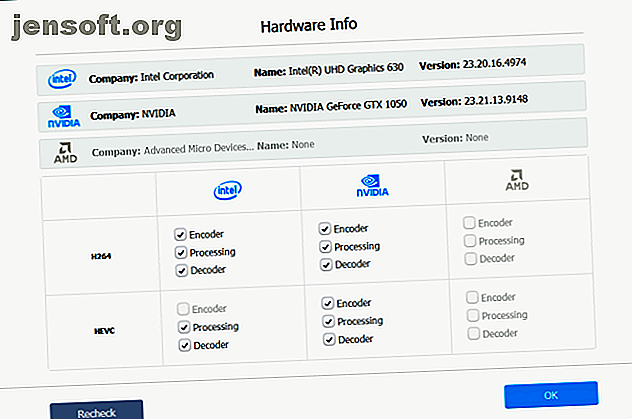
VideoProc: il più semplice strumento di editing 4K con accelerazione GPU
Questo post è stato reso possibile da Digiarty attraverso un risarcimento. I contenuti e le opinioni reali sono le uniche opinioni dell'autore, che mantiene l'indipendenza editoriale, anche quando un post è sponsorizzato. Per maggiori dettagli, leggi il nostro disclaimer.
L'aggiunta della registrazione video 4K su smartphone significa che puoi girare video di alta qualità senza spendere soldi per costose fotocamere. Le riprese in 4K sono belle, ma consumano molto spazio di archiviazione. Inoltre, la mancanza di un semplice editor video è un motivo per cui molti continuano a girare a 1080p.
VideoProc è un software di elaborazione video ricco di funzionalità ma semplice da usare per convertire, elaborare e modificare video 4K. Ti consente di digitalizzare i DVD in qualsiasi formato video e persino di registrare video dal tuo schermo o webcam. Diamo un'occhiata a VideoProc e alle funzionalità che offre per rendere l'editing video 4K semplice ed efficiente.
Cosa rende unico VideoProc
L'editing video comporta molta elaborazione di pixel computazionali per applicare regolazioni, correzioni, compressione e operazioni di editing simili. In 4K, ogni app di modifica deve calcolare singoli frame di dati ad alta risoluzione. Ciò aumenta il tempo di rendering e il caricamento del file sulla CPU e lascia la RAM meno disponibile per altre app.
VideoProc utilizza l'accelerazione hardware di livello 3 per gestire le dimensioni e la qualità dei video 4K. Sfruttando la potenza della tua GPU, è in grado di elaborare video 4K in modo più rapido ed efficiente. Riduce inoltre il carico sulla CPU e previene eventuali danni ai componenti dovuti al surriscaldamento.
Puoi continuare a lavorare mentre l'elaborazione avviene in background. VideoProc ha impostazioni specifiche per le videocamere GoPro per migliorare la qualità delle riprese video GoPro. Funziona su computer con le seguenti specifiche minime:
- Sistema operativo: Windows 7 o successivo; macOS 10.6 o successivo
- CPU Intel: Intel Core Sandy Bridge di seconda generazione. La transcodifica HEVC richiede Intel Core Skylake di sesta generazione.
- Nvidia: GeForce GT 630 o più recente basata su Kepler. La transcodifica HEVC richiede Maxwell GeForce GTX 960/950.
- AMD: serie Radeon HD 7700. La transcodifica HEVC richiede HD 7790 o più recente.
Modifica video 4K con VideoProc
Una volta installata l'app, eseguirà la scansione del sistema per verificare il supporto dell'accelerazione hardware e eseguire il benchmark della GPU. VideoProc eseguirà il profilo delle GPU installate sul PC e verificherà la capacità del decodificatore e dell'encoder che fornisce la decodifica e la codifica video basate su hardware completamente accelerate.
Per ricontrollare l'hardware, fai clic sul pulsante Opzioni vicino a Hardware Acceleration Engine .

Taglia e ritaglia
Fai clic su + Video per aggiungere uno o più file video. Quindi sulla barra degli strumenti Modifica, fai clic su Taglia .

Trascina la manopola verde su una o entrambe le estremità per impostare l'ora di inizio e di fine. Fai clic sul pulsante arancione Taglia a destra, quindi scegli il pulsante Modifica per ottimizzare le posizioni temporali. Seleziona Fatto una volta che sei soddisfatto.

Per ritagliare il video, selezionare l'opzione Abilita ritaglio . Trascina le linee tratteggiate per scegliere una nuova area e rimuovere le aree indesiderate del fotogramma video. Per assistenza, selezionare il pulsante Preimpostazione e scegliere un'opzione dal menu a discesa per impostare le proporzioni. Fai clic su Fine per salvare le modifiche.

Dividi e unisci video
Fai clic su Casella degli strumenti in basso e fai doppio clic sul pulsante Dividi per aprire la dashboard.

Per impostazione predefinita, VideoProc suddividerà il video in dieci segmenti. Se necessario, modifica il numero di segmenti e il tempo che ogni segmento deve contenere, quindi fai clic su Fine per salvare le modifiche.

Per unire i video, carica tutti i file video dal tuo computer. Scegli un formato di output di destinazione, quindi seleziona Unisci nell'interfaccia utente principale. Fare clic su Esegui per unire tutti i video clip in un unico file.

Stabilizzare e Denoise
Il più delle volte, quando usi una GoPro, stai girando video in movimento come gli sport. Questi video hanno maggiori probabilità di sussultare e agitare. Ma con VideoProc, puoi rimuovere l'eccitazione nei video GoPro 4K e contenuti simili.
Fare clic sulla scheda Casella degli strumenti e fare doppio clic sul pulsante Deshake per avviare i controlli di stabilizzazione video. Spostare i dispositivi di scorrimento per regolare tremolio, precisione, dimensioni del gradino e contrasto minimo.

Allo stesso modo, l'opzione Denoise consente di ridurre i suoni indesiderati come il rumore del vento per ottimizzare l'audio. Fare clic sulla scheda Casella degli strumenti e fare doppio clic sul pulsante Denoise per accedere ai controlli. Spostare i cursori verdi da entrambi i lati per tagliare il segmento. Modifica i valori in passa basso e passa alto per ridurre il rumore.

Converti video con VideoProc
Per iniziare la conversione, importa il file video dal tuo PC. Quindi fare clic sulla scheda Video nella parte inferiore dell'interfaccia. Vicino all'opzione Formato target, vedrai molti formati video. Seleziona quello desiderato per il formato di output.

Se il formato desiderato non viene visualizzato qui, fai clic sul pulsante Più alla fine per avviare una nuova finestra del profilo. Qui puoi personalizzare un profilo con le seguenti opzioni:
- Profilo generale: transcodifica video in MPEG4, H.264, HEVC, WebM e altro. In ogni formato, hai la possibilità di scegliere tra bassa e alta qualità.
- Profilo video Web: rendi il video compatibile con YouTube, Vimeo, Facebook e altri siti di condivisione video.
- Profilo DVD: cambia il formato in NTSC / PAL VOB per la successiva masterizzazione di DVD.

Dopo aver aggiunto il profilo, fai clic sul pulsante Sfoglia per impostare una nuova cartella di destinazione. Quindi scegli Esegui per iniziare la transcodifica. La conversione (inclusa la conversione di DVD) in VideoProc è accelerata dall'hardware, quindi può sfruttare la scheda grafica del tuo computer.
Converti DVD con VideoProc
VideoProc semplifica anche la conversione di DVD, anche per dischi con protezioni avanzate. Scoprirai che funziona anche con i DVD con il formato 99 titoli di protezione dalla copia. Usalo per convertire i DVD delle tue serie TV preferite o DVD di allenamento.
Per avviare il processo di conversione, inserire un DVD nell'unità ottica del computer. Avviare VideoProc e fare clic su DVD sull'interfaccia principale.

Fai clic sul pulsante Disco DVD e apparirà una finestra che ti chiede di selezionare il DVD sorgente. Il convertitore DVD esaminerà automaticamente il titolo e l'ordine corretti. Seleziona o deseleziona il titolo secondo necessità.

Quindi fare clic sulla scheda Video per selezionare il formato di output preferito. Se non vedi alcun formato, fai clic sul pulsante Più nell'opzione Formato di destinazione per avviare la finestra Profilo come discusso sopra. Ora seleziona la cartella di output e fai clic su Esegui .
Si noti che nei nostri test, questa funzione non ha funzionato correttamente ogni volta che l'abbiamo provata.
Perché usare VideoProc?
La tecnologia di produzione video Ultra HD 4K è senza dubbio eccitante. Poiché la tecnologia video continua a migliorare, ci sono diversi fattori da considerare. Lo strumento utilizzato per elaborare i video 4K è un fattore essenziale, poiché può creare o interrompere le esigenze di produzione video e il flusso di lavoro.
Ecco alcuni motivi per cui VideoProc è un'ottima scelta per un editor video 4K:
Costo
Adobe Premiere Pro CC e Final Cut Pro X sono strumenti potenti; sebbene costosi, soddisfano le esigenze dei professionisti. Se non conosci il montaggio video o crei video come progetti secondari, gli editor video più semplici e più facili da usare sono la scelta migliore.
VideoProc offre un editor video 4K completo per soli $ 30 all'anno o una licenza a vita per $ 43 (sia per un PC che per Mac). Riceverai anche aggiornamenti regolari e supporto tecnico.
L'esperienza utente
VideoProc ha un'interfaccia utente pulita e minimalista. Con l'uso di toni morbidi e una chiara distinzione tra le voci di menu, puoi iniziare senza alcuna curva di apprendimento. Basta cambiare la cartella di output ed esplorare le opzioni.
Sfortunatamente, non ci sono opzioni per personalizzare il colore dell'interfaccia, il tipo e la dimensione del carattere. Alcune voci di menu sono anche un po 'difficili da scoprire. Nei nostri test, alcune di queste opzioni sono diventate evidenti solo dopo aver modificato alcuni video. Una volta acquisita familiarità con l'interfaccia, questo diventerà molto più semplice.
Supporto codec
VideoProc offre più di una dozzina di formati di esportazione preimpostati. Le preimpostazioni integrate rendono l'editing video più semplice per le persone che non comprendono i dettagli tecnici. Il trucco è scegliere un codec che riduca le dimensioni del file senza ridurne la qualità.
Troverai tutti i tipi di formati contenitore inclusi MP4, MKV, AVI, WebM e altri. I codec video includono H.264, HEVC e VP8. Le opzioni di codifica audio includono MP3, AAC, PCM, FLAC e OGG.
Dimensione e qualità del file ottimali
Su test limitati con video 1080p (codec H.264 e formato file MP4) e dimensioni del file di 11 GB, VideoProc è stato in grado di comprimerlo a 2, 78 GB senza perdita di qualità. Con un video 4K (codec VP9 e formato di file MKV) di dimensioni 694 MB, è stato in grado di comprimerlo a 274 MB.
Abbiamo ripetuto questo test con molti altri video 4K. La dimensione del file si è ridotta considerevolmente in ogni caso e la qualità era la stessa.
Software di elaborazione video all-in-one
L'elaborazione video 4K è un processo intenso e lungo. Gli editor video dovrebbero essere in grado di riprodurre il contenuto e modificarlo nel modo più fluido possibile. Se hai appena iniziato e stai cercando un semplice editor video 4K, allora VideoProc dovrebbe essere la tua prima scelta.
Semplifica l'elaborazione video con strumenti integrati intuitivi, utilizza l'accelerazione GPU per una conversione più rapida e protegge i componenti vitali del tuo PC. Puoi scaricare la versione di prova gratuita per vedere se è adatto a te. Se ti piace, acquista una licenza e puoi soddisfare le tue esigenze di editing video in qualsiasi momento.
Ulteriori informazioni su: 4K, strumento CD-DVD, editing video, editor video.

