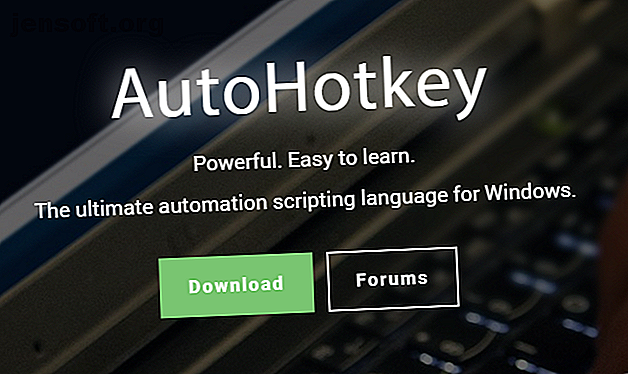
La guida rapida di AutoHotkey per principianti
Annuncio pubblicitario
L'apprendimento delle scorciatoie da tastiera sul sistema e sul software modifica l'esperienza dell'utente. Nella maggior parte dei casi, ti rende più produttivo e in grado di ottenere di più in meno tempo. Altre scorciatoie mirano a migliorare la qualità della vita.
AutoHotkey fa avanzare ulteriormente questa idea e consente di creare collegamenti personalizzati per quasi tutte le attività eseguite sul computer. AutoHotkey crea dipendenza quando diventi abile. ma per ora, impariamo le basi con questa guida per principianti.
Cosa può fare AutoHotkey?

AutoHotkey è un linguaggio di scripting che consente la creazione di macro e script, in genere attivati mediante i tasti di scelta rapida. Esempi di usi comuni per AutoHotkey sono:
- Creazione di nuove scorciatoie in Windows.
- Automatizzare il lavoro di immissione dei dati e compilare automaticamente i moduli online.
- Abbreviazioni in espansione, ad esempio l'espansione di "IDK" in "Non lo so".
- Controllo del mouse tramite tastiera o joystick
Come installare AutoHotkey in Windows

AutoHotkey è open source e disponibile per Windows. Per installare AutoHotkey, vai al sito Web ufficiale di AutoHotkey e fai clic su Scarica. Nella schermata seguente, selezionare Scarica AutoHotkey Installer e il download dovrebbe iniziare automaticamente.
Si consiglia l'installazione con le impostazioni predefinite . Ma se si utilizza un sistema a 32 bit, utilizzare l'opzione Installazione personalizzata per installare la versione corretta. Esiste anche una versione per il set di caratteri ANSI . Questo non è qualcosa di cui avrai bisogno, anche se alcuni script più vecchi si basano su di esso.
Come utilizzare AutoHotkey

Dopo l'installazione, individuare AutoHotkey nel menu Start e aprirlo. Vedrai il documento di aiuto, che AutoHotkey ha al posto di una GUI tradizionale. Il modo più semplice di utilizzare AutoHotkey è utilizzare gli script già creati da altri. Questo script convertirà "btw" in "tra l'altro" ogni volta che lo digiti.
Download: by the way.ahk [Non più disponibile]

Questa immagine mostra cosa contiene lo script. Fai doppio clic sullo script per avviarlo, quindi provalo aprendo un editor di testo o una finestra del browser e digitando btw .

Abbastanza bello, ma forse non così pratico. Che ne dici di qualcosa che puoi usare ogni giorno?
Prova questo Instant Monitor Killer
AutoHotkey può anche inviare comandi di sistema. Se lavori tutto il giorno sul tuo computer, ci sono probabilmente momenti in cui non lo utilizzerai attivamente ma non vorrai spegnerlo. Questo script interromperà istantaneamente il segnale sullo schermo, anziché aspettare che scada o che si attivi uno screensaver.
Download: monitor_sleep.ahk [Non più disponibile]
Una volta scaricato, apri lo script e premi F1 . Riattivalo spostando il mouse o premendo un tasto qualsiasi sulla tastiera. AutoHotkey può controllare molti elementi del sistema in modo simile a questo, tra cui l'invio di comandi di arresto, l'apertura di Windows Explorer personalizzati e persino i comandi sulla riga di comando.
Crea uno script AutoHotkey da Scratch
Finora hai usato gli script di altre persone. Ora, creiamo un semplice schizzo da zero che prenderà tutto ciò che è nei nostri appunti e lo cerchiamo con Duck Duck Go. Fare clic con il tasto destro sul desktop di Windows e selezionare Nuovo> Script AutoHotkey . In alternativa, è possibile utilizzare qualsiasi editor di testo o IDE di propria scelta Editor di testo e IDE: quale è meglio per i programmatori? Editor di testo vs. IDE: qual è il migliore per i programmatori? Scegliere tra un IDE avanzato e un semplice editor di testi può essere difficile. Offriamo alcune informazioni utili per aiutarti a prendere quella decisione. Leggi di più e inserisci quanto segue:
#s::Run https://duckduckgo.com/?q=%clipboard% #S fa riferimento al collegamento per attivare lo script. Il simbolo hash si riferisce al tasto Windows, il che significa che Win + S è il nostro collegamento scelto. Questo collegamento è riservato alla funzione di ricerca di Windows 10. In questo caso, lo stiamo sostituendo, nel senso che la ricerca DuckDuckGo avverrà al suo posto. Se si utilizza il collegamento di ricerca di Windows, sostituirlo con una lettera diversa.
Il comando Esegui è uno dei multiutensili AutoHotkeys. Secondo la documentazione si aprirà "Un documento, URL, file eseguibile (.exe, .com, .bat, ecc.), Collegamento (.lnk) o verbo di sistema ..." In questo caso, AutoHotkey aprirà l'URL in il browser predefinito.
Infine, la parte ? Q =% clipboard% è un comando per aggiungere l'URL con il contenuto degli appunti di Windows.
Salva ed esegui il tuo primo script

Salvare il file in File> Salva con nome, denominando il file e assegnandogli l'estensione ahk . Una volta salvato, vai al tuo file e aprilo. Potrebbe sembrare che non sia successo nulla, ma lo script ora è in esecuzione in background. Per verificare se è stato avviato, cercare nell'area di notifica nella parte inferiore destra dello schermo.

Per provarlo, copia qualsiasi pezzo di testo, seguito da Win + S.

Non è un brutto risparmio di tempo! Questo programma verrà eseguito in background fino alla chiusura o alla disconnessione. Per interrompere lo script, fare clic con il tasto destro sull'icona della barra delle applicazioni e selezionare Esci . In alternativa, se si desidera disabilitare temporaneamente lo script, selezionare Sospendi tasti di scelta rapida . Lo script rimarrà aperto, ma inattivo fino alla ripresa.
Come modificare gli script AutoHotkey
Supponiamo che tu abbia deciso di passare la ricerca a YouTube. Per modificare uno script AutoHotkey, fai clic destro su di esso e seleziona Modifica script . Questo aprirà lo script nel tuo editor di testo predefinito. L'URL per la ricerca su YouTube è leggermente diverso.
#s::Run https://www.youtube.com/results?search_query=%clipboard% Salva lo script. Puoi usare questo script immediatamente senza chiudere e riaprire lo script. Invece, fai clic con il tasto destro sull'icona della barra delle applicazioni e seleziona Ricarica questo script . Copia qualcosa negli appunti e provalo!

Questo potrebbe essere solo il modo più veloce possibile per cercare su YouTube, il che lo mette lì con alcuni dei migliori trucchi per l'URL di YouTube 10 trucchi per l'URL di YouTube che dovresti sapere su 10 trucchi per l'URL di YouTube che dovresti sapere sull'amore di YouTube? Puoi renderlo ancora migliore con questi trucchi URL di YouTube che ti consentono di scaricare video, creare GIF e altro ancora. Leggi di più !
Automatizza le tue attività ripetitive con AutoHotkey
AutoHotkey è in grado di fare molto e dire che questo tutorial graffia appena la superficie sarebbe un eufemismo. In passato abbiamo trattato molti script AutoHotkey essenziali e ce ne sono molti altri che possono semplificarti la vita.
Imparare a creare script AutoHotkey personalizzati è anche una grande abilità, anche se vale la pena controllare la scorciatoia da tastiera Windows Guida definitiva Scorciatoie da tastiera 101: La guida definitiva Scorciatoie da tastiera 101: La guida definitiva Le scorciatoie da tastiera possono farti risparmiare ore di tempo. Padroneggia le scorciatoie da tastiera universali di Windows, i trucchi della tastiera per programmi specifici e alcuni altri suggerimenti per accelerare il tuo lavoro. Leggi di più per vedere se il collegamento che vuoi fare esiste già!
Ulteriori informazioni su: Tasto di scelta automatica, automazione del computer, scorciatoie da tastiera.

