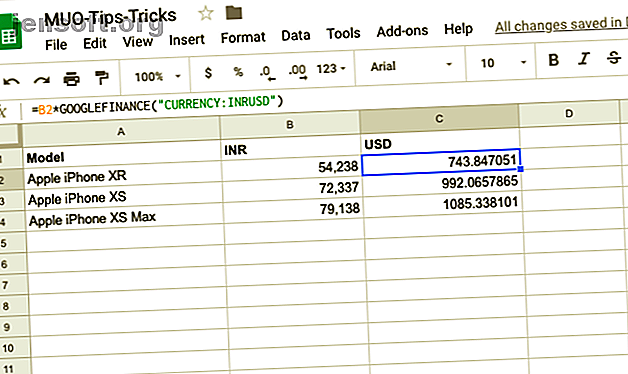
6 trucchi di Google Spreadsheet facili da imparare e ricordare
Annuncio pubblicitario
Fogli Google è una popolare alternativa a Microsoft Excel. Come con altri strumenti di Google, i Fogli sono una parte fondamentale di Google Drive. In questo articolo, abbiamo preso la libertà di immergerci in profondità e scoprire una manciata di trucchi super utili di Fogli Google che potresti non aver mai sentito prima.
Questi trucchi di Google Spreadsheet sono abbastanza semplici da imparare e ricordare.
1. Utilizzo delle valute internazionali sul foglio di calcolo

Ci siamo imbattuti in situazioni in cui abbiamo bisogno di calcolatori di terze parti per le conversioni di scambio. Anche se non c'è nulla di male nel farlo, è un modo noioso di fare cose. Fogli Google offre funzionalità integrate di conversione di valuta che ti aiuteranno a convertire da una valuta all'altra in un batter d'occhio. Vediamo come utilizzare questa funzione.
Utilizzare la sintassi seguente:
=*GOOGLEFINANCE("CURRENCY:") Analizziamolo. Il " simbolo della valuta " è la valuta di base che si desidera convertire. Il " simbolo di valuta " è la valuta in cui si desidera convertire il valore iniziale.
Ad esempio, convertiamo il prezzo indiano (in INR) per gli ultimi iPhone in USD. Quindi la sintassi si modella come segue:
=B2*GOOGLEFINANCE("CURRENCY:INRUSD") Assicurati di non utilizzare il simbolo di valuta attuale e di attenerti invece alle tre convenzioni con lettere.
2. Utilizza i controlli ortografici in Fogli Google

Controllo ortografico è una funzione quotidiana che ti aiuta a mantenere il foglio di calcolo libero da errori di ortografia e errori di battitura. È noioso eseguire il controllo ortografico manualmente. In questi casi, è sempre meglio fare affidamento sulla funzione di controllo ortografico integrata di Google e correggere manualmente qualsiasi discrepanza.
Ecco come è possibile abilitare il controllo ortografico su Google Sheet,
- Seleziona l'intervallo di celle / colonne che desideri controllare
- Seleziona la scheda Strumenti e fai clic su Ortografia
- Il controllo ortografico di Google identificherà automaticamente errori di ortografia e errori di battitura
- Puoi scegliere se cambiare, ignorare o aggiungere la parola al dizionario
Un avvertimento, non è saggio dipendere completamente dalla funzione Controllo ortografico. Quindi, assicurati di dare una seconda occhiata prima della modifica.
3. Traduci celle nel foglio di calcolo di Google

Grazie a Internet i confini internazionali si sono ridotti. Immagina questo, hai appena ricevuto un preventivo in una lingua straniera. La traduzione di ogni cella comporterà molto lavoro con gli asini. Fogli Google ti offre la funzione Traduci .
La funzione Google Translate è in grado di tradurre il contenuto di centinaia di celle in più lingue. Inoltre, questa funzione ti aiuterà anche a rilevare quale lingua è attualmente utilizzata nei Fogli Google. Ecco come è possibile tradurre le singole celle in un foglio di calcolo da una lingua all'altra.
Utilizzare la sintassi seguente:
=GOOGLETRANSLATE(, "source_language", "target_language") Esempio:
=GOOGLETRANSLATE(A9, "en", "ar") Nell'esempio sopra, abbiamo tradotto il testo ("Hey sei libero per pranzo") dall'inglese all'arabo. Se non menzioni "target_language", Google convertirà automaticamente la cella nella lingua predefinita.
4. Rilevamento automatico della lingua e della traduzione

Google offre un trucco ingegnoso se non conosci la lingua di partenza. Nella sintassi sopra sostituisci "source_language" con " DETECTLANGUAGE " e Sheets rileverà automaticamente la lingua di origine e tradurrà la cella in una lingua di tua scelta.
Utilizzare la sintassi seguente:
=GOOGLETRANSLATE(A14, DETECTLANGUAGE(A14), "en") Come parte di questa sintassi, la lingua nella cella "A14" viene automaticamente rilevata e tradotta nella "Lingua di destinazione" (inglese in questo caso.) Poiché la funzione GOOGLETRANSLATE su Fogli Google non è una funzione di matrice, puoi semplicemente trascinare il risultato e tradurre anche altre celle.
5. Converti i dati del tuo foglio di Google in una mappa di calore

Heat Map prevede la rappresentazione di dati sotto forma di mappa in cui i valori dei dati sono rappresentati come colori. Le mappe di calore sono particolarmente popolari negli studi scientifici quando viene raccolta una grande quantità di dati e gli scienziati creano una mappa di calore per identificare tendenze e modelli.
Grazie alla potenza della formattazione condizionale, puoi facilmente creare una mappa di calore su Fogli Google. Seguire i passaggi seguenti per creare una mappa di calore dai dati
- Seleziona i dati sul foglio di calcolo di Google
- Vai su Formato> Formattazione condizionale
- Scegli i colori per Minpoint, Punto medio e Punto massimo nel pannello Regole del formato condizionale
- Mappa il tuo punto medio su un percentile
Nota: il pannello di formattazione condizionale di Fogli Google ti consentirà anche di impostare i valori minimo o massimo. Una volta fatto questo, la mappa di calore si estenderà ai valori che superano il minimo mentre quelli che sono al di sotto del minimo condivideranno la stessa tonalità di colore.
6. Importa HTML da pagine Web in Fogli Google

Copiare incollando i dati web sui tuoi Fogli Google non è esattamente intuitivo e semplice. C'è un'alta probabilità che questo possa finire per essere un affare disordinato, specialmente se il set di dati è grande. Per fortuna, Google Sheets ti consente di scrape i siti Web Come creare un crawler Web di base per estrarre informazioni da un sito Web Come creare un crawler Web di base per estrarre informazioni da un sito Web Hai mai desiderato acquisire informazioni da un sito Web? Puoi scrivere un crawler per navigare nel sito Web ed estrarre esattamente ciò di cui hai bisogno. Maggiori informazioni e quindi importazione automatica dei dati. La parte migliore è che non devi essere un programmatore per farlo.
Vediamo come funziona lo scraper web di Fogli Google con un esempio dal vivo.
Per motivi di dimostrazione, consideriamo una pagina di Wikipedia. Questa particolare pagina è intitolata "Elenco di film originali distribuiti da Netflix" e presenta più tabelle in diverse categorie. Sono interessato alla sezione documentari. Utilizzare la sintassi ImportHTML per eliminare la pagina Web.
Utilizzare la sintassi seguente:
=IMPORTHTML(URL, query, index) L'URL in questa sintassi corrisponde all'indirizzo di questa pagina Web:
"Https://en.wikipedia.org/wiki/List_of_original_films_distributed_by_Netflix" nel nostro caso.
La query è la parte in cui si menziona l'articolo che si intende importare, nel nostro caso l'elemento di importazione nella tabella. Come forse avrai già notato, la pagina di Wikipedia presenta più tabelle. L'argomento chiamato indice è un modo per specificare quale tabella si desidera importare.
In questo caso, è la Tabella 4. Infine, la sintassi è la seguente:
=IMPORTHTML("https://en.wikipedia.org/wiki/List_of_original_films_distributed_by_Netflix", "table", 4) Ecco! Fogli Google recupererà automaticamente la tabella dalla pagina di Wikipedia e neanche la formattazione verrà messa a tacere.
Lavora con Fogli Google ogni giorno
Google Sheets è un universo a sé stante. Gli strumenti Web online offrono numerose funzioni che possono essere sfruttate per semplificarti la vita. Non si tratta solo di produttività, poiché migliorerà anche la qualità dei dati.
E perché tutto ciò accada non è necessario essere un fanatico del computer. Preparo personalmente i Fogli Google con l'aiuto di diversi modelli. Prova Fogli Google per inviare automaticamente una fattura ogni mese Come inviare automaticamente fatture mensili da Fogli Google Come inviare automaticamente fatture mensili da Fogli Google Dimentichi regolarmente di inviare fatture? Ecco come automatizzare il processo con uno script di Google o anche con una macro. Leggi di più o semplicemente automatizza le attività ripetitive Come automatizzare le attività ripetitive in Fogli Google con le macro Come automatizzare le attività ripetitive in Fogli Google con le macro Le macro sono finalmente disponibili per gli utenti di Fogli Google. Non è necessario alcun know-how di codifica per automatizzare attività ripetitive in documenti e fogli di calcolo. Leggi di più . Le possibilità sono infinite.
Scopri di più su: Fogli Google, Foglio di calcolo.

