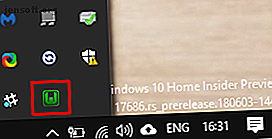
Come configurare il proprio server WAMP
Annuncio pubblicitario
Molti siti Web sono gestiti utilizzando un trio di servizi: Apache, MySQL e PHP. È una combinazione collaudata che funziona in modo fenomenale, il più delle volte. Di solito, per accedere a questo trifecta, è necessario acquistare l'hosting web. L'hosting web viene eseguito su un server remoto che probabilmente esegue una qualche forma di Linux.
Tuttavia, non sarebbe più facile se si potesse portare il trio di servizio sul computer per l'esecuzione locale? Un server WAMP fa proprio questo. Continua a leggere per scoprire come configurare un server WAMP sul tuo computer Windows 10.
Che cos'è un server WAMP?
Prima cosa: cos'è un server WAMP? WAMP significa W indows A pache, M ySQL e P HP. Confronta questo con LAMP ( L inux A pache, M ySQL e P HP) o MAMP ( M ac A pache, M ySQL e P HP).
Un server WAMP, quindi, è un ambiente di sviluppo web per Windows. Invece di richiedere l'accesso a un server con Apache, MySQL e PHP, un server WAMP crea un ambiente locale. L'ambiente locale consente agli sviluppatori Web di continuare il loro lavoro offline, nonché di testare le funzionalità prima di distribuirli in ambienti live. (Ecco come creare un ambiente di sviluppo web virtuale.)
Apache, MySQL e PHP sono tutti disponibili per il download individuale. Ogni servizio ha un programma di installazione di Windows. (Come installare MySQL su Windows 10 Come installare un database MySQL su Windows Come installare un database MySQL su Windows Se scrivi spesso applicazioni che si collegano ai server di database, è bello sapere come installare un database MySQL sul tuo computer Windows a scopo di test. Altre informazioni spiegano di più) Tuttavia, è necessario configurare ciascun servizio. E mentre innumerevoli tutorial mostrano esattamente come farlo, un server WAMP automatizza una buona parte della configurazione.
Come installare e configurare WampServer
Per il resto dell'articolo, parlerò di WampServer, l'installazione ufficiale. L'uso di WampServer è spesso il modo più rapido e semplice. Inoltre, ha anche molto supporto online. Installiamolo!
Passaggio 1: scaricare e installare WampServer
Vai al sito ufficiale di WampServer e scarica l'ultima versione per il tuo tipo di sistema operativo (32 o 64 bit) Al momento in cui scrivo, WampServer 3 include Apache 2.4, MySQL 5.7 e PHP 5.6. Al termine del download, eseguire il programma di installazione.
Il programma di installazione chiarisce che non è necessario installare WampServer su una versione esistente. Le opzioni di installazione predefinite dovrebbero essere sufficienti per la maggior parte degli utenti, ma è necessario installare WampServer nella directory principale della directory (ad es. C: \ wamp o C: \ wamp64). Consiglierei di cambiare il browser predefinito in qualcosa di più moderno di Internet Explorer. Allo stesso modo, se si desidera selezionare un'altra opzione di Blocco note, andare avanti.
Si noti che WampServer non funziona su partizioni di unità FAT32 o exFAT. Funziona solo su un'unità NTFS. Inoltre, WampServer 3 non funzionerà su Windows XP perché utilizza Apache 2.4.X e richiede Microsoft Visual C / C ++ Redistributable 2015 (VC14).
(Ovviamente, non dovresti eseguire Windows XP 7 modi in cui Windows 10 è più sicuro di Windows XP 7 modi in cui Windows 10 è più sicuro di Windows XP Anche se non ti piace Windows 10, dovresti davvero migrare da Windows XP ormai. Vi mostriamo come il sistema operativo di 13 anni è ora pieno di problemi di sicurezza. Maggiori informazioni al giorno d'oggi ...)
Passaggio 2: configurare WampServer
Al termine del processo di installazione, è possibile avviare WampServer. Quando lo esegui per la prima volta, noterai una finestra di comando nera. Lampeggerà sullo schermo solo per alcuni secondi, prima di scomparire. Quando viene visualizzata la notifica di Windows Firewall, consenti a WampServer di connettersi utilizzando la tua rete privata. La prossima porta di chiamata è la barra delle icone di sistema in cui WampServer è in agguato.
Vai al vassoio. Se l'icona WampServer è verde, i servizi WampServer sono attivi e pronti per l'uso. Se l'icona è rossa o arancione, significa che qualcosa sul tuo sistema sta interferendo con WampServer. Il miglior modo di agire è riavviare il sistema, quindi riaprire WampServer. Skype è noto per interferire con WampServer, così come alcuni giochi che utilizzano Port 80 per comunicare con Internet.

Quando l'icona è verde, puoi andare al tuo browser. Digita http: // localhost nella barra degli indirizzi e premi Invio. Tutto bene, questo mostrerà la homepage di WampServer, in questo modo:

Da qui è possibile accedere a strumenti come phpinfo e phpMyAdmin, nonché alla documentazione ufficiale di Apache e PHP. Inoltre, quando crei un nuovo progetto, questo apparirà su questa homepage sotto I tuoi progetti . Lo stesso vale per i tuoi alias, ma questi sono per i database del tuo progetto.
Passaggio 3: crea il tuo primo progetto WampServer
Ora per realizzare il tuo primo progetto WampServer. Nel seguente esempio, installerai WordPress su WampServer per l'accesso locale.
Crea un database MySQL vuoto per il tuo nuovo sito. Seleziona phpMyAdmin dalla pagina http: // localhost di WampServer. Il nome utente predefinito è root e non esiste una password (è possibile risolverlo in un momento - anche se è locale, è comunque necessario mantenere le pratiche di sicurezza). Dopo aver effettuato l'accesso, selezionare Database dalla barra dei menu. Immettere un nome per il database e premere Crea .

Quindi, installa WordPress. Se hai lasciato l'installazione di WampServer alle sue impostazioni predefinite, troverai la cartella del tuo progetto in C: \ wamp \ www o C: \ wamp64 \ www.
Vai alla cartella www, quindi fai clic con il pulsante destro del mouse e seleziona Nuovo> Cartella dal menu contestuale. Assegna un nome alla cartella "WordPress". Scarica l'ultima versione di WordPress ed estrai i contenuti dell'archivio nella cartella wamp \ www \ WordPress \ .

Ora per verificare se l'installazione di WordPress funziona.
Digitare http: // localhost / wordpress nella barra degli indirizzi del browser Web e premere Invio. Dovresti trovare l'indice del sito WordPress, da cui puoi selezionare wordpress / . Il programma di installazione di WordPress dovrebbe avviarsi automaticamente e guidare l'utente attraverso il processo di installazione. (Il nome utente e la password sono gli stessi dell'account di accesso MySQL e hai appena creato il nome del database.)
Tutto bene, raggiungerai la schermata Esegui l'installazione . Da qui, inserisci le informazioni del tuo sito Web, dopo di che puoi accedere alla dashboard di WordPress utilizzando il pulsante Accedi .
Congratulazioni! Hai appena finito di creare il tuo primo progetto WampServer usando WordPress. Tuttavia, se desideri un altro progetto, consulta il nostro tutorial su come ospitare un sito WordPress su un Raspberry Pi Come ospitare un sito WordPress su Raspberry Pi Come ospitare un sito WordPress su Raspberry Pi Desideri ospitare il tuo sito WordPress su Raspberry Pi? Ecco come iniziare installando LAMP e WordPress. Maggiori informazioni (utilizzando un server LAMP).
Impostazioni avanzate di WampServer
WampServer è altamente personalizzabile a seconda delle tue esigenze.
Personalizzazione PHP
A seconda del tipo di programma che si tenta di installare su WampServer, è possibile che siano necessarie estensioni aggiuntive non caricate per impostazione predefinita. WampServer ha un lungo elenco di impostazioni e script PHP preinstallati 5 Migliori risorse di script PHP gratuite online 5 Migliori risorse di script PHP gratuite online Anche se non le usi così come sono, puoi sempre utilizzare gli script delle seguenti risorse di script PHP come impalcature per il tuo codice o come strumenti di apprendimento per comprendere meglio PHP Altre informazioni tra cui scegliere.
Vai sull'icona della barra delle applicazioni di WampServer, quindi su PHP> Estensioni PHP ed effettua la selezione.
Personalizzazione di Apache
È possibile personalizzare le impostazioni di Apache dalla stessa icona nella barra delle applicazioni di WampServer, ad esempio moduli personalizzati e preinstallati, con cui si sta lavorando con l'alias, la versione di Apache (se ne sono installate più) e altro.
Personalizzazione MySQL
Una delle prime modifiche a MySQL da apportare è l'aggiunta di una password al tuo account di root. Non sei a rischio immediato perché il tuo sito è locale, ma è meglio cambiarlo subito, quindi non dimenticare. E ammettiamolo, la sicurezza è seria e saresti uno sciocco a non aggiungere una password, per ogni evenienza.

Torna all'icona della barra delle applicazioni di WampServer. Seleziona MySQL> Console MySQL . Il nome utente è ancora root e non c'è password. Immettere il comando seguente:
SET PASSWORD for =PASSWORD('yourpasswordhere') Ora hai impostato una password per il tuo account di root.
Vai avanti e WampServer!
Ora che sei attivo e funzionante, puoi davvero iniziare a giocare con installazioni, impostazioni personalizzate e altro ancora. O semplicemente conoscere meglio MySQL, Apache e PHP, attraverso tentativi ed errori. In alternativa, consulta il nostro elenco dei comandi SQL più importanti. 13 Comandi SQL più importanti che qualsiasi programmatore dovrebbe conoscere 13 Comandi SQL più importanti che qualsiasi programmatore dovrebbe conoscere Ogni sito Web grande o dinamico utilizza un database in qualche modo e, se combinato con Structured Query Language ( SQL), le possibilità di manipolare i dati sono davvero infinite. Leggi di più per ogni programmatore degno di nota.
Ulteriori informazioni su: Apache Server, Programmazione PHP, SQL, Web Hosting, Web Server.

