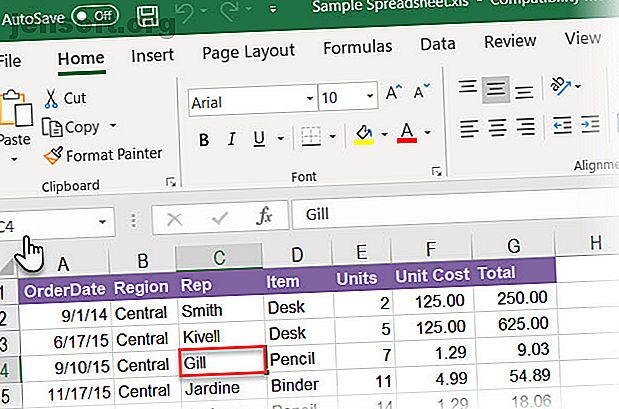
Come utilizzare la casella del nome in Excel
Annuncio pubblicitario
Non puoi andare da nessuna parte in Microsoft Excel senza usare questa umile scatolina. Ma dov'è la casella del nome in Excel? Si trova proprio accanto alla barra della formula in un foglio di lavoro e visualizza l'indirizzo della cella selezionata o di un oggetto. Ma questo è solo l'uso più ovvio. Puoi spostarti all'interno del foglio con esso o usarlo come un potente strumento di selezione.
Ma questo è solo graffiare gli angoli della scatola. Diamo un'occhiata a tutti gli scopi di produttività per cui è stata creata la casella del nome.
1. Trova l'indirizzo della cella selezionata

Come mostrato nella schermata sopra, la casella del nome mostra C4 perché la cella C4 è selezionata in questo momento. Fai clic su qualsiasi cella per ottenere l'indirizzo della cella da utilizzare in una formula.
La casella Nome non ti darà solo l'indirizzo di una cella. Può essere applicato anche a qualsiasi gruppo di celle. Per esempio:
Seleziona un blocco di celle. La casella Nome identificherà la prima cella nel gruppo di celle selezionato.
Seleziona un intervallo di celle non contigue. È possibile selezionare più celle che non sono raggruppate insieme. Premi il tasto Ctrl e scegli un gruppo di celle non contigue. La casella del nome in Excel mostrerà l'indirizzo dell'ultima cella selezionata.
Puoi andare anche dall'altra parte. Se vuoi andare in una cella specifica o in un intervallo di celle, puoi digitare l'indirizzo di quella cella in questa casella Nome e selezionarli in un pizzico.
Vediamo come può velocizzare il tuo lavoro quando hai molte righe, colonne e persino fogli con cui lavorare.
2. Utilizzare la casella del nome per selezionare le celle
Eliminiamo il mouse per selezionare un blocco di celle con i loro soli indirizzi.
Seleziona un blocco di celle. Nello screenshot seguente, ho digitato A2: B10 nella casella Nome e quindi ho premuto Invio. Questo seleziona un blocco di celle e non è stato necessario attraversare il foglio di lavoro con il mouse.

Seleziona un intervallo di celle su un altro foglio di lavoro. Aggiungi il riferimento del foglio (ad esempio Foglio2! A5: B10 ) nella casella Nome.
Seleziona più blocchi di celle. Come mostrato con un esempio nella schermata seguente, è possibile digitare A1: A5, C1: C5, G1: G5 e quindi premere Invio per selezionare contemporaneamente un numero qualsiasi di blocchi di celle non adiacenti.

Puoi saltare da qualsiasi cella a qualsiasi cella semplicemente digitando questi indirizzi di cella. Per passare a qualsiasi cella di un altro foglio di lavoro all'interno della stessa cartella di lavoro, digitare il nome del foglio, un punto esclamativo, l'indirizzo della cella, quindi premere Invio. Ad esempio, Sheet2! A10.
3. Selezionare Righe e colonne con la casella Nome
Utilizzare la casella del nome Excel come un altro trucco di velocità per selezionare rapidamente righe e colonne. Queste sono pratiche scorciatoie di Excel quando vuoi evitare il mouse.
Seleziona la riga corrente. Digita la lettera R nella casella Nome e premi Invio per selezionare la riga corrente.
Seleziona la colonna corrente. Digita la lettera C nella casella Nome e premi Invio per selezionare la colonna corrente.
Ricorda che le lettere R e C sono riservate da Excel per questo motivo e non puoi usare questi singoli alfabeti per creare intervalli nominati in Excel (scopri di più sugli intervalli denominati di seguito).
Seleziona un numero qualsiasi di righe. Vuoi evidenziare le prime cinque righe? Digitare 1: 5 nella casella Nome e quindi premere Invio per selezionare le righe da 1 a 5. È necessario selezionare due o più righe. Se si digita un singolo numero nella casella Nome (ad esempio, 1) e si preme Invio, Excel mostra un messaggio di errore.

Seleziona due o più colonne. Vuoi evidenziare le prime cinque colonne? Digitare A: E nella casella Nome e quindi premere Invio per selezionare le colonne da A a E. Ancora una volta, è necessario assegnare due o più colonne.
Seleziona righe e colonne specifiche insieme. Puoi anche selezionare più righe e colonne multiple insieme. Ad esempio, digitare A: C, 5: 7 e premere Invio per ottenere la seguente selezione.
Questo è interessante perché puoi immediatamente vedere dove si sovrappongono i valori di righe e colonne. Nella schermata seguente, sono i dati nell'intervallo A5: C7.

Nel caso sopra, puoi anche isolare la sovrapposizione tra le celle digitando A: C 5: 7. Ometti la virgola e includi un singolo spazio tra gli intervalli per vedere che Excel evidenzia le celle in cui si intersecano i due intervalli.

Trova il numero totale di righe e colonne. La casella Nome mostra il numero totale di righe e colonne quando si tiene premuto il pulsante sinistro del mouse o si tiene premuto il tasto Maiusc mentre si seleziona un blocco di celle.

4. Creare intervalli denominati per formule di Excel
Immagina un foglio di lavoro di Excel che fa riferimento a diversi intervalli di celle in più formule. È facile confondersi con tutti i nomi di celle alfanumerici. Non sarebbe più facile se queste celle avessero i loro nomi descrittivi che ti dicessero a colpo d'occhio di cosa si trattavano?
Excel utilizza Named Ranges per fare proprio questo. E per questo utilizzerai la casella Nome in Excel.
- Seleziona una cella o un intervallo di celle.
- Assegna un nome descrittivo alla selezione nella casella Nome. Premi Invio .
- Utilizzare questo nome anziché l'indirizzo di cella selezionato o l'indirizzo dell'intero intervallo in qualsiasi formula.
Nella schermata seguente, ho assegnato il nome Interesse alle celle da B3 a B7 . Seleziono l'intervallo di queste celle, ho digitato la parola Interesse nella casella Nome e quindi ho premuto Invio. Tutti i nomi di intervallo in una cartella di lavoro devono iniziare con una lettera, un trattino basso o una barra rovesciata. Gli spazi non sono ammessi.

Guarda questo tutorial illustrato passo-passo per imparare a lavorare con gli intervalli nominati in Excel Come lavorare con gli intervalli denominati in Microsoft Excel Come lavorare con gli intervalli denominati in Microsoft Excel I nomi definiti in Microsoft Excel possono aiutarti a organizzare le tue cartelle di lavoro e a comprenderle facilmente . Vediamo come puoi lavorare con loro. Leggi di più . Gli intervalli nominati sono descrittori eccellenti se si programma anche con macro in Excel.
5. Denominare ogni oggetto nel foglio di lavoro di Excel
Un foglio di lavoro può avere oggetti diversi come immagini, grafici, pulsanti macro, controlli modulo come pulsanti e caselle di controllo, ecc. Excel utilizza nomi generici come Grafico 1, Grafico 2 ... per nominarli. Puoi navigare attraverso tutti gli oggetti digitando questi nomi nella casella Nome.
Ma proprio come la funzione di intervalli definiti per formule più semplici, è possibile assegnare agli oggetti i propri nomi descrittivi. Li rende più facili da trovare.

- Seleziona il grafico, l'immagine o l'oggetto.
- Posiziona il cursore nella casella Nome e digita un nuovo nome descrittivo.
- Premere Invio.
6. Inserire (o eliminare) più righe vuote con la casella Nome
Esistono diversi modi per inserire righe vuote in Excel. Uno di questi è con la casella del nome. Questo metodo è utile quando si desidera inserire più righe in uno scatto. Vai alla casella Nome e usa il formato riga iniziale: fine riga con i valori numerici per le righe che desideri.
Ad esempio, se si desidera inserire 10 righe dalla riga 2, digitare 2:11 nella casella Nome e premere Invio. Excel selezionerà le successive dieci righe a partire dalla riga 2 (sono "undici" perché anche la seconda riga verrà conteggiata nelle successive dieci) selezioni.
Quindi, fare clic con il tasto destro del mouse sulle righe selezionate e fare clic su Inserisci . Dieci righe vuote verranno inserite a partire dalla riga 2.

Questo metodo è utile quando si desidera inserire migliaia di righe vuote per qualche motivo.
7. Visualizza una macro

Come accennato in precedenza, puoi assegnare i tuoi nomi ai pulsanti macro in Excel. Ma puoi anche avviare l'editor di Visual Basic per accedere al codice sorgente per qualsiasi macro.
Digitare il nome della macro nella casella Nome. L'editor VBA si apre con il codice sorgente della macro che puoi modificare o vedere.
La casella del nome in Excel è un collegamento di produttività
Gli usi che fanno risparmiare tempo della casella del nome di Excel dimostrano perché non dovresti trascurare la sua utilità. Poiché è una funzionalità di navigazione di base in Excel, devi solo usarla. Ma la creazione di Named Ranges e la sua abilità per selezioni rapide mostrano come è possibile cogliere meglio un foglio di calcolo complesso.
Questo è solo l'inizio di cui hai bisogno per usare più segreti di Excel per risparmiare tempo per aumentare la tua produttività 14 Suggerimenti per risparmiare tempo in Microsoft Excel 14 Suggerimenti per risparmiare tempo in Microsoft Excel Se Microsoft Excel ha consumato molto del tuo tempo in passato, lasciaci ti mostra come recuperarne un po '. Questi semplici suggerimenti sono facili da ricordare. Leggi di più .
Credito di immagine: Rawpixel / Depositphotos
Ulteriori informazioni su: Microsoft Excel, Microsoft Office 2016, Microsoft Office 2019, Microsoft Office 365, Microsoft Office Tips, Spreadsheet.

