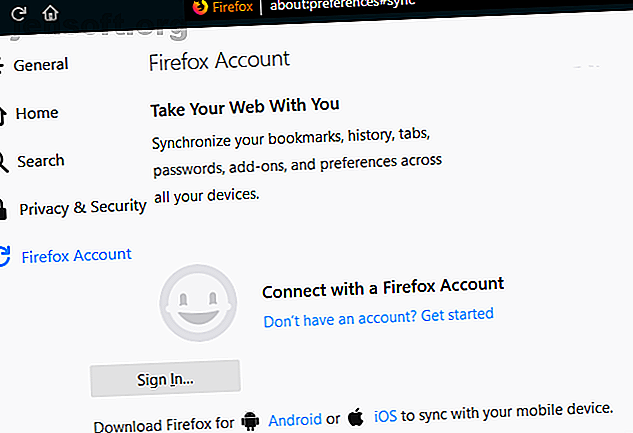
Come utilizzare Firefox Sync per mantenere sincronizzati i dati di navigazione
Annuncio pubblicitario
Sono finiti i giorni in cui avresti impostato il browser perfetto su un computer e perderlo quando ti sposti su un altro computer. Ora è semplice sincronizzare i dati del browser sui tuoi dispositivi. Ciò ti consente di lavorare con la stessa configurazione su desktop, laptop e telefono.
Scarica il nostro cheat sheet GRATUITO delle scorciatoie per aumentare la tua produttività 10 volte!Probabilmente hai familiarità con la sincronizzazione di Chrome, ma sapevi che Firefox offre funzionalità simili? Diamo un'occhiata a come sincronizzare i dati di Firefox tra i dispositivi.
Introduzione a Firefox Sync
Non hai bisogno di estensioni del browser o software di terze parti speciali per farlo funzionare. Il browser può fare tutto per te con la funzione di sincronizzazione di Firefox integrata.
Per accedervi, apri Firefox sul tuo computer. Fai clic sul pulsante Menu a tre barre in alto a destra, quindi scegli Opzioni . In questo menu, seleziona la scheda Account Firefox sul lato sinistro.
Questo ti mostrerà una breve introduzione a Firefox Sync. Se non hai ancora un account Firefox, fai clic su Non hai un account? Inizia prima il testo. Questo ti porterà alla pagina di creazione dell'account Firefox.

Per creare un account, devi inserire il tuo indirizzo e-mail, creare una password e specificare quanti anni hai. Dopo aver creato e confermato il tuo account (o se hai già un account), puoi fare clic su Accedi e inserire le tue credenziali.
Firefox potrebbe inviarti un'email di conferma come misura di sicurezza aggiuntiva. Basta fare clic sul collegamento in questa e-mail per confermare l'accesso. Una volta fatto, Firefox inizierà a sincronizzare i tuoi dati.
Gestisci cosa sincronizza Firefox
Torna a Opzioni> Account Firefox per vedere cosa gestisce Firefox Sync.

Puoi scegliere tra i seguenti tipi di dati:
- Segnalibri: mantieni le tue pagine preferite accessibili ovunque. Potresti voler seguire la nostra guida alla gestione dei segnalibri di Firefox Una guida completa alla gestione dei segnalibri di Firefox Una guida completa alla gestione dei segnalibri di Firefox Scopri come creare, organizzare e gestire i tuoi segnalibri in Firefox in modo da non finire con un disordine caotico collezione. Leggi di più per riordinarli prima della sincronizzazione.
- Cronologia: sincronizza l'elenco dei siti che hai visitato.
- Schede aperte: consente di accedere alle schede da un dispositivo a un altro.
- Componenti aggiuntivi: questo sincronizzerà tutte le estensioni, ma non è possibile installare estensioni desktop su dispositivi mobili.
- Login: se hai salvato nomi utente e password su Firefox, ciò ti consente di spostarli su più dispositivi. Dovrai inserire la tua password principale, se ne hai impostata una, per sincronizzarle.
- Opzioni: sincronizza le tue preferenze in modo da non doverle modificare ogni volta che configuri un nuovo computer.
In Nome dispositivo, puoi impostare un nome chiaro in modo da sapere quale dispositivo è.
Utilizzo di Firefox Sync su altri computer
Dopo aver esaminato quanto sopra, sei pronto per utilizzare Firefox Sync. Sul tuo laptop o su un altro computer, installa semplicemente Firefox come faresti normalmente. Funziona indipendentemente dalla piattaforma su cui usi Firefox, quindi tutti gli utenti Windows, Mac e Linux possono unirsi al divertimento.
Dopo l'installazione, segui le stesse istruzioni per aprire il menu Opzioni e accedere al tuo account Firefox. Il browser sincronizzerà i dati scelti in breve tempo.
Gran parte è senza soluzione di continuità; la tua cronologia e i segnalibri dovrebbero apparire proprio dove li hai altrove. Tieni presente che potrebbe essere necessario accedere nuovamente ai componenti aggiuntivi, come i gestori di password, sul tuo nuovo computer prima di utilizzarli.
Accedi alle schede sincronizzate sul desktop
Uno dei vantaggi più interessanti di Firefox Sync è la possibilità di accedere alle schede aperte su altri dispositivi. Ciò ti consente di riprendere facilmente a leggere sul telefono da dove eri rimasto sul computer, ad esempio.
Discuteremo come aprire le schede sincronizzate sui dispositivi mobili tra un momento. Per aprire le schede di altri dispositivi su un computer, fai clic sull'icona che assomiglia a uno scaffale a destra della barra degli indirizzi.
Qui, espandi la voce Schede sincronizzate e vedrai le schede di ciascuno degli altri tuoi dispositivi. Se si utilizza questa funzione spesso, è possibile abilitare l'opzione Visualizza barra laterale schede sincronizzate . Ciò consente di accedere facilmente alle schede sincronizzate sul lato sinistro del browser.

Utilizzo di Firefox Sync su dispositivo mobile
Un enorme vantaggio dell'utilizzo di un servizio come questo è mantenere i browser mobili e desktop sulla stessa lunghezza d'onda. Per fortuna, Firefox Sync funziona anche sulla versione mobile del browser per Android e iOS.
Dopo aver installato la versione mobile, tocca il pulsante Menu (quindi Impostazioni su Android) e scegli Accedi per sincronizzare . Dovrai inserire le credenziali del tuo account Firefox per aggiungerlo al tuo account.


Successivamente, le informazioni del tuo account come cronologia e segnalibri inizieranno a essere scaricate sul telefono. Tocca le informazioni del tuo account in Impostazioni per regolare le opzioni come puoi sul desktop.
Per accedere alle schede da altri dispositivi sul tuo dispositivo mobile, apri una nuova scheda di Firefox e scorri fino all'intestazione Cronologia . Tocca Dispositivi sincronizzati e vedrai un elenco delle tue schede aperte da altri computer e telefoni sincronizzati.



Gestire il tuo account Firefox
Ora che hai un account Firefox, è una buona idea assicurarsi che sia configurato come preferisci. Fai clic sul testo Gestisci account sotto il tuo nome nella scheda Account Firefox di Opzioni per dare un'occhiata.
Se lo desideri, vedrai le opzioni per modificare l' immagine del tuo account e il nome visualizzato . L'impostazione di un'e-mail secondaria consente di disporre di una posizione di backup per gli avvisi.

Ancora più importante, è possibile generare una chiave di ripristino nella sezione Ripristino account . Ciò ti consente di tornare ai dati di sincronizzazione di Firefox se dimentichi la password. Si consiglia inoltre di attivare l' autenticazione in due passaggi , pertanto è necessario un codice di sicurezza oltre alla password per l'accesso.
Infine, controlla Dispositivi e app per vedere ovunque tu abbia effettuato l'accesso a Firefox. Se vedi dei dispositivi che non usi più, fai clic su Disconnetti per rimuoverli dal tuo account.
Ricorda di eseguire il backup anche di Firefox
Per quanto Firefox Sync sia, è importante notare che questo non è un servizio di backup adeguato. Per questo motivo, è necessario eseguire backup regolari del profilo di Firefox per evitare la perdita di dati. Un profilo memorizza tutti i tuoi dati importanti, come segnalibri, password e simili. Per fare ciò, devi prima individuare il tuo profilo Firefox.
Per farlo, fai clic sul pulsante Menu a tre barre nella parte in alto a destra di Firefox e scegli Aiuto> Informazioni sulla risoluzione dei problemi . Questo aprirà una nuova scheda con tutti i tipi di informazioni tecniche; sei interessato al campo Cartella profilo . Fai clic sul pulsante Apri cartella e una finestra Esplora file si aprirà sul profilo della cartella.

Passa al livello di una cartella (quindi ti trovi nella directory dei profili anziché nel tuo profilo reale). Ora chiudi Firefox.
Dopo che Firefox è stato completamente chiuso, fai clic sulla cartella del tuo profilo (il suo nome è una stringa di caratteri casuali che termina in .default ) e premi Ctrl + C per copiarlo. Quindi incollalo semplicemente da qualche altra parte per creare un backup.
Per risultati ottimali, dovresti metterlo su un'unità esterna o in un archivio cloud, in modo da avere una copia in caso di guasto del disco rigido, furto, ecc.
Firefox Sync rende più dispositivi un gioco da ragazzi
Se usi Firefox su più di un dispositivo, devi configurare Firefox Sync. Ti impedisce di perdere tempo a configurare Firefox su nuovi computer o telefoni e ti consente di mantenere sincronizzati i tuoi dati di navigazione, indipendentemente dalla piattaforma su cui ti trovi. Non devi più lasciare il tuo browser isolato!
Usa più di Firefox? Abbiamo mostrato ottimi modi per integrare Chrome e Firefox 9 modi per sincronizzare Firefox e Chrome: segnalibri, password e altro 9 modi per sincronizzare Firefox e Chrome: segnalibri, password e altro È facile lavorare con due browser se si mantiene il proprio dati sincronizzati. Ecco alcuni modi per far funzionare Chrome e Firefox in armonia. Leggi di più per facilitare la giocoleria.
Scopri di più su: Mozilla Firefox, Segnalibri online.

