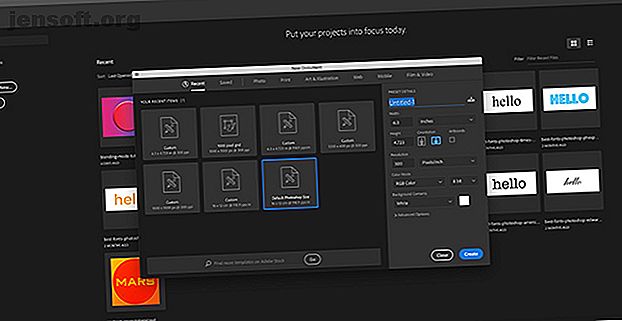
Come utilizzare lo strumento Forma personalizzata in Adobe Photoshop
Annuncio pubblicitario
A volte, quando vedi un bel design creato in Photoshop, potresti chiederti quale strumento è stato utilizzato per realizzarlo. Inevitabilmente scoprirai che il design è stato creato con lo strumento di forma personalizzata di Photoshop.
Scarica oggi gratuitamente il nostro cheat sheet "Scorciatoie da tastiera di Adobe Photoshop" per scoprire tutti i comandi da tastiera di Photoshop che devi assolutamente conoscere!Forme personalizzate, pensi? Le uniche forme che hai visto sembrano opere d'arte. Ma questo robusto strumento può offrire molto di più e la sua versatilità è spesso sottoutilizzata. Ecco quindi una guida per principianti all'utilizzo dello Strumento forma personalizzata in Adobe Photoshop.
Passaggio 1: configura il tuo file Photoshop

La prima cosa che vorrai fare è configurare il tuo documento in Photoshop. Ai fini di questa esercitazione, è sufficiente aprire il programma e selezionare Dimensione Photoshop predefinita .

Successivamente, vorrai rilasciare un po 'di colore di base sullo sfondo, in modo da poter vedere come la tua forma interagisce con esso (ne parleremo più avanti).
Per questa immagine abbiamo deciso di aggiungere un semplice gradiente arancione. Ho quindi reso più scuro quel gradiente applicando uno stile Livello.
Se non sai come creare un gradiente, dai un'occhiata al nostro tutorial dettagliato su come creare un gradiente personalizzato in Photoshop Come creare un gradiente personalizzato usando Photoshop CC Come creare un gradiente personalizzato usando Photoshop CC In questo articolo, illustra come creare un gradiente personalizzato usando Photoshop CC in quattro semplici passaggi. Leggi di più .
Passaggio 2: Comprendi lo strumento Forma personalizzata

Successivamente, ti consigliamo di accedere al tuo strumento Forma personalizzata . Lo strumento Forma personalizzata è disponibile nella barra degli strumenti a sinistra.
Riconoscerai lo Strumento forma personalizzata per il piccolo motivo splatter della sua icona, quasi come una pozzanghera. Fai clic su questa icona per assicurarti che lo Strumento forma personalizzata sia attivo.

Dopo aver attivato lo Strumento forma personalizzata, vedrai la barra degli strumenti nella parte superiore dell'area di lavoro cambiare per adattarsi ai suoi parametri.
La parte più importante dello Strumento forma personalizzata è la scelta della forma stessa. Per scegliere una forma dalla libreria di Photoshop, vai al menu di selezione Forma personalizzata, visualizzato qui evidenziato in rosso.

Dopo aver fatto clic sul menu a discesa, vedrai tutta una serie di opzioni predefinite. Queste forme vanno da cornici e segnaletica a elementi della natura, bolle di testo, cuori e quadrati.
Per questo tutorial sceglieremo uno dei fiori.
Strumenti di regolazione della forma

Dopo aver scelto il mio stile forma, devo scegliere il colore sia per il riempimento che per il tratto.
Riempi è il colore che sarà all'interno della tua forma. Il tratto è il colore che delineerà la tua forma.
Queste due opzioni sono disponibili nell'angolo in alto a sinistra dell'area di lavoro. Cliccando su ciascun campione corrispondente, vedrai emergere un menu a discesa.
Da lì, puoi scegliere una tonalità per il riempimento o il tratto. Puoi anche scegliere di non avere alcun colore. Per lasciare vuoto il riempimento o il tratto, seleziona la casella bianca con una linea barrata rossa.

Inoltre, se non ti piace nessuno di questi campioni di colore, puoi anche scegliere un colore personalizzato dal Selettore colore . Si trova sul lato destro del menu a discesa.
Vuoi utilizzare più colori personalizzati contemporaneamente? Ecco come creare una tavolozza di colori in Photoshop.

L'ultima impostazione che devi conoscere sono le opzioni Larghezza e Tipo per il tratto .
Tratteremo queste impostazioni più avanti nel tutorial, ma per ora sappiate solo che si trovano accanto alle opzioni di riempimento e tratto . Puoi anche regolare la larghezza e il tipo di linea prima di disegnare la forma o al termine.
Passaggio 3: disegna la tua forma

Ora che hai familiarizzato con lo Strumento forma personalizzata, è il momento di disegnare il "fiore".
Innanzitutto, crea un nuovo livello su cui appoggiare la tua forma. Questo è importante, in quanto consente di modificare facilmente la forma e utilizzare il metodo di fusione per modificare il colore in un secondo momento.
Successivamente, assicurati che lo strumento Forma personalizzata sia ancora attivo. Quindi fare clic e trascinare il cursore sulla pagina per disegnare la forma. Vedrai il suo contorno in blu.
Non preoccuparti troppo del posizionamento di questa forma o del fatto che le dimensioni non sono esattamente dove vuoi che siano. Puoi risolvere entrambe queste cose in seguito.

Una volta che la forma ha approssimativamente la dimensione desiderata, rilascia il cursore. Le linee blu si riempiranno automaticamente di colore, a condizione che non hai impostato l'opzione Riempi sul barrato rosso prima di iniziare.
Vedrai anche piccoli "marcatori" posizionati in punti strategici lungo questo contorno blu che circonda ancora il tuo fiore. Puoi usare questi marcatori per regolare la tua forma, quindi facciamolo adesso.
Passaggio 4: regola la forma

Per regolare la forma, vai sulla barra degli strumenti a sinistra e fai clic sullo strumento selezione diretta . La sua icona sembra una piccola freccia bianca, qui evidenziata in rosso.

Lo strumento selezione diretta consente di regolare singoli punti di ancoraggio lungo un percorso. Una volta che il tuo strumento è attivo, vedrai tutti gli "indicatori" blu diventare bianchi. Questi sono i tuoi punti di ancoraggio.
Per regolare un punto di ancoraggio, fai clic su uno dei punti bianchi: diventerà di nuovo blu per mostrarti che è selezionato.

Quindi, fai clic e trascina questo punto di ancoraggio in una nuova posizione per regolare la forma.
Diciamo che voglio rendere i petali di questo fiore più magri. Per farlo, ho intenzione di fare clic e trascinare questo punto verso il basso, verso il centro. Taglia il petalo a metà.

Quando il punto di ancoraggio è dove voglio che sia, rilascerò il cursore. Il fiore si adatterà automaticamente a questo nuovo percorso.
Mi piace l'aspetto di questo, quindi afferrerò un altro punto di ancoraggio, quindi fare clic e trascinare per creare un altro identico petalo di fiore.
Continua fino a quando tutti i tuoi punti non vengono modificati.
Passaggio 5: regolare i punti di ancoraggio

Quando fai clic su un punto di ancoraggio, potresti notare che due piccole "maniglie" sporgono su entrambi i lati.
Questi sono i punti di controllo del trascinamento. Quando li regolate, modificano la forma del punto di ancoraggio, anziché spostarlo dal punto A a B.
Per regolare queste maniglie, fare clic sul punto di ancoraggio che si desidera regolare.
Quindi fare clic sul punto di controllo del trascinamento che si desidera regolare. Diventerà blu.
Dopo aver fatto clic su questo punto di controllo del trascinamento, tieni premuto il cursore e spostalo nella pagina. Noterai che la singola curva della tua forma, associata a quel punto di ancoraggio specifico, cambierà con essa. Tutti gli altri punti di ancoraggio rimarranno gli stessi.
Se non ti piace l'aspetto di questa curva, puoi semplicemente andare Modifica> Annulla trascina punto di controllo . Photoshop ripristinerà le tue modifiche.
Passaggio 6: regola il tratto

Ora che hai adattato la forma del tuo fiore, è il momento di rifinire lo Stroke .
Assicurati che la tua forma sia selezionata. Successivamente, vai alla barra degli strumenti nella parte superiore dell'area di lavoro e fai clic sul menu a discesa per Dimensione tratto.
Trascinando il cursore avanti e indietro sulla barra, puoi rendere la linea del tratto più sottile o più spessa.

Puoi anche modificare il Tipo di tratto facendo clic sul menu a discesa accanto ad esso.
Passaggio 7: apportare le modifiche finali

Ora che abbiamo regolato la forma, il colore, la larghezza del tratto e il tipo, è tempo di dare un'occhiata a questa forma personalizzata per vedere se ne siamo soddisfatti.
Sono per lo più contento di come appare. Se non sei soddisfatto dei tuoi colori, puoi modificarli ulteriormente usando il metodo di fusione nel pannello Livelli, mostrato qui evidenziato in rosso.

Puoi anche spostare il tuo disegno finale sulla pagina.
Per fare ciò, torna alla barra degli strumenti a sinistra. Sull'icona dello strumento di selezione diretta, fai clic sulla piccola freccia bianca nell'angolo per accedere al menu a discesa. Scegli invece la freccia nera.
Questa freccia nera è lo strumento di selezione del percorso . Con questo strumento attivo, fai clic sulla tua forma in modo che appaiano le linee blu. Quindi fai clic e trascina la forma attorno alla pagina fino a quando non sei soddisfatto del suo posizionamento.
Usa lo strumento Forma personalizzata per progettare qualcosa di interessante
Ci sono molte altre piccole modifiche che puoi apportare con lo Strumento forma personalizzata di Photoshop. Conoscendo questi passaggi di base, tuttavia, sarai in grado di regolare anche le forme più noiose di Adobe e trasformarle in qualcosa di interessante.
Sei interessato a saperne di più sul pannello Livelli e su come puoi usarlo per cambiare il colore del tuo design? Quindi consulta il nostro tutorial che spiega come usare la modalità di fusione in Photoshop Come usare la modalità di fusione in Photoshop Come usare la modalità di fusione in Photoshop La modalità di fusione di Photoshop può essere scoraggiante. Ecco le basi della modalità di fusione in Adobe Photoshop per iniziare. Leggi di più .
Scopri di più su: Adobe Photoshop, Digital Art, Suggerimenti per la modifica delle immagini, Tutorial di Photoshop.

