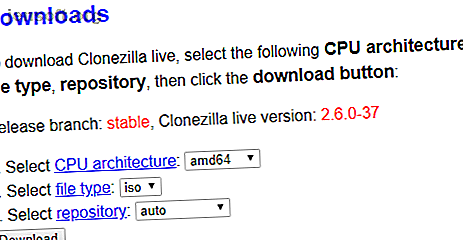
Come utilizzare Clonezilla per clonare il disco rigido di Windows
Annuncio pubblicitario
Quando acquisti un nuovo computer, devi spostare i tuoi vecchi file sul tuo nuovo sistema. Copiare cartella dopo cartella, file dopo file è noioso. Per fortuna, puoi usare Clonezilla per clonare l'intera unità su una nuova unità. La clonazione delle unità con Clonezilla è veloce, semplice e, soprattutto, completamente gratuita.
Ecco come clonare l'unità Windows 10 con Clonezilla e un'unità flash USB.
Che cos'è Clonezilla?
Clonezilla è una partizione del disco libera e open source e un programma di clonazione di immagini. È possibile utilizzare Clonezilla per backup di sistema, cloni di unità complete, distribuzioni di sistema e altro. Inoltre, supporta una vasta gamma di file system, nonché caricatori di avvio multipli, crittografia e altro.
Per clonare l'unità Windows 10, la seconda unità deve avere una capacità uguale o maggiore rispetto alla memoria corrente. Ad esempio, se si desidera clonare un'unità che utilizza uno spazio di archiviazione di 60 GB, anche l'unità ricevente deve disporre di almeno 60 GB per un clone completo .
Passaggio 1: Scarica Clonezilla

Innanzitutto, hai bisogno di una copia di Clonezilla.
- Vai alla pagina di download di Clonezilla. Cambia Seleziona il tipo di file su ISO .
- Scarica Hit.
- Installalo come faresti con qualsiasi altro programma.
Passaggio 2: creare un'unità USB avviabile con Rufus
Per creare la tua chiavetta USB Clonezilla avviabile, devi disporre di una chiavetta USB da 1 GB (o più grande). È inoltre necessario un piccolo strumento flash drive USB avviabile, Rufus. (Ecco alcuni altri strumenti che è possibile utilizzare per creare un'unità flash USB avviabile.)
Si noti che la creazione dell'unità flash USB avviabile Clonezilla cancellerà completamente tutti i dati esistenti sull'unità.
Ecco cosa devi fare:
- Vai alla homepage di Rufus. Scarica e installa l'ultima versione.
- Dopo l'installazione, apri Rufus. Assicurarsi di inserire l'unità flash USB.
- Seleziona l'unità flash USB in Dispositivo .
- In Selezione avvio, premere SELEZIONA . Passa alla posizione di download ISO di Clonezilla e premi Apri. Rufus inserirà automaticamente le opzioni corrette per creare un'unità flash USB avviabile. Cambia l'etichetta del volume in qualcosa di più memorabile, se lo desideri.
- Quando è pronto, premere INIZIA .
- Rufus rileverà un'immagine “ISOHybrid”. Continua a scrivere in modalità Immagine ISO .
Clonezilla è un piccolo ISO. Pertanto, il processo di creazione dell'unità flash USB avviabile non richiede molto tempo.
A questo punto, è necessario collegare il secondo disco rigido al sistema e assicurarsi che funzioni con il sistema. Non vuoi entrare nel processo di Clonezilla e realizzare che non funziona.
Passaggio 3: riavviare in modalità selezione avvio

Ora è necessario riavviare il sistema in modalità di selezione avvio. Il modo più semplice per farlo è riavviare il sistema, quindi premere il pulsante di selezione del menu di avvio per il tipo di hardware.
Accedi al menu di selezione avvio usando un tasto funzione
Non sei sicuro di quale pulsante premere? Puoi trovare il tuo marchio hardware in questo elenco principale del menu di avvio. Cerchi le impostazioni del BIOS? Consulta la nostra guida su come accedere al BIOS di sistema, completo di combinazioni di tasti specifici dell'hardware.
Dopo aver riavviato il sistema, toccare il tasto specifico. Ad esempio, sulla mia scheda madre Gigabyte, tocco F12 dopo il riavvio per accedere al menu di selezione di avvio.
Una volta entrato nel menu, è possibile scorrere verso il basso e selezionare l'unità flash USB avviabile Clonezilla.
Accedi al menu di selezione avvio tramite l'avvio avanzato di Windows 10
Alcuni sistemi UEFI non ti consentiranno di accedere manualmente alla selezione di avvio, per proteggerti. Invece, puoi accedere al menu di selezione di avvio dal menu del firmware UEFI.
Tieni premuto il tasto Maiusc e premi Riavvia nel menu Start. Questa combinazione apre il menu di avvio avanzato. Da qui, è possibile selezionare Risoluzione dei problemi> Opzioni avanzate> Impostazioni impostazioni firmware UEFI .
Una volta aperto il menu del firmware UEFI, è necessario trovare le opzioni di avvio. Ad esempio, queste sono le opzioni del menu di avvio nel mio firmware UEFI:
Da qui, posso modificare l'ordine di avvio in modo che la mia scheda madre avvii l'unità flash USB Clonezilla prima della mia normale installazione di Windows 10.
Passaggio 4: configurare Clonezilla

Una volta avviato Clonezilla, hai alcune opzioni. Seleziona Clonezilla Live (Impostazioni predefinite, VGA 800 × 600) . Ora attendi il caricamento dell'ambiente live Clonezilla. Dovrai scegliere la lingua e il layout della tastiera. Quando raggiungi la schermata Avvia Clonezilla, seleziona Avvia Clonezilla .
Ora hai la schermata delle opzioni di Clonezilla. Per il momento, devi solo conoscere due delle sei opzioni:
- immagine del dispositivo: crea una copia del dispositivo (ad es. il disco rigido) su un'immagine del disco.
- dispositivo-dispositivo: lavora direttamente con il tuo dispositivo (ad es. il tuo disco rigido) per fare una copia direttamente in un'altra forma di archiviazione.
La prima opzione ti aiuta a creare un'immagine disco della memoria del dispositivo con cui stai attualmente lavorando. La seconda opzione ti aiuta a creare un clone della memoria del dispositivo con cui stai attualmente lavorando, copiandola direttamente in un'altra forma di memoria.

Mentre cloniamo un'unità, scegli la seconda opzione, dispositivo-dispositivo, seguita dalla Modalità Principiante . Le altre opzioni consentono di definire opzioni avanzate. Non sono necessarie queste opzioni al momento.
Ora hai altre due opzioni tra cui scegliere:
- da disco a disco locale: clonare il disco corrente su un altro disco locale (ad esempio il secondo disco rigido).
- parte in parte locale: clonare una partizione del disco in un'altra partizione del disco locale (un processo che utilizza anche il secondo disco rigido).
Ancora una volta, durante la clonazione dell'intera unità, scegliere la prima opzione. La seconda opzione, per clonare una partizione, ti consente di fare una copia di una porzione della memoria del tuo dispositivo.
Passaggio 5: clonare l'unità su un'unità locale

Ora inserisci quali unità Clonezilla dovrebbero clonare.
Clonezilla è un'utilità basata su Linux, quindi le unità utilizzano la convenzione di denominazione Linux. Ciò significa che la partizione primaria, ovvero la memoria principale, utilizzerà il nome "sda", la seconda unità è "sdb" e così via. Puoi anche fare un riferimento incrociato alle unità usando le loro dimensioni.
Nella seconda schermata, selezionare la memoria in cui si desidera copiare. Ricordare che il disco locale che si sta copiando deve avere dimensioni inferiori rispetto alla seconda unità.
Ora, scegli cosa vuoi che Clonezilla faccia al termine del processo di clonazione. Hai tre opzioni:
- scegli: Mantieni Clonezilla in esecuzione dopo il completamento del processo.
- riavvio: riavviare Clonezilla al termine del processo.
- poweroff: spegni Clonezilla una volta completato il processo.
La selezione finale consiste nel copiare il bootloader del disco locale. Se stai facendo una copia del tuo disco di Windows 10 e vuoi che si avvii, digita Y e premi Invio.

Ti chiedi come ripristinare l'unità dopo averla clonata? Segui i passaggi del tutorial, ma copia l'unità clonata sull'unità di destinazione, assicurandoti di copiare nuovamente il bootloader.
Clona Windows 10 usando Clonezilla: successo!
Ora puoi clonare l'unità Windows 10 usando Clonezilla. È inoltre possibile ripristinare quel clone dell'unità utilizzando lo stesso processo. Il bello dell'utilizzo di Clonezilla è che si prende un clone dell'intero disco, senza lasciare nulla alle spalle. Finché hai abbastanza spazio sul disco, Clonezilla farà sempre il lavoro.
Esistono numerosi metodi di backup di Windows 10. Consulta la nostra guida definitiva ai backup dei dati di Windows 10 La guida definitiva al backup dei dati di Windows 10 La guida definitiva al backup dei dati di Windows 10 Abbiamo riepilogato tutte le opzioni di backup, ripristino, ripristino e riparazione che abbiamo trovato su Windows 10. Usa i nostri semplici suggerimenti e non disperare mai più per i dati persi! Maggiori informazioni per opzioni di backup più eccellenti.
Credito di immagine: ollikainen / Depositphotos
Ulteriori informazioni su: Clone Hard Drive, Clonezilla, Computer Security, Data Backup.

