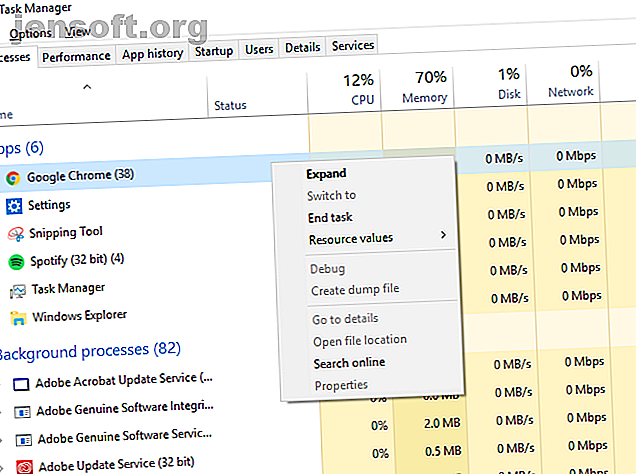
Come disinstallare Chromium Malware in 4 semplici passaggi
Annuncio pubblicitario
È economico e facile per gli sviluppatori di programmi raggruppare il loro software con adware per guadagnare denaro extra. Se non stai prestando attenzione, potresti finire con più di quanto ti aspettassi quando installi un nuovo software, grazie al malware preconfezionato.
Il malware Chromium è un'opzione piuttosto popolare da includere per gli sviluppatori furbi. Può sembrare quasi un vero affare, ma non lasciarti ingannare: dovrai rimuoverlo se vuoi che il tuo PC sia sicuro da usare. Vediamo come disinstallare il malware Chromium in quattro semplici passaggi.
Che cos'è il malware Chromium?
Chromium è il progetto browser open source di Google, utilizzato come base di Google Chrome. Il malware Chromium prende il nome dal progetto perché gli sviluppatori malevoli usano quel codice per creare falsi browser Web Chrome.
Avranno i loro nomi (come BeagleBrowser e BoBrowser) ma sembreranno molto simili a Chrome in superficie. Mentre ci sono altri legittimi browser Chromium 9 Browser Chromium alternativi che battono Chrome al suo stesso gioco 9 Browser Chromium alternativi che battono Chrome al suo stesso gioco Google Chrome è il browser più popolare oggi. Ma ha anche i suoi problemi. Questi nove browser alternativi sono leggeri e mantengono la tecnologia che esegue Chrome. Ottieni il meglio da entrambi i mondi. Altre informazioni che potresti installare, no? Non sono progettate per avvantaggiare l'utente finale.
Impostano la tua home page e il motore di ricerca predefinito in modo che corrispondano a un sito che genera entrate se lo usi. Se sei un principiante di Windows, potresti anche non rendertene conto che è successo. Possono anche infettare le impostazioni in altri browser o infettare la tua installazione di Chrome con estensioni di terze parti non autorizzate.
È possibile installare questi browser (o estensioni dannose) accidentalmente dai pop-up del browser o potrebbero essere preconfezionati con altri software.
Passaggio 1: Terminare i processi in esecuzione, tentare la disinstallazione
Prima di poter iniziare a imparare a rimuovere il malware Chromium, devi verificare che il software non sia in esecuzione. Alcuni malware saranno abbastanza testardi da continuare a essere eseguiti in background alla chiusura. Questo è progettato per impedirti di disinstallarlo.
Apri Task Manager sul tuo PC Windows premendo Ctrl + Maiusc + Esc . Vedrai un elenco di processi in esecuzione e app aperte. Cerca qualcosa di nome Chromium o Chrome.
Seleziona un processo indesiderato e premi Canc. Se non si chiude, fai clic con il pulsante destro del mouse sul processo e seleziona Termina. Se i processi non si chiudono, vai al passaggio successivo, poiché avrai bisogno di un software aggiuntivo per affrontare il problema.

Se il software si chiude, sarai in grado di iniziare a disinstallare il malware. Se stai usando Windows 10, premi Win + X > Impostazioni prima di scegliere App nella schermata che appare. Nell'elenco App e funzionalità, trova il nome del malware dannoso e scegli Disinstalla .

Passaggio 2: avviare una scansione approfondita dei malware
Supponiamo, per amor di argomenti, che qualsiasi malware che hai installato non si disinstalli ordinatamente quando lo chiedi. Per tale motivo, dovrai eseguire una scansione completa del tuo PC alla ricerca di malware, virus o altri PUP (programmi potenzialmente indesiderati) che si nascondono.
Inizia installando alcuni strumenti di rimozione del malware Rimuovi facilmente malware aggressivo con questi 7 strumenti Rimuovi facilmente malware aggressivo con questi 7 strumenti Le tipiche suite antivirus gratuite saranno in grado di portarti così lontano solo quando si tratta di esporre ed eliminare malware. Queste sette utility elimineranno e rimuoveranno software dannoso per te. Leggi di più per aiutarti a cercare nel tuo sistema, specialmente se trovi che i processi non si chiuderanno sul tuo PC. Software come Rkill porranno fine a qualsiasi testardo che non si fermerà quando si utilizza il task manager. Puoi quindi provare a disinstallare le installazioni di Chromium confezionate con malware usando il metodo sopra.
Dovrai anche assicurarti di aver installato un antivirus completamente aggiornato. Se non lo hai fatto, installa una delle migliori suite antivirus I 10 migliori software antivirus gratuiti I 10 migliori software antivirus gratuiti Indipendentemente dal computer in uso, hai bisogno della protezione antivirus. Ecco i migliori strumenti antivirus gratuiti che puoi utilizzare. Altre informazioni che puoi per il tuo PC, gratuite o a pagamento.

Inizia con una scansione malware. Se stai usando RogueKiller, apri il software e scegli Scansione standard. Quindi procederà alla scansione del tuo PC alla ricerca di processi e file malware.
Una volta completato il processo, ti verrà chiesto se desideri rivedere i risultati e rimuovere eventuali malware rilevati, quindi confermali se compaiono.
Se stai usando Malwarebytes, il processo è simile. Premi Scansione ora nel menu principale del pannello di controllo o vai a Scansione e seleziona il metodo di scansione scelto. La scansione completa delle minacce è consigliata qui.

Esegui scansioni simili utilizzando il software antivirus scelto, inclusa una scansione di avvio completa. Se hai installato di recente software antimalware e antivirus, questi dovrebbero ora scansionare attivamente il tuo PC su base regolare per evitare future infezioni.
Passaggio 3: Elimina la cartella dei dati utente di Chromium
Mentre la scansione del malware dovrebbe aver rimosso qualsiasi malware dannoso di Chromium trovato, alcuni file persistenti potrebbero rimanere. Ciò potrebbe includere impostazioni e profili non autorizzati creati.
È meglio prevenire che curare, quindi è il momento di andare sul nucleare e cancellare la cartella delle impostazioni di Chromium. Non preoccuparti troppo di questo, poiché il tuo browser Chrome standard rigenererà la cartella quando avvierai di nuovo il programma.
Finché il tuo browser Chrome non è in esecuzione, premi Win + R e digita % appdata% prima di premere OK. Questo ti porterà alla cartella Roaming AppData dell'utente Windows. Cerca una cartella denominata Chromium o, se l'installazione Chrome standard è infetta, Google \ Chrome .
Elimina le cartelle, quindi fai lo stesso nella cartella AppData Local con Win + R e % localappdata%.
Passaggio 4: ripristina l'installazione di Chrome standard
Questo passaggio potrebbe non essere necessario se sei stato in grado di rimuovere con successo il malware sul tuo PC e hai cancellato la cartella delle impostazioni, ma è meglio prevenire che curare. Se stai utilizzando Chrome come browser standard, puoi ripristinarlo alle impostazioni originali all'interno di Chrome stesso.
Ciò rimuoverà eventuali estensioni o componenti aggiuntivi, rimuoverà la cronologia del browser e ti disconnetterà da qualsiasi account. Potrai ricominciare con una nuova installazione di Chrome.
Fai clic sull'icona del menu (i tre punti verticali) in alto a destra e vai su Impostazioni> Avanzate> Ripristina e pulisci. Scegli Ripristina le impostazioni predefinite originali . Fai clic su Ripristina impostazioni per confermare.

Ciò ripristinerà quindi l'installazione di Chrome alle condizioni originali. Questo dovrebbe essere ovvio, ma provalo solo se stai utilizzando la versione standard di Google Chrome o un browser Chromium sicuro e alternativo.
Non essere duplicato da Chromium Malware
Il malware Chromium non è sempre facile da individuare, ma ci sono alcuni segni evidenti se sai cosa cercare. Se il tuo browser non utilizza Google o un altro motore di ricerca importante o non hai installato il browser in primo luogo, hai malware.
Il modo migliore per evitare future infezioni è mantenere aggiornato il sistema e installare la migliore protezione antimalware per il tuo PC Windows. Se preferisci abbandonare completamente Windows, puoi invece scaricare ed eseguire Chrome OS sul tuo PC Come eseguire Google Chrome OS da un'unità USB Come eseguire Google Chrome OS da un'unità USB Non hai bisogno di un Chromebook per divertirti le funzionalità di Google Chrome OS. Tutto ciò che serve è un PC funzionante e un'unità USB. Leggi di più .
Scopri di più su: Chromium, malware.

