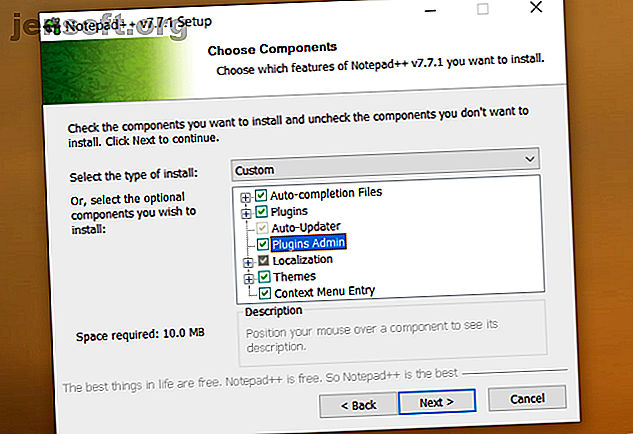
Come creare Notepad ++ Confronta due file con un plugin
Annuncio pubblicitario
Notepad ++ è un editor di codice e testo gratuito, open-source, integrato con molte funzionalità sia per utenti occasionali che per programmatori. Supporta vari linguaggi di programmazione con l'evidenziazione della sintassi personalizzata, il completamento automatico e la piegatura del codice.
L'inclusione di sofisticati strumenti di modifica, opzioni di stile definite dall'utente e supporto per i plugin è come la ciliegina sulla torta. Uno di questi potenti plug-in è il plug-in Notepad ++ Compare che ti consente di vedere la differenza visiva tra i due file. Ti mostreremo come utilizzare questo plugin per confrontare due file in Notepad ++.
Nozioni di base su Plugin Admin in Notepad ++
Plugin Admin o Manager è il repository di dozzine o più plugin per estendere le funzionalità di Notepad ++. Prima di iniziare a usarli, ci sono un paio di impostazioni a cui prestare attenzione durante l'installazione dell'app.
Nella schermata Scegli componente durante l'installazione, assicurati di selezionare l'opzione Personalizzata dall'elenco a discesa e seleziona la casella Amministrazione plug-in . Molti utenti saltano i passaggi dell'installazione. In tal caso, il gestore plug-in non verrà installato. Procedere lentamente con i passaggi durante l'installazione di Notepad ++.

Notepad ++ mantiene i file di configurazione nella cartella \ Users [Nome utente] \ AppData \ Roaming \ Notepad ++ \ plugins .
Se intendi utilizzare questa app su un altro computer o archiviare in un'unità USB, seleziona la casella Non utilizzare% APPDATA .
I file di configurazione rimarranno nella cartella Programmi.

Plugin L'amministratore elenca tutti i plug-in disponibili e installati. Da qui, puoi installare, aggiornare o rimuovere plugin installati. Una versione rinnovata è entrata in vigore nella versione 7.6 e successive. Se si desidera utilizzare i plug-in, aggiornare Notepad ++.
Installazione del plugin Compare
Apri Notepad ++. Passare a Plugin> Amministrazione plug-in per aprire il gestore plug-in. Nella finestra popup visualizzata, digitare Confronta nella barra di ricerca. Seleziona la casella, quindi fai clic su Installa . Una volta installato il plug-in, l'app verrà riavviata.

Fai clic sull'opzione Confronta strumento dal menu Plugin . A partire da ora, puoi scaricare l'ultima iterazione di questo plugin (versione 2.0.0) da Github. Sono disponibili entrambe le versioni a 32 e 64 bit.

Come confrontare due file in Notepad ++
Il plug-in compare presuppone che si desideri confrontare una versione precedente del proprio lavoro rispetto alla nuova versione. Apri due file (A, B) in Notepad ++ che desideri confrontare. Il file B (nuovo) viene confrontato con il file A (vecchio).
Quindi, passa a Plugin> Menu Confronta> Confronta .

Mostra la differenza / confronto fianco a fianco, come mostrato nello screenshot. Puoi impostare qualsiasi file aperto come predefinito facendo clic su Imposta come primo da confrontare . Puoi quindi scegliere questo file selezionato per confrontarlo con altri in qualunque modalità tu decida.
Colori e simboli
Il plug-in di confronto utilizza vari colori e simboli per indicare le modifiche nel file. Avresti potuto aggiungere, eliminare, spostare o modificare la riga.
- Aggiunto (+): la riga esiste solo nel nuovo file e non in quelli vecchi. Il colore di evidenziazione è verde.
- Rimosso (-): la riga non esiste nel nuovo file e presente solo nel vecchio file. Il colore di evidenziazione è rosso.
- Spostato: la linea appare una volta nell'altro file e in una posizione diversa.
- Modificato: la maggior parte della riga è identica in entrambi i file. Vedrai le modifiche evidenziate in arancione.
Nota: se si deseleziona l'opzione Rileva mosse in Plugin> Menu Confronta, il significato dei simboli cambia. Pertanto, ogni volta che si confrontano due file in una sessione, verificare sempre questa opzione.

Barra di navigazione
La barra di navigazione sul lato destro di Notepad ++ è utile quando si confrontano file di grandi dimensioni. In un file di grandi dimensioni, navigare nell'intero file andando su e giù per trovare la differenza è difficile e richiede tempo. La barra di navigazione funziona come una Sitemap e un browser di segnalibri.

Fai clic sull'area selezionata per scorrere il file. Dal momento che utilizza la stessa convenzione per colori e simboli, scoprirai quale linea è stata aggiunta, rimossa e altro ancora con uno sguardo.
Modifica delle modalità di visualizzazione
Per impostazione predefinita, quando si confrontano due file, lo fa in modalità doppia visualizzazione. Fai clic con il pulsante destro del mouse sulla pinza e scegli Ruota a destra o a sinistra . Divide la finestra in orizzontale o in verticale.

E se continui a ruotare, il tuo vecchio file appare a sinistra mentre il nuovo file appare nel pannello di destra. Si consiglia di riavviare Notepad ++ dopo il passaggio dalla divisione orizzontale alla divisione verticale o viceversa.
Usi del plugin Notepad ++ per risparmiare tempo
Spesso dobbiamo confrontare due file. Lo strumento consente di confrontare i file originali e modificati e di elencare le righe modificate. Ha molti usi pratici:
- Se stai lavorando su un codice e vuoi vedere le modifiche apportate da altre persone, uno strumento di confronto può semplificare il confronto.
- Puoi controllare con precisione la riga con eventuali errori di codice, difetti che non ricordi e trovare la fonte del tuo problema.
- Qualsiasi differenza viene evidenziata in varie tonalità di colore chiaro e scuro per aiutarti a identificare i cambiamenti.
- È possibile confrontare i file in una cartella e sapere in quale directory mancano quali file. Questo è utile se hai una grande collezione di musica o e-book sul tuo computer.
Quando si fa clic sul menu Confronta, viene visualizzato un popup con tutti i comandi e le opzioni. Elenca anche le scorciatoie da tastiera per quei comandi.
Esplora le impostazioni
Il plug-in di confronto ha tutte le funzionalità di base di uno strumento Diff standard. Fai clic su Impostazioni per visualizzare l'elenco delle opzioni che puoi modificare.
- Impostazioni colore : questa opzione consente di impostare il codice colore per la linea aggiunta, eliminata, spostata e modificata . Per ogni opzione, puoi scegliere un colore diverso, cambiare il colore di evidenziazione e la sua trasparenza.
- Impostazioni menu : questa opzione consente di personalizzare le posizioni dei file. Il primo è determinare se si sta confrontando il vecchio o il nuovo file. La posizione del vecchio file consente di posizionare il vecchio file nella vista sinistra o destra (in alto / in basso nella divisione verticale). Confronto predefinito di visualizzazione singola per consentire di confrontare il file attivo in modalità visualizzazione singola con il file precedente o successivo.
- Avvisa della mancata corrispondenza delle codifiche : mostra un messaggio di avviso sul tentativo di confrontare due file con codifiche diverse.
- Diffondi wrap around : determina se deve abilitare il comando Next al raggiungimento dell'ultimo diff e passare al primo diff.
- Vai al primo diff dopo il nuovo confronto : se deselezionata, la posizione del cursore non cambierà al nuovo confronto.

Confronta i file di Microsoft Office
Notepad ++ è un'app di editor di codice e testo flessibile. Puoi personalizzarlo a qualsiasi livello in base alle tue esigenze. Il plugin di confronto è un solido esempio che mostra la potenza dei plugin. È possibile confrontare un file di testo, markdown o qualsiasi file del linguaggio di programmazione.
Con le modalità e le impostazioni di visualizzazione flessibili, questo plugin è buono quanto uno strumento Diff. Ma per alcuni motivi, non è possibile confrontare formati di file proprietari come DOCX, XLSX e altri. Se vuoi conoscere la procedura, consulta la nostra guida su come confrontare due file Excel Come confrontare due file Excel Come confrontare due file Excel Devi confrontare due file Microsoft Excel? Ti mostriamo due semplici modi per confrontare i tuoi fogli di calcolo: manualmente fianco a fianco e formattazione condizionale. Ulteriori informazioni e documenti Microsoft Word.
Ulteriori informazioni su: App per prendere appunti, Programmazione, Editor di testo.

