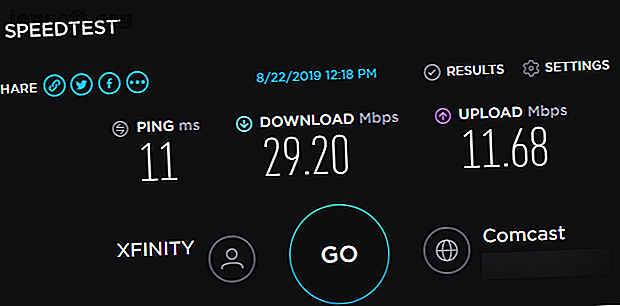
Come velocizzare Internet con 7 modifiche di Windows
Annuncio pubblicitario
Soffri di una connessione Internet lenta? È un problema estremamente frustrante, che porta tutti a chiedersi come accelerare le prestazioni di Internet a un certo punto.
Siamo qui per aiutare. Diamo un'occhiata ad alcuni suggerimenti generali di Windows per migliorare la tua connessione Internet e farti navigare di nuovo con stile.
Primo: prova la tua velocità di connessione
Per iniziare, vai su Speedtest.net per misurare la velocità e la qualità della tua connessione. Basta fare clic sul pulsante Vai e dare all'app un minuto per l'esecuzione.

Vedrai tre statistiche relative alla tua connessione Internet:
- Il ping, chiamato anche latenza, è il numero di millisecondi necessari per ricevere una risposta dopo aver inviato una richiesta a un server. Più basso è questo numero, migliore è la connessione a quel server. Ciò è particolarmente importante nei videogiochi online, poiché un ping elevato provoca un ritardo.
- La velocità di download, misurata in megabit al secondo (Mbps), è la velocità con cui il tuo computer può acquisire dati da server remoti. Maggiore è la velocità di download, più veloce sarà la possibilità di scaricare file, riprodurre video in streaming e simili.
- La velocità di upload, misurata anche in Mbps, è la velocità con cui il tuo computer può inviare dati ad altri dispositivi su Internet. Più veloce è questa velocità, più veloce è possibile eseguire attività come il caricamento di file su un sito Web. Questo numero è in genere inferiore alla velocità di download poiché la maggior parte delle attività online ruota attorno ai download.
Mettendole insieme, usiamo spesso il termine larghezza di banda per descrivere la quantità di informazioni che è possibile trasferire su Internet in un determinato periodo di tempo.
Pensa alla larghezza di banda come a una tubatura dell'acqua che porta a casa tua. Se una persona vuole fare la doccia, vivrà un'esperienza piacevole. Ma con sei persone che usano l'acqua contemporaneamente in luoghi diversi, la pressione scende per tutti.
La larghezza di banda della rete funziona allo stesso modo. Un dispositivo che scarica file di grandi dimensioni non è un problema. Ma quando hai sei dispositivi sulla tua rete che provano tutti a trasmettere in streaming video HD, giocare a giochi online e simili contemporaneamente, possono solo usare solo una parte della larghezza di banda totale.
Esaminiamo ora alcune modifiche che è possibile apportare per migliorare la velocità di Internet.
1. Chiudere le app pesanti di rete
Come discusso, se un programma utilizza pesantemente la rete, ne risentiranno altre app. Per questo motivo, quando si verificano basse velocità, è necessario controllare per vedere quali app utilizzano la connessione di rete e chiuderle se necessario.
Per fare ciò, premere Ctrl + Maiusc + Esc per aprire Task Manager e fare clic su Altri dettagli per espandere la finestra, se necessario. Quindi, nella scheda Processi, fai clic sull'intestazione Rete per ordinare le app in esecuzione in base all'utilizzo della rete.

Se qualcosa utilizza una quantità eccessiva di larghezza di banda, è necessario chiuderlo per liberare risorse per altre app. Ciò è particolarmente importante se si desidera svolgere un'attività ad alta intensità di rete, come giocare online o riprodurre video in streaming.
Alcuni colpevoli di rete comuni includono:
- I servizi di cloud storage come Dropbox sincronizzano molti file
- Software di torrenting
- Download dei file nel browser
- Streaming video, soprattutto in 4K o HD
2. Rivedere altri dispositivi sulla rete
Se si verifica ancora una connessione di rete lenta dopo la chiusura delle app, il problema potrebbe riguardare un altro dispositivo sulla rete. Forse qualcun altro sta trasmettendo in streaming Netflix sul proprio tablet, scaricando file sul proprio computer o giocando sulla console.
In questi casi, dovresti verificare con altre persone nella tua casa. Si spera che tu possa modificare i loro sistemi con i suggerimenti menzionati qui o trovare un modo per condividere meglio la larghezza di banda.
Potrebbe essere necessario eseguire l'aggiornamento a un piano di connessione migliore con il proprio provider se si desidera avere più dispositivi tutti online che svolgono contemporaneamente attività ad alta intensità di rete. È anche consigliabile verificare i colpevoli comuni che rallentano la tua rete Wi-Fi 9 Cose che potrebbero rallentare la tua rete Wi-Fi domestica 9 Cose che potrebbero rallentare la tua rete Wi-Fi domestica Stanco di Internet lento o imprevedibile? Controlla queste cose che potrebbero rallentare la tua rete Wi-Fi domestica. Leggi di più .
3. Cambia il tuo canale Wi-Fi
Il tuo router wireless trasmette utilizzando un canale specifico. A causa del gran numero di dispositivi che utilizzano il Wi-Fi e del numero di reti in aree affollate come complessi di appartamenti, alcuni canali possono interferire.
Se si verificano solo basse velocità di Internet quando si è in Wi-Fi, apportare modifiche al canale potrebbe migliorare il problema. Consulta la nostra guida completa per cambiare il canale Wi-Fi del tuo router Come scegliere il miglior canale Wi-Fi per il tuo router Come scegliere il miglior canale Wi-Fi per il tuo router Qual è il miglior canale Wi-Fi per il tuo router e come fai cambiarlo? Rispondiamo a queste e altre domande in questa guida rapida. Maggiori informazioni per istruzioni.
4. Regola le opzioni di consegna di Windows Update
Windows Update in Windows 10 include una funzionalità di condivisione peer-to-peer. Ciò consente ai computer di condividere gli aggiornamenti che scaricano su altre macchine. Sebbene sia una buona idea in teoria, può anche portare a una larghezza di banda sprecata.
Per regolare questa opzione, vai su Impostazioni> Aggiornamento e sicurezza> Ottimizzazione della consegna . Qui, puoi scegliere di disabilitare completamente la funzione di condivisione degli aggiornamenti disabilitando il dispositivo di scorrimento Consenti download da altri PC .
Se lo desideri, puoi invece abilitarlo e selezionare l'opzione PC sulla mia rete locale . Ciò impedisce al sistema di condividere aggiornamenti su computer casuali su Internet, pur condividendo con altri computer sulla rete. Per le case con più sistemi Windows 10, ciò potrebbe ridurre l'utilizzo complessivo della larghezza di banda per gli aggiornamenti.

Per regolare ulteriormente la larghezza di banda utilizzata da Windows 10, fai clic sul collegamento Opzioni avanzate . Ciò ti offre caselle di controllo e cursori per limitare la larghezza di banda utilizzata da Windows durante il download degli aggiornamenti in background o in primo piano. Puoi anche limitare la larghezza di banda utilizzata dalla funzione di condivisione degli aggiornamenti per i caricamenti.

5. Limitare l'utilizzo della larghezza di banda per le app
Limitare Windows Update è fantastico, quindi potresti considerare di fare lo stesso per altre app. Alcune, come le app di backup e archiviazione su cloud, ti consentono di limitare l'utilizzo della larghezza di banda nelle loro impostazioni.
Ad esempio, con Dropbox, puoi fare clic con il pulsante destro del mouse sulla relativa icona nella barra delle applicazioni, quindi fare clic sull'icona del tuo profilo e scegliere Preferenze . Nella finestra risultante, seleziona la scheda Larghezza di banda e puoi limitare la velocità di download e la velocità di upload .

Cosa succede se si desidera limitare l'utilizzo della larghezza di banda di un'app che non ha questa opzione integrata? Abbiamo coperto app che ti consentono di limitare l'utilizzo dei programmi di larghezza di banda Internet Come limitare l'utilizzo dei dati e la larghezza di banda Internet in Windows Come limitare l'utilizzo dei dati e la larghezza di banda Internet in Windows Se vuoi massimizzare la velocità o rimanere entro un limite di dati Internet, devi per gestire la tua larghezza di banda. Ti mostriamo come limitare le app inutili in Windows. Leggi di più .
Per avere un'idea di quali app utilizzano la maggiore larghezza di banda del PC, vai su Impostazioni> Rete e Internet> Utilizzo dati . Nella parte superiore, fai clic sulla tua connessione e vedrai una ripartizione dell'utilizzo per app. Questo ti dà un'idea di quelli che potresti dover limitare.

6. Cambia il tuo server DNS
Se nulla sopra ha funzionato, potresti prendere in considerazione la regolazione dei server DNS utilizzati dal tuo computer (o intera rete). DNS, o Domain Name System, è un sistema che traduce i nomi di siti Web leggibili dall'uomo (come makeuseof.com) in indirizzi IP leggibili dal computer (come 34.233.102.111).
Quando il computer deve effettuare una richiesta DNS, passa attraverso un server attrezzato a tale scopo. Probabilmente utilizza il server DNS del tuo ISP per impostazione predefinita, ma spesso puoi velocizzare la tua navigazione utilizzando un altro server DNS Perché cambiare le impostazioni DNS aumenta la tua velocità di Internet Perché cambiare le impostazioni DNS aumenta la tua velocità di Internet Cambiare le tue impostazioni DNS è una di quelle piccole modifiche che può avere grandi ritorni sulla velocità di Internet di tutti i giorni. Leggi di più .
Per fare ciò, digitare Pannello di controllo nel menu Start per aprire tale utilità. Cambia il campo Visualizza per in alto a destra in Icone grandi o Icone piccole, quindi scegli Centro connessioni di rete e condivisione . Accanto al testo Connessioni, fai clic sul collegamento con il nome della connessione.
Nella finestra risultante, fai clic sul pulsante Proprietà in basso. Nell'elenco che appare, fai doppio clic su Internet Protocol Versione 4 . Quindi, in fondo, seleziona il pulsante Usa i seguenti indirizzi del server DNS .

Qui dovrai inserire gli indirizzi del server che desideri utilizzare. Per iniziare, prova il DNS pubblico di Google. Inserisci i seguenti indirizzi per usarlo:
- Server DNS preferito: 8.8.8.8
- Server DNS alternativo: 8.8.4.4
Fare clic su OK una volta terminato e il server DNS è stato cambiato correttamente. Se questo fa la differenza dipenderà dalla tua posizione e dal tuo ISP.
7. Provare a risolvere altri problemi relativi a Internet
Abbiamo esaminato alcune utili modifiche di Windows per migliorare la velocità della tua rete. Ma potresti richiedere ulteriori test se soffri ancora di basse velocità.
In tal caso, dovresti rivedere cosa fare quando la velocità della tua connessione Wi-Fi diminuisce La tua velocità Wi-Fi diminuisce? Ecco perché e 7 suggerimenti per risolverlo La tua velocità Wi-Fi diminuisce? Ecco perché e 7 suggerimenti per risolverlo Vuoi velocizzare il tuo Wi-Fi? Segui questi metodi per correggere le basse velocità di Internet che ti stanno rovinando il tempo online. Leggi di più . Se si verificano continuamente velocità Wi-Fi estremamente basse, potrebbe essere il momento di acquistare un nuovo router I 7 migliori router Wi-Fi per lunga distanza e affidabilità I 7 migliori router Wi-Fi per lunga distanza e affidabilità Sperimentare il Wi-Fi problemi di rete a casa? Potrebbe essere necessario un nuovo router. Ecco i migliori router Wi-Fi per il lungo raggio a casa. Leggi di più .
Come hai visto, molti di questi problemi sono legati al Wi-Fi. Se è possibile per te collegare il computer al router con un cavo Ethernet, ciò migliorerà notevolmente le prestazioni di Internet.
Ora sai come risolvere la velocità di Internet
Abbiamo esaminato diverse regolazioni di Windows che possono migliorare la tua connessione a Internet. Speriamo che portino la tua velocità attuale a un livello accettabile.
È importante notare, tuttavia, che modifiche come queste possono andare solo così lontano. La velocità della tua connessione non supererà mai ciò per cui paghi il tuo ISP. Se vivi in una zona remota e quindi usi un tipo di connessione lenta come DSL o hai un piano Internet economico, potresti dover cercare un altro fornitore o aggiornare il tuo piano per migliorare le tue velocità.
In altri casi, l'intero computer potrebbe rallentare quando è collegato a Internet Se il computer rallenta quando è collegato a Internet, prova questo Se il computer rallenta quando è collegato a Internet, prova questo Trovare che il tuo computer rallenta quando è collegato a la rete? Qui ci sono ragioni e correzioni comuni per questo. Leggi di più . Ecco cosa fare quando ciò accade:
Ulteriori informazioni su: larghezza di banda, manutenzione del computer, DNS, problemi di rete, suggerimenti sulla rete, risoluzione dei problemi, Wi-Fi, Windows Update.

