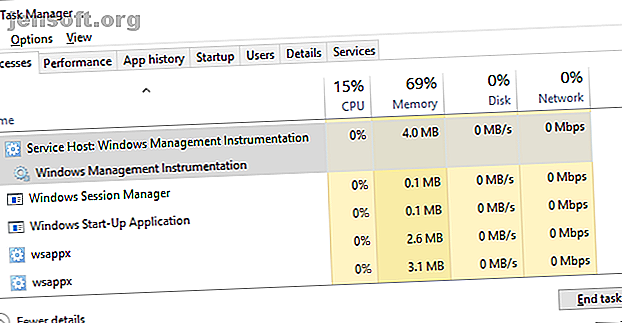
Come risolvere l'utilizzo elevato della CPU in Windows
Annuncio pubblicitario
Se i fan del tuo computer raggiungono spesso la massima velocità, è un segno che l'utilizzo della CPU sta raggiungendo il 100%. Allo stesso tempo, il computer potrebbe rallentare. È fastidioso, soprattutto se in realtà non stai facendo nulla.
Sblocca subito il cheat sheet "Scorciatoie da tastiera 101 di Windows"!
Questo ti iscriverà alla nostra newsletter
Inserisci la tua e-mail di sblocco Leggi la nostra politica sulla privacyLa CPU (unità centrale di elaborazione), nota anche come processore, è il cervello del tuo computer. Come il tuo noggin, può essere sopraffatto se bombardato da troppi processi o se un singolo compito richiede un'indebita attenzione. Proprio come potresti trovare un lavoro difficile quando sei sopraffatto, il tuo processore può rallentare fino a gattonare se ne viene chiesto troppo in una volta.
Normalmente, puoi evitare questa situazione stando lontano dalle app impegnative. Tuttavia, l'utilizzo della CPU a volte può andare fuori controllo a causa di un bug in un processo, come il famigerato WmiPrvSE.exe. Fortunatamente, nella maggior parte dei casi, puoi facilmente risolvere il problema sottostante e ridurre l'utilizzo elevato della CPU.
L'host provider WMI (WmiPrvSE.EXE) sta causando un utilizzo elevato della CPU?
Il processo Host provider WMI, noto anche come Strumentazione gestione Windows o WmiPrvSE.exe, fa parte di Windows e assiste le organizzazioni nel monitoraggio e nella risoluzione dei problemi di un gran numero di sistemi su una rete. Tuttavia, non è raro che il processo vada fuori controllo.
Puoi capire se questo è il tuo problema aprendo Task Manager (premi Control + Shift + ESC ) e cercando il processo WmiPrvSE.exe. Se l'utilizzo della CPU è superiore a qualche percento e non si esegue alcun programma che potrebbe influire su di esso, non funziona correttamente.

Riavviare l'host del provider WMI per correggere l'utilizzo elevato della CPU
Microsoft ha recentemente ottenuto la sua correzione ufficiale. L'unica opzione che ti rimane ora è il riavvio manuale del servizio. Esegui una ricerca di Windows per "Servizi" e, nella finestra che si apre, cerca Strumentazione gestione Windows . Fare clic con il tasto destro del mouse, quindi selezionare Riavvia . Puoi anche interrompere completamente il servizio, se lo desideri, o semplicemente riavviare il computer.

Identificare i problemi persistenti dell'host del provider WMI utilizzando il Visualizzatore eventi
Se il problema con WmiPrvSE.exe continua a ripresentarsi, utilizzare il Visualizzatore eventi di Windows per identificarne la causa. Potrebbe essere un altro processo di sistema che mantiene occupato l'host del provider WMI, causando così un elevato utilizzo della CPU.
- In Windows 10 e 8, fai clic con il pulsante destro del mouse sul pulsante Start e seleziona Visualizzatore eventi .
- In Windows 7, utilizzare il menu Start per trovare e avviare Eventvwr.msc .
All'interno dell'app Visualizzatore eventi, vai su Registri applicazioni e servizi> Microsoft> Windows> Attività WMI> Operativo .
Ora scorri l'elenco degli eventi operativi e trova le voci di errore recenti.
Per ogni errore, identificare ClientProcessId . Si noti che ogni volta che si riavvia un processo, il suo ID cambierà, quindi non ha senso controllare errori più vecchi.

Se si sospetta che uno di questi processi stia causando un elevato utilizzo della CPU, è possibile utilizzare il suo ID per trovarlo nel Task Manager e identificare il processo difettoso.
Apri Task Manager (premi Control + Shift + ESC ), passa alla scheda Servizi e ordina tutti i servizi in esecuzione in base al PID, ovvero l'ID del processo. Se il processo di colpevole è ancora in corso, sarai in grado di identificarlo e indagare ulteriormente.
Fare clic con il tasto destro del mouse sul processo e selezionare Apri posizione file per esaminare il software a cui appartiene. L'aggiornamento o la disinstallazione del rispettivo programma può correggere l'alto utilizzo della CPU dell'host provider WMI.
Infine, esiste la possibilità che il servizio possa essere un worm o un virus. Dovresti vedere solo una versione del processo in qualsiasi momento e il processo dovrebbe interrompersi se lo interrompi attraverso la finestra Servizi. Se ne visualizzi due versioni o il processo non si interrompe, esegui una scansione antivirus 10 passaggi da eseguire quando scopri malware sul tuo computer 10 passaggi da eseguire quando scopri malware sul tuo computer Vorremmo pensare che Internet sia un posto sicuro dove trascorrere il nostro tempo (tosse), ma sappiamo tutti che ci sono rischi dietro ogni angolo. Email, social media, siti Web dannosi che hanno funzionato ... Altre informazioni immediatamente.
Il processo inattivo del sistema presenta un utilizzo elevato della CPU?
Gli utenti Windows si imbattono occasionalmente in un processo chiamato Processo inattivo del sistema che causa un elevato utilizzo della CPU. Questo oscuro processo sembra limitare tutta la potenza della CPU che può possibilmente - terribile, giusto?

In realtà, il processo di inattività del sistema è semplicemente un thread che consuma i cicli della CPU, che non sarebbero altrimenti utilizzati. Il processo viene utilizzato a causa di alcune peculiarità molto arcane nella codifica, che lo rendono a volte preferibile e persino più efficiente, affinché un processore esegua qualcosa invece di niente.
Questa non è solo una cosa di Windows, ma Windows mostra il processo in Task Manager, quindi gli utenti lo vedono e presumono che qualcosa non vada.
Questo non vuol dire che non si possono verificare problemi di prestazioni quando il processo di inattività del sistema mostra un elevato carico di utilizzo della CPU, ma il problema si trova altrove.
In effetti, dovresti aspettarti di vedere il rapporto Processo di inattività del sistema che consuma il 95% (o più) della tua CPU quando Windows è inattivo. In caso contrario, qualcos'altro sta consumando cicli del processore a tua insaputa.
Svchost.exe (netscvs) è da biasimare per l'utilizzo elevato della CPU?
Se hai controllato Task Manager, potresti aver notato che il processo svchost.exe (netscvs) sta causando memoria elevata o utilizzo della CPU Risoluzione dei problemi di RAM insufficiente o perdite di memoria in Windows Risoluzione dei problemi di RAM insufficiente o perdite di memoria in Windows 4 o più GB di RAM e il tuo computer è ancora lento? Potresti soffrire di una perdita di memoria o carenza. Ti mostriamo come risolvere tutti i tuoi Windows (10) ... Altre informazioni. Sebbene questo processo sia talvolta associato a malware, è principalmente un processo Windows legittimo e critico per il sistema. Se non si è sicuri, utilizzare questo strumento di ricerca per vedere a quale servizio si riferisce il processo.
Se non si tratta di malware, svchost.exe potrebbe essere occupato alla ricerca di dispositivi plug-and-play.
Per escludere questa causa, vai su Pannello di controllo> Centro connessioni di rete e condivisione e fai clic su Modifica impostazioni di condivisione avanzate . Qui, seleziona Disattiva rilevamento rete .

Svchost.exe (netsvcs) mostra anche un elevato utilizzo della CPU durante il download degli aggiornamenti da parte di Windows. Lo vedrai comunemente con una capacità della CPU pari o superiore al 25% dopo aver appena installato Windows. In tal caso, lascia che Windows Update finisca la sua attività.
Da Windows 10, non è possibile ritardare o mettere in pausa Windows Update facilmente. Mentre è possibile pianificare quando installare nuovi aggiornamenti, Windows scarica gli aggiornamenti secondo necessità. Ciò può causare casualmente svchost.exe ad aumentare l'utilizzo della CPU. Ciò che è possibile modificare, tuttavia, è se il computer condivide gli aggiornamenti scaricati con i peer. Disattiva questa opzione per risparmiare larghezza di banda e potenza di elaborazione.
Vai su Impostazioni> Aggiornamento e sicurezza> Windows Update, fai clic su Opzioni avanzate, quindi fai clic su Ottimizzazione della consegna e fai nuovamente clic su Opzioni avanzate .
Qui puoi limitare la larghezza di banda utilizzata per scaricare gli aggiornamenti in background o per caricare gli aggiornamenti su altri PC su Internet . Dovresti impostare quest'ultimo su un minimo del 5% e anche un limite di upload mensile molto basso.

L'unica altra soluzione alternativa per domare un elevato utilizzo della CPU correlata al download degli aggiornamenti è la disattivazione temporanea di Windows Update 7 modi per disattivare temporaneamente Windows Update in Windows 10 7 modi per disattivare temporaneamente Windows Update in Windows 10 Windows Update mantiene il tuo sistema protetto e sicuro. In Windows 10 sei in balia del programma di Microsoft se non conosci impostazioni e modifiche nascoste. Quindi, tieni sotto controllo Windows Update. Leggi di più . Ciò impedirà a Windows di scaricare gli aggiornamenti. Tuttavia, non consigliamo questa soluzione!
Ci sono troppi processi in background che controllano la CPU?
Un processo in background è un programma in esecuzione sul tuo PC, anche se non è aperto in una finestra. Un tipico computer avrà molti processi in background in esecuzione contemporaneamente, poiché Windows stesso richiede alcuni per l'esecuzione. Ma mentre installi i programmi, nel corso degli anni potresti collezionarne sempre di più e alla fine travolgere il tuo PC.
È possibile verificare ciò aprendo Gestione attività r tramite una ricerca di Windows per lo stesso o eseguendo taskmgr.exe . La scheda Processi verrà visualizzata per impostazione predefinita, visualizzando non solo l'utilizzo complessivo della CPU, ma anche l'utilizzo di ciascuna app.
Dovresti farlo mentre nessun altro programma è aperto per prevenire confusione. Nota i processi che sembrano utilizzare almeno il 10% delle capacità del tuo processore su base regolare.
In Windows 10, vai alla scheda Avvio in Task Manager.

In Windows 7, esci da Task Manager e apri msconfig.exe tramite Ricerca di Windows o la finestra di dialogo Esegui ( Windows + R ). Nella finestra Configurazione di sistema, vai alla scheda Avvio .
Ora trova gli elementi di avvio Come utilizzare la cartella di avvio di Windows 10: tutto ciò che devi sapere Come usare la cartella di avvio di Windows 10: tutto ciò che devi sapere La cartella di avvio di Windows 10 ti consente di gestire quali programmi eseguire all'avvio. Ecco come trovare la cartella di avvio e gestirne i programmi. Leggi di più correlato con gli articoli che hai notato. Deselezionali, fai clic su OK, quindi riavvia il PC. Ciò impedirà l'avvio di tali programmi all'avvio.
Potrebbe essere un fastidioso antivirus
Noti che il tuo computer diventa lento in momenti apparentemente casuali e quelle volte sono spesso correlate a un'alta attività del disco? Il tuo problema potrebbe essere il tuo antivirus.

Un programma antivirus, quando cerca attivamente una minaccia sul disco, può consumare una quantità sorprendente di carico del processore. Questo di solito non è abbastanza per rallentare un desktop moderno o un laptop di fascia alta, ma i sistemi più vecchi o più lenti possono notevolmente rallentare sotto sforzo.
Risolvere questo è facile. Praticamente tutte le app anti-virus sono dotate di una funzione di pianificazione che ti consente di regolare quando scansiona automaticamente. Cambia la pianificazione in un momento in cui non stai usando il laptop e non sarai più disturbato.
O potrebbe essere un virus
D'altra parte, il malware può causare un elevato utilizzo della CPU. Un sistema infetto può eseguire processi in background e può tentare di diffondersi inviando malware ad altri tramite e-mail, rete o altre fonti. Tutto ciò richiede potenza di elaborazione, che può tradursi in scarse prestazioni.
Confermare un'infezione manualmente non è facile, e per i non addetti ai lavori è più un'ipotesi che altro. Se non si dispone di un antivirus, scaricare un'applicazione malware gratuita I migliori strumenti di sicurezza e antivirus del computer I migliori strumenti di sicurezza e antivirus del computer Preoccupati di malware, ransomware e virus? Ecco le migliori app di sicurezza e antivirus necessarie per rimanere protetti. Leggi di più ed eseguilo. In effetti, potresti voler provare diversi strumenti anti-malware, perché il malware già installato ha il vantaggio; potrebbe essere in grado di nascondersi da qualsiasi singola app antivirus.
Una volta individuato il problema, è possibile rimuoverlo con l'app antivirus utilizzata per la scansione. In caso contrario, leggi la nostra guida alla rimozione di malware; i suggerimenti lì possono aiutarti a esorcizzare tutto ciò che ha posseduto il tuo PC.
L'utilizzo elevato della CPU è un problema diverso
L'utilizzo elevato della CPU può essere difficile da rintracciare. Mentre i problemi elencati qui sono tra le cause più comuni, potresti scoprire che l'utilizzo della CPU è ancora un problema anche dopo aver provato tutto quanto suggerito sopra. Se questo problema ti affligge ancora, trova un forum di supporto di Windows, dove puoi chiedere agli utenti consigli su come affrontare la tua situazione particolare.
Ma prima, ecco un ultimo colpevole che potresti verificare: elevato utilizzo della CPU causato da interruzioni del sistema Come risolvere un elevato utilizzo della CPU causato da interruzioni di sistema Come correggere un elevato utilizzo della CPU causato da interruzioni di sistema Il tuo computer soffre di un elevato utilizzo della CPU e del processo la maggior parte delle risorse sono "interruzioni di sistema"? Ti aiuteremo ad arrivare in fondo a questo! Leggi di più !
Ulteriori informazioni su: Manutenzione del computer, CPU, risoluzione dei problemi.

