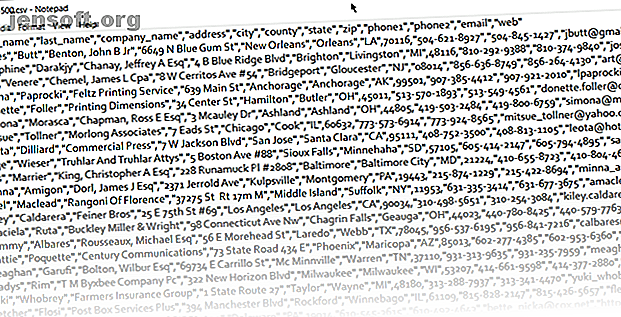
Come convertire file di testo delimitati in fogli di calcolo Excel
Annuncio pubblicitario
Verrà un momento in cui dovrai gestire tutti i tipi di informazioni archiviate in altri tipi di file e portarle in Microsoft Excel. Non puoi scappare da un file di testo sempre presente. Scommetto che ne trovi alcuni ogni giorno.
Sblocca subito il cheat sheet "Formule Excel essenziali"!
Questo ti iscriverà alla nostra newsletter
Inserisci la tua e-mail di sblocco Leggi la nostra politica sulla privacyEcco alcuni esempi quotidiani:
- Un'analisi Excel delle informazioni sulle vendite o sul prodotto memorizzate in un file di testo.
- Scambio di dati tra due diversi software (forse, da un database a un foglio di calcolo).
- Nomi, indirizzi e ID e-mail memorizzati in un programma di posta elettronica (ad es. Esportazione da Microsoft Outlook a Excel Come esportare i contatti di Outlook in qualsiasi luogo Come esportare i contatti di Outlook in qualsiasi luogo È necessario esportare i contatti di Outlook e non si è sicuri da dove iniziare? Ti mostriamo come esportare da Outlook e importare nella tua destinazione. Per saperne di più).
Microsoft Excel offre tutti gli strumenti per connettersi a fonti esterne di dati. Parliamo di file di testo delimitati.
Questo è un file di testo delimitato

Come puoi vedere, il nome e il cognome, le aziende per cui lavorano e altri dettagli sono separati da virgole. Questo file di testo delimitato da virgole è facile da creare in qualsiasi editor di testo.
In questo momento, non è utile. Inseriscilo in un foglio di calcolo e puoi creare un documento più professionale.
Ad esempio, puoi facilmente cercare dati duplicati e rimuoverli. Quindi, puoi utilizzare il foglio di calcolo per creare etichette e stampa unione Come stampare etichette con Stampa unione in Microsoft Word ed Excel Come stampare etichette con Stampa unione in Microsoft Word ed Excel Stai ancora usando il copia e incolla per creare etichette, badge nominativi o altre comunicazioni di massa personalizzate? Mail Merge, un semplice strumento di automazione di Microsoft Office, ti permetterà di stampare le tue etichette in pochi secondi. Maggiori informazioni se anche gli indirizzi fanno parte dei dati.
L'idea di base qui è importare le informazioni da un file di testo e suddividere le varie informazioni in colonne separate e denominare ogni colonna con un'intestazione appropriata.
Diamo un'occhiata a un file di testo delimitato in modo più dettagliato ...
I 3 diversi tipi di file di testo delimitati
Esistono tre tipi comuni di file delimitati a seconda del modo in cui separare (delimitare) ciascun valore. È possibile utilizzare qualsiasi carattere per separare le singole voci in un file.
Ad esempio: la pipe (|) o uno spazio semplice. Troverai che questi tre sono i tipi più comuni di separatori delimitati tra ciascuna voce di testo.
- Valori separati da virgola.
- Valori separati da tabulazione.
- Valori separati da due punti.
Il delimitatore di testo mantiene ogni valore separato dal successivo. Qualsiasi valore che segue il delimitatore e precede la successiva occorrenza del delimitatore viene importato come un valore. Ricorda che il valore tra il delimitatore assegnato può avere un altro carattere delimitatore, ma ha bisogno di un segno di virgolette (“) o di un apostrofo (').
Confondere? Non così tanto. Vediamo come con un esempio:
In un file di testo con nomi di città e stato, potrebbero esserci alcuni valori come "Albany, NY".
Microsoft Excel può leggere la virgola (, ) tra le due parole come delimitatore. Per considerare i nomi di città e paese come un valore e importarli in una cella di Excel, dobbiamo usare virgolette doppie o un apostrofo come qualificatore di testo. Se non viene specificato alcun carattere come qualificatore di testo, "Albany, NY" viene importato in due celle adiacenti come Albany e NY.
In breve, per mantenere qualsiasi valore in una colonna esattamente com'è, è possibile racchiuderlo tra virgolette o in apostrofo.
Come vedremo di seguito, Microsoft Excel ti dà il controllo completo sul processo di importazione e un riquadro di anteprima per vedere il formato dei dati prima che riempia le celle.
Converti da un file di testo delimitato a un foglio di calcolo
Esistono molti convertitori online Come convertire qualsiasi formato di file online con strumenti gratuiti Come convertire qualsiasi formato di file online con strumenti gratuiti Se è necessario convertire un file, ecco l'elenco completo dei siti a cui rivolgersi. Leggi di più che può prendere un file di testo CSV non elaborato e sputare un foglio di calcolo XLS. Zamzar e Convertio sono due strumenti eccellenti.
Ma non è necessario cercare un convertitore online perché Microsoft Excel ha una funzionalità nativa che fa il lavoro molto meglio.
Prendiamo un file CSV di esempio e seguiamo i passaggi per convertire i file di testo delimitati in fogli di calcolo. Lo screenshot sopra di un miscuglio di valori separati da virgola in un file di Blocco note è un buon esempio.
Microsoft Excel può aiutare a trasformare questo miscuglio confuso in righe e colonne ordinate. Puoi quindi andare a lavorarci su e trasformarlo in un rapporto ben formattato o prepararlo per la stampa.

Esistono tre modi per portare i dati in un foglio di calcolo Excel da un file CSV. Inizia con quello facile prima.
Metodo 1: L'importazione automatica
1. Fare clic sulla scheda File, quindi su Apri .
2. Selezionare il file CSV che si desidera aprire. Microsoft Excel apre automaticamente il file di testo e visualizza i dati in una nuova cartella di lavoro.

Questa è la via più diretta (e più veloce) per aprire un file CSV. Microsoft Excel utilizza le impostazioni predefinite del formato dati per leggere e importare ogni colonna di dati. L'importazione automatica non ti offre la flessibilità che desideri.
Quindi, vediamo il secondo modo che utilizza un mago.
Metodo 2: ripristinare l'importazione guidata testo
L'importazione guidata testo consente di controllare la struttura dei dati che si desidera importare. Si avvia automaticamente quando si importano file di testo (ovvero un file con estensione TXT).
Apri Microsoft Excel e cerca un file di testo (o modifica l'estensione del file CSV in TXT).
Microsoft ha nascosto la vecchia procedura guidata di importazione del testo in Excel 365 e 2016 (versione 1704 in poi). Ma puoi ripristinare la procedura guidata di importazione del testo dalle Opzioni di Excel.
1. Vai su File> Opzioni> Dati .
2. Scorri verso il basso fino alla sezione Mostra procedure guidate di importazione dei dati legacy .

3. Per importare file di testo o CSV, selezionare Da testo (legacy) . Fai clic su OK per chiudere le Opzioni.
4. Ora è possibile utilizzare la procedura guidata dalla barra multifunzione. Vai a Dati> Ottieni dati> Procedure guidate legacy> Da testo (legacy) . Cerca e apri il file CSV che desideri importare.

Utilizzare questo processo in tre passaggi per controllare il formato dei dati.
Passo 1
Ecco come appare l'importazione guidata testo nel primo passaggio.

Seleziona delimitato : quando gli elementi nel file di testo sono separati da tabulazioni, due punti, punto e virgola, spazi o altri caratteri.
Seleziona larghezza fissa : quando tutti gli elementi hanno la stessa lunghezza e sono strutturati in modo ordinato in colonne separate da spazi.
A volte, i dati non elaborati potrebbero avere una riga di intestazione. Ad esempio: [ "first_name", "last_name", "company_name", "address", "city", "county" ].
Utilizzare Avvia importazione alla riga per selezionare la riga da cui inizierà l'importazione.
Il File Origin può essere lasciato al suo valore predefinito nella maggior parte dei casi.
L' anteprima mostra i valori così come appariranno quando vengono delimitati in colonne sul foglio di lavoro.
Fai clic su Avanti .
Passo 2
Scegli i Delimitatori per il tuo file (virgola, nel nostro caso). Per qualche altro personaggio, seleziona Altro e inserisci il personaggio nel piccolo campo. La finestra di anteprima dei dati offre una panoramica dei dati colonnari.

Seleziona la casella di controllo Tratta i delimitatori consecutivi come una se i tuoi dati contengono un delimitatore di più di un carattere tra i campi di dati o se i tuoi dati contengono più delimitatori personalizzati.
Ad esempio, questo ti aiuta a gestire i file che possono avere uno spazio aggiuntivo prima o dopo un altro delimitatore. Puoi aiutare a identificare lo spazio come un altro delimitatore e selezionare questa casella.
Utilizzare il menu a discesa Qualificatore di testo per selezionare il carattere che racchiude i valori nel file di testo. Abbiamo parlato in precedenza di come un qualificatore di testo può aiutarti a importare alcuni valori in una cella anziché in due celle separate.
Utilizzare la finestra di anteprima dei dati per verificare l'aspetto.
Clicca su Avanti .
Nota: la schermata della procedura guidata cambia durante l'importazione di dati a larghezza fissa.
La finestra di anteprima dei dati può aiutarti a impostare la larghezza delle colonne. Utilizzare la barra superiore della finestra per impostare un'interruzione di colonna rappresentata da una linea verticale. Trascina un'interruzione di colonna per aumentare o ridurre la larghezza. Fare doppio clic su un'interruzione di colonna per rimuoverla.

In un file a larghezza fissa, non vengono utilizzati delimitatori per separare i valori nel file. I dati sono organizzati in righe e colonne, con una voce per riga. Ogni colonna ha una larghezza fissa, specificata in caratteri, che determina la quantità massima di dati che può contenere.
Passaggio 3
Le finestre di anteprima diventano più importanti in questa schermata perché è possibile ottimizzare il formato dei dati che vanno in ciascun campo con il formato dati della colonna . Per impostazione predefinita, Microsoft Excel importa i dati nel formato Generale. Seleziona la colonna nella finestra di anteprima e imposta il formato appropriato.

Ad esempio, puoi selezionare ...
- Testo per i campi di testo.
- Data e formato della data per ogni colonna che contiene date.
- Generale per la conversione di valute nel formato valuta di Excel.
Utilizzare il pulsante Avanzate per specificare il tipo di decimale e i separatori delle migliaia di posizioni per i dati numerici.
Ad esempio, se si desidera visualizzare 100.000 come 1.00.000. Excel visualizza i numeri secondo il formato impostato nelle impostazioni internazionali del tuo computer.
Fai clic su Fine . Viene visualizzata una finestra di dialogo di importazione dei dati finale.

Non preoccuparti troppo ora. Offre alcune opzioni per inserire i dati nel foglio di calcolo o creare una connessione con un database esterno. L'inserimento dei valori delimitati da testo come tabella nel presente foglio di lavoro è l'impostazione predefinita.
Il "vecchio" metodo legacy è ancora il modo migliore per farlo quando il tuo file CSV è semplice. Altrimenti, ora esiste un nuovo metodo che può adattarsi al conto per qualsiasi esigenza di importazione del testo.
Metodo 3: utilizzare Ottieni e trasforma dati
La scheda Dati include tutti gli strumenti necessari per raccogliere dati esterni e farli comportare nel modo desiderato. Ad esempio, è possibile creare un report di tabella pivot e aggiornarlo ogni volta che i dati esterni cambiano.
È eccessivo per i semplici file CSV, ma andiamo avanti e vediamo come portare in Excel colonne di dati delimitati.
1. Aprire una cartella di lavoro vuota.
2. Vai alla scheda Dati sulla barra multifunzione. Quindi fai clic sulla piccola freccia a discesa sotto il pulsante Ottieni dati (nel gruppo Ottieni e trasforma dati ). Scegli Da file> Da testo / CSV .

3. Nella finestra di dialogo Importa file di testo, selezionare la posizione sul desktop e selezionare il file di testo CSV che si desidera importare. La procedura guidata per l'importazione del testo viene ordinatamente visualizzata con le opzioni che ora puoi selezionare.

Come puoi vedere, puoi cambiare la codifica dei caratteri e la scelta del carattere delimitato o inserire un delimitatore personalizzato.
Excel individua il delimitatore analizzando per impostazione predefinita le prime centinaia di righe del set di dati. Puoi cambiarlo e far funzionare Excel anche con l'intero set di dati. Non è consigliabile se hai milioni di record da importare.
4. Fare clic sul pulsante Carica per importare i dati in un nuovo grazioso foglio di lavoro.
5. Ogni volta che si importano dati in Excel, viene creata una connessione dati. È possibile eseguire query e collegare il foglio di lavoro all'origine esterna. Qualsiasi modifica ai dati di origine originali verrà automaticamente aggiornata nel foglio Excel.
6. È possibile annullare questa connessione andando su Dati> Query e connessioni per aprire il pannello laterale.
Fare clic con il tasto destro e selezionare Elimina . Oppure, passa con il mouse sopra il nome del file dell'origine dati e premi Elimina nella finestra visualizzata. Se sei sicuro, fai di nuovo clic su Elimina .

La trasformazione dei dati va oltre lo scopo di questo tutorial. Quindi ti indirizzerò alla pagina iniziale del supporto Microsoft Get & Transform in Excel per ulteriori informazioni.
I molti usi dei file delimitati in Excel
Devi separare un elenco di nomi e cognomi e prepararli per la stampa? Converti il file di testo delimitato in Excel. È possibile importare o esportare fino a 1.048.576 righe e 16.384 colonne. E i file delimitati sono supportati quasi ovunque. Utilizza Excel come risparmio di tempo 14 Suggerimenti per risparmiare tempo in Microsoft Excel 14 Suggerimenti per risparmiare tempo in Microsoft Excel Se Microsoft Excel ha impiegato molto tempo in passato, ti mostriamo come recuperarlo. Questi semplici suggerimenti sono facili da ricordare. Maggiori informazioni con le tecniche sopra e i suggerimenti di seguito.
Scopri di più su: Microsoft Excel, Microsoft Office 2016, Microsoft Office 2019, foglio di calcolo.

