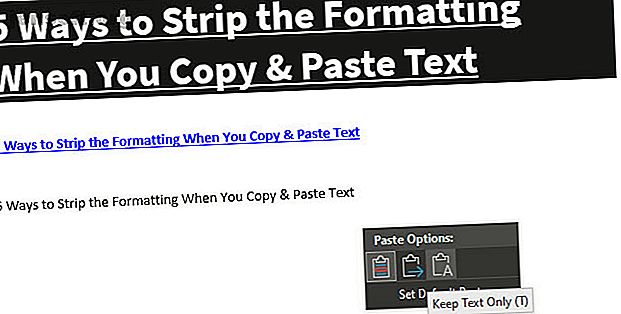
5 modi per eliminare la formattazione quando si copia e incolla il testo
Annuncio pubblicitario
Probabilmente copia e incolla più volte al giorno. E mentre è una funzione estremamente utile, uno dei suoi maggiori fastidi è portare una formattazione speciale. Prendi del testo dal Web e spesso scoprirai che mantiene il suo stile originale quando viene incollato nel tuo documento.
Mostreremo come copiare e incollare senza formattazione usando diversi trucchi facili.
1. Incolla senza formattare usando le scorciatoie
Se è necessario incollare spesso testo normale, è necessario conoscere i metodi dedicati per farlo. Per fortuna, ci sono metodi efficienti disponibili sotto forma di app e scorciatoie da tastiera.
Su Windows, sebbene non sia universale, molte app supportano il collegamento Ctrl + Maiusc + V per incollare senza formattazione. Questi includono Chrome, Firefox ed Evernote.
Per incollare come testo normale su un Mac, puoi usare l' opzione di scelta rapida piuttosto ingombrante + Cmd + Maiusc + V per incollare senza formattazione. Questo è un collegamento a livello di sistema, quindi a differenza di Windows, dovrebbe funzionare ovunque.
2. Come incollare senza formattazione in Microsoft Office
C'è una grande eccezione a queste scorciatoie: Microsoft Office. Probabilmente vorrai incollare il testo normale nei tuoi documenti per la maggior parte del tempo, rendendolo un po 'una seccatura. Per fortuna, c'è un collegamento di Word da incollare senza formattazione.
Il metodo di base è incollare il testo nel documento di Word come di consueto. Una volta che lo hai fatto, cerca la piccola descrizione che appare vicino al testo.

Fai clic su di esso (o premi Ctrl per utilizzare le scorciatoie da tastiera) e avrai tre opzioni:
- Mantieni formattazione sorgente è l'impostazione predefinita e manterrà il testo esattamente come lo hai copiato. (Dopo aver aperto la descrizione comando con Ctrl, premere K per selezionarlo.)
- Unisci formattazione farà corrispondere il testo che stai incollando al testo circostante. Ciò manterrà la formattazione di base come grassetto e punti elenco, ma cambierà il carattere in modo che corrisponda a quanto già presente nel documento. ( M è il tasto di scelta rapida per questo.)
- Mantieni solo testo le paste in testo semplice, eliminando tutta la formattazione. (Usa T come scorciatoia da tastiera per questa opzione.)
Se non ti piacciono le scorciatoie da tastiera sopra o non vuoi usare il mouse per selezionare la descrizione, c'è un'altra scorciatoia di Word da incollare senza formattazione. Usa Ctrl + Alt + V o ( Cmd + Alt + V su un Mac) per aprire la finestra Incolla speciale. Qui, selezionare Testo non formattato per incollare in testo normale.

Infine, se lo desideri, puoi impostare l'opzione incolla predefinita in Word per incollare sempre in testo normale. Vai a File> Opzioni e seleziona la scheda Avanzate a sinistra. Qui, guarda sotto l'intestazione Taglia, copia e incolla per le impostazioni di incollaggio predefinite. Puoi modificare le tue preferenze per varie forme di incollaggio; Incollare da altri programmi si occuperà del testo copiato dal tuo browser o da altre app.

3. Come incollare sempre senza formattazione su Mac
Hai un Mac e vuoi incollarlo senza formattarlo ogni volta? Puoi impostare una semplice sostituzione nelle Preferenze di Sistema per personalizzare la tastiera del tuo Mac 6 App per personalizzare il comportamento della tastiera del tuo Mac 6 App per personalizzare il comportamento della tastiera del tuo Mac Queste app per tastiera del Mac porteranno la tua produttività al livello successivo. Ecco alcune fantastiche app per tastiera per digitare più velocemente, navigare e altro ancora. Leggi di più ed evita la ginnastica delle dita richiesta dal collegamento predefinito.
Vai al menu Apple> Preferenze di Sistema e seleziona Tastiera . Passa alla scheda Collegamenti, quindi scegli Collegamenti app dall'elenco a sinistra. Sarà quindi necessario fare clic sull'icona Plus sotto la casella per creare un nuovo collegamento.
Nel campo Applicazione, selezionare Tutte le applicazioni, poiché si desidera copiare senza formattare ovunque sul Mac. Inserisci Incolla e abbina stile per la casella Titolo menu, seguito da Cmd + V nella casella Scorciatoia da tastiera .

Fai clic su Aggiungi e sei pronto. Ora il collegamento Cmd + V predefinito dovrebbe sempre incollare senza formattazione. A causa dei nomi dei menu, potrebbe non funzionare in ogni singola app, ma dovrebbe occuparsene di più.
Tieni presente che dopo aver fatto questo, dovrai usare Modifica> Incolla se mai vuoi incollare effettivamente con la formattazione.
4. Incolla come testo normale ovunque su Windows
Se sei un utente Windows geloso della soluzione alternativa sopra per gli utenti Mac, non disperare. C'è un piccolo strumento di Windows, chiamato PureText, che ti offre un nuovo collegamento per incollare sempre senza formattazione.
Ancora meglio, lo strumento è disponibile su Microsoft Store per una facile installazione e aggiornamenti automatici. Dopo averlo installato, fai clic con il pulsante destro del mouse sulla relativa icona nella barra delle applicazioni e scegli Opzioni per configurare alcune impostazioni.

Per impostazione predefinita, la combinazione che PureText utilizza per incollare senza formattazione è Win + V. Se preferisci usare qualcos'altro, puoi impostare qui una scorciatoia diversa. Oltre a questo, assicurati di aver selezionato Incolla il testo convertito nella finestra attualmente selezionata, il che rende incollare il collegamento per te invece di convertirlo solo.
Probabilmente vorrai disabilitare Riproduci un suono, poiché non c'è davvero alcun motivo per ascoltare questo suono fastidioso ogni volta che incolli. Assicurati che Esegui automaticamente PureText all'avvio di Windows sia selezionato, quindi non devi pensarci e sei pronto.
È una semplice utility, ma rende incredibilmente facile l'azione di incollare senza formattazione.
5. Copia senza formattazione utilizzando un editor di testo
Questo è un metodo goffo che includiamo solo per esserne consapevole. Nella maggior parte dei casi, probabilmente troverai una delle opzioni di cui sopra più conveniente.
Incollare senza formattazione è solo un problema quando si incolla in un'app che supporta stili di testo speciali. Pertanto, un modo classico per copiare e incollare senza formattazione è semplicemente incollare prima il testo in Blocco note (Windows) o TextEdit (Mac).
(Utenti Mac: TextEdit utilizza Rich Text per impostazione predefinita, quindi dovrai premere Cmd + Maiusc + T per convertire il documento in testo normale dopo averlo incollato. Puoi impostare TextEdit in modo che utilizzi sempre file di testo semplice andando su TextEdit> Preferenze e controllo della casella di testo Semplice .)
Questi programmi sono editor di testo di base, quindi non funzionano con vari tipi di carattere e rich text come grassetto e corsivo. Copia semplicemente il testo desiderato, quindi incollalo in Blocco note o TextEdit. Lì apparirà come un semplice testo; copialo e incollalo nella destinazione finale.

Non è il modo più efficiente per incollare senza formattazione, ma non richiede il download di alcun software e funziona in modo affidabile. Per renderlo un po 'più veloce, puoi invece incollarlo in un'altra casella di testo semplice, come la barra degli indirizzi del browser.
Incolla senza formattare ogni volta
Abbiamo esaminato i modi migliori per copiare e incollare senza formattazione su Windows e Mac. Sia che utilizzi le soluzioni a livello di sistema sia che tu scelga scorciatoie integrate, puoi facilmente scegliere quando incollare in testo semplice. Ciò consente di risparmiare tempo e ti aiuta a eliminare la formattazione inutile in un solo passaggio.
Per ulteriori informazioni su copia e incolla, dai un'occhiata alla nostra panoramica degli appunti rinnovati di Windows 10 I nuovi appunti di Windows 10: tutto il necessario per incollare le copie I nuovi appunti di Windows 10: tutto il necessario per incollare gli appunti Gli appunti di Windows sono sempre stati fondamentali. Non più, poiché l'ultimo aggiornamento lo ha migliorato per soddisfare tutte le esigenze di copia e incolla. Maggiori informazioni e nozioni di base sulla copia e incolla su Mac Come copiare e incollare su un Mac Come copiare e incollare su un Mac Il nostro sguardo su come copiare e incollare su Mac ti offre tutto il necessario per gestire gli appunti come un professionista. Leggi di più .
Ulteriori informazioni su: Appunti, Scorciatoie da tastiera, Trucchi per Mac, Suggerimenti per Microsoft Office, Blocco note, Trucchi per la produttività, Editor di testo, Trucchi per Windows.

